Use the Accounts module to view account records and any linked Contact or Order records.
Each Accounts record is created when a user creates an account with a unique company or institution name.
To navigate to the Accounts module, open the Sales menu and select Accounts.
Accounts Table
The Accounts module contains a paginated table that lists all Accounts records.

Figure: View records in the Accounts table.
The following Bulk Actions are available for records in the Accounts table:
- Email - Opens the Compose Email window. While the Reporting Layer system possesses the capability to send custom emails, D2L does not support this functionality.
- Mass Update - Updates multiple selected records together. D2L advises against using the mass update function on these records due to their integral connections with other records. Updating these records may result in inconsistencies and errors in data representation across various system components.
- Merge - Merges multiple selected records. D2L advises against using the merge function on these records due to their integral connections with other records. Merging these records may result in inconsistencies and errors in data representation across various system components.
- Add to Target List - Adds the selected accounts to a target list. Target lists are not in use.
- Add Contacts to Target List - Adds the selected contacts to a target list. Target lists are not in use.
- Print as PDF - Prints a PDF list of all selected records.
- Export - Generates a CSV export of all selected fields.
- Map - Not in use.
- Delete - Deletes the selected records.
For more information about interacting with records tables, refer to Tips and Tricks.
Account Record
Click the Name of a record in the table to navigate to the Account record, where you can view all the data for that record and links to its related records.
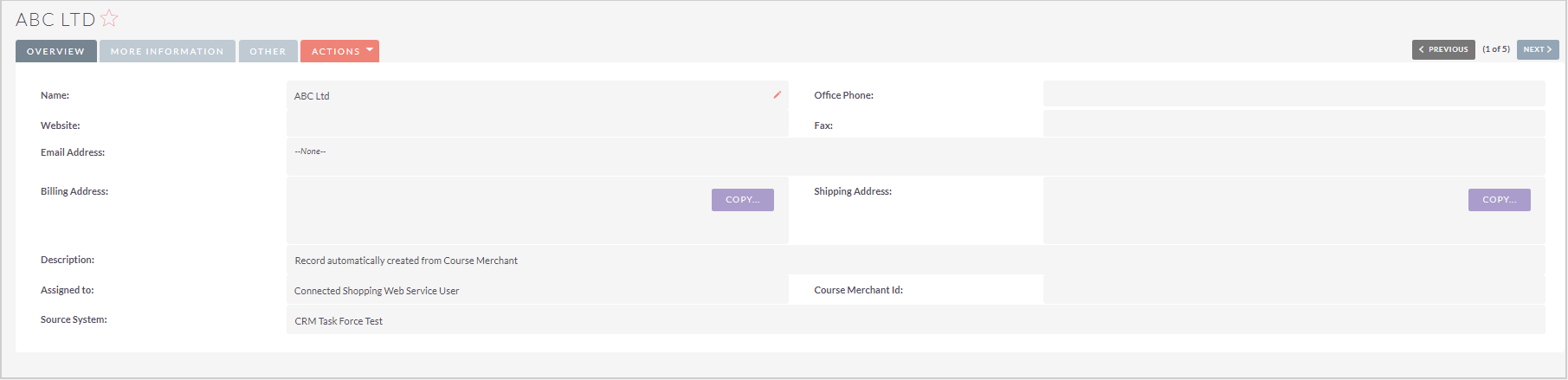
Figure: View the details of an account record by clicking on it.
The following Actions are available for Account records:
- Edit - Opens the record in editing mode.
- Duplicate - D2L advises against duplicating these records due to their integral connections with other records. Replicating these records may result in inconsistencies and errors in data representation across various system components.
- Delete - D2L advises against deleting these records due to their integral connections with other records. Deleting these records may result in inconsistencies and errors in data representation across various system components.
- Find Duplicates - Finds any duplicate records of this type.
- Print as PDF - Creates a PDF document of the record.
- View Change Log - Opens the change log of the record.
To edit an individual data field, double-click the pencil icon (✏) inside the field, make your changes, then click the checkmark (✔) to save your changes.
To move between records, use the Previous and Next buttons in the top-right corner.
Account Data Fields
The following data fields are in the Overview tab:
- Name - Name of the company or institution.
- Office Phone - Not in use.
- Website - Not in use.
- Fax - Not in use.
- Email Address - Not in use.
- Billing Address - Not in use.
- Shipping Address - Not in use.
- Description - Description of how this record was created.
- Assigned to - Who created the record, normally the Course Merchant integration user.
- Course Merchant Id - Not in use.
- Source System - The Course Merchant store from which the record originated. The Reporting Layer can be connected to multiple stores.
The following data fields are in the More Information tab:
- Type - Type of user.
- Industry - Not in use.
- Annual Revenue - Not in use.
- Employees - Not in use.
- Member of - Not in use.
- Campaign - Not in use.
The following data fields are in the Other tab:
- Date Created - Date the record was created.
- Date Modified - Date the record was last edited.
Related Records
Any related records are listed in sub-panels at the bottom of the record page. The columns show a quick overview of the related records' data.
To interact with the related records, do any of the following:
- Click the - in the top right of any sub-panel to collapse it. Click the + in the top right of any collapsed sub-panel to expand it.
- Drag and drop the sub-panels for related records to re-order them.
- Open the Create drop-down and click Select to link a new related record.
- Click a related record's Name to navigate to the full record.