Course Merchant Store Admin is also known as the Admin UI. You access the store admin page via YourStore.com/storeadmin/.
Navigating Store Admin
When you first log into the Course Merchant store admin you see the home page navigation bar. At any point you can click Home to bring you back to this page.
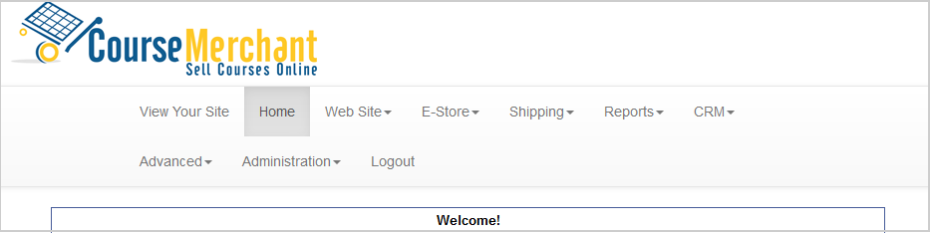
Figure: Click Home to navigate back to the store admin homepage.
Click View Your Site to open your Course Merchant storefront in a new tab. The storefront is also known as the Catalog or your store's website. It consists of the pages the customer will click through to find and purchase products.
The remaining links on the navigation bar are documented in depth on separate pages.
- Web Site - where store templates and site images are managed.
- E-Store - where Categories, Products, Vouchers and Discounts are managed.
- Shipping - where shipping settings and pricing is managed.
- Reports - where Course Merchant's built-in reporting functions are accessed.
- CRM - where the status of the Reporting Layer connection can be viewed and the queue and setting managed. This menu might not be available, depending on your implementation.
- Advanced - where Pop-up Pages are managed and Simple Order Links accessed.
- Administration - where Site, Catalog, Checkout/Cart, Email, Payment Gateway, LMS and Password settings are managed.
Order Summary
Below the homepage welcome text, you will find an at-a-glance view of your monthly orders and stock levels.
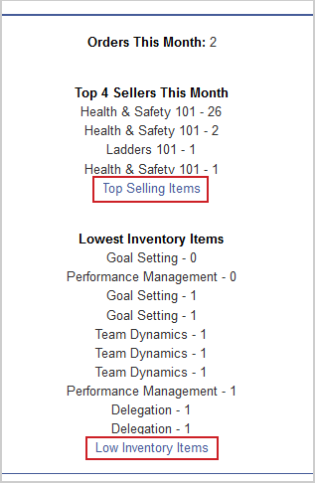
Figure: View your monthly orders and stock levels on the admin homepage.
Available Actions:
- Top Selling Items - This will take you to the Bestsellers List sales report.
- Low Inventory Items - This will take you to a Products List filtered by products with quantities and ordered by lowest to highest inventory.
Alternative Menu
Some Course Merchant stores have an alternative version of the Admin UI enabled. The menu names and options are the same; the only difference is the layout.
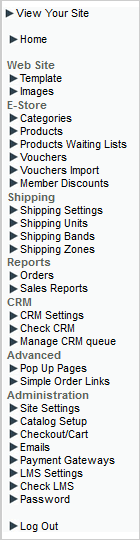
Figure: Use the alternative version of the admin store to navigate the tool.