Use the Course Sale module to access and interact with Course Sale records.
Course Sale records are created for each Course Merchant Order (CMO) after the purchase is completed. Each record contains details about the sale, including the order, payment, and customer information. Additionally, each Course Sale record is linked to related records that provide further details about specific parts of the sale.
Open the Sales menu and select Course Sale.
Course Sale Table
When you enter the Course Sale module, you can review a paginated table that lists all Course Sale records from each Course Merchant Order (CMO).
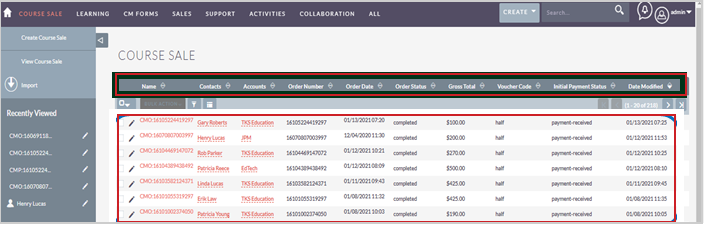
Figure: View the records for each Course Merchant Order in Course Sale.
To choose the column headings you want to display in the Course Sale table:
- Clicking the Column Chooser button.
- A window pops up, allowing you to choose from preexisting column headings.
- You can move columns from the Hidden and Displayed sections by dragging and dropping them with your mouse.
- After completing your changes, click Save Changes.
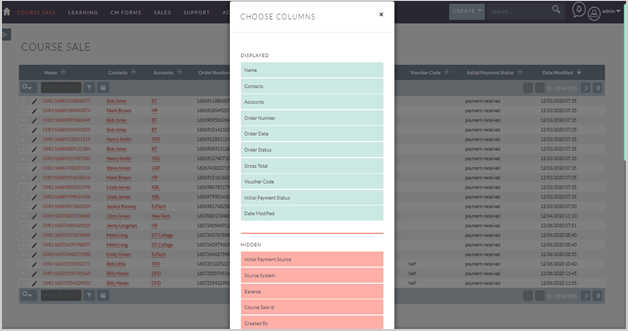
Figure: Click Column Chooser to select how columns are displayed in the Course Sale table.
Course Sale Record
You can review all the data in a Course Sale record by clicking on the Name of the record in the records table.
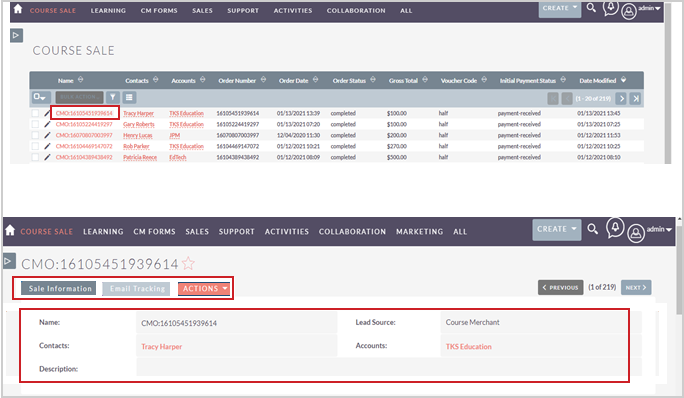
Figure:
Click on a Course Sale record to view its data.
The following Actions are available for Course Sale records:
- Edit - Opens the record in editing mode.
- Duplicate - D2L advises against duplicating these records due to their integral connections with other records. Replicating these records may result in inconsistencies and errors in data representation across various system components.
- Delete - D2L advises against deleting these records due to their integral connections with other records. Deleting these records may result in inconsistencies and errors in data representation across various system components.
- Find Duplicates - Finds any duplicate records of this type.
- Print as PDF - Creates a PDF invoice document with the details of this record.
- Email PDF - Emails the above PDF invoice document to the user that made the purchase.
- Email Invoice - Emails an embedded invoice to the user that made the purchase.
- View Change Log - Opens the change log of the record.
To edit an individual data field, double-click the pencil icon (✏) inside the field, make your changes, then click the checkmark (✔) to save your changes.
To move between records, use the Previous and Next buttons in the top-right corner.
Course Sale Data Fields
The Course Merchant Order (CMO) page provides Sale Information and Email Tracking for the selected course sale.
Sale Information Tab
This tab displays the Order Information, Financial Information, and Payment Information.
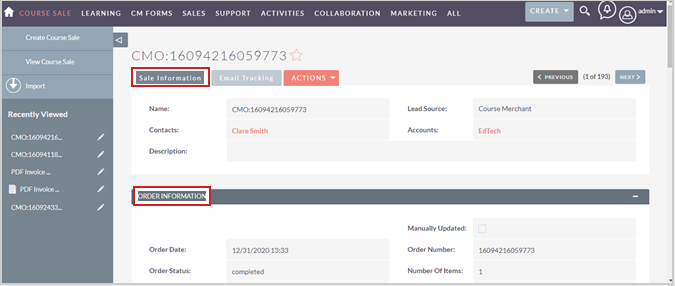
Figure:
View Order Information in the Sale Information tab.
The following data fields are at the top of the record in the Sale Information tab:
- Name - The name of the record, based on the Course Merchant Order Number, for example, "CMO:16105451939614".
- Lead Source - Part of the default sales and marketing flow.
- Contacts - The contact associated with a record. When a customer creates an account in the Course Merchant store, they have a contact record created for them populated with the data they entered.
- Accounts - The account (company) associated with a record.
- Description - An optional editable text field.
The following data fields are in the Order Information sub-panel in the Sale Information tab:
- Manually Updated - Select this box if you are making edits to the record. This ensures that if the integration runs on this record again, your edits will not be overwritten.
- Order Date - Date the order was completed.
- Order Number - Order number of the purchase.
- Order Status - Status of the order (completed, cancelled, pending-invoice, or refunded).
- Number of Items - How many products or courses were in the order.
- Invoice Name - Name of the purchaser, filled in during the checkout process.
- Shipping Name - Name of the purchaser, filled in during the checkout process.
- Invoice Company - Name of the company or institution of the purchaser.
- Invoice Address - Physical address of the purchasing user.
- Shipping Address - Shipping address of the purchasing user.
- Invoice Phone - Phone number of the purchasing user.
- Shipping Phone - Phone number of the purchasing user.
- Invoice Fax - Not in use.
- Invoice Email - Email address of the purchasing user.
- Shipping Email - Email address of the purchasing user.
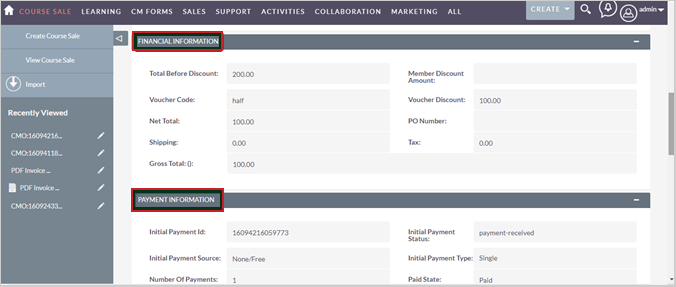
Figure:
View Financial Information and Payment Information for a record.
The following data fields are in the Financial Information sub-panel in the Sale Information tab:
- Total Before Discount - Total price of the cart contents before discounts are applied.
- Member Discount Amount - Value of the member discount, if a member discount is applied.
- Voucher Code - Voucher code, if this was used.
- Voucher Discount - How much discount did the voucher apply.
- Net Total - Total price of the purchase after discounts.
- PO Number - Purchase order number, if this was supplied.
- Shipping - Total cost of shipping.
- Tax - Amount of tax applied to the order.
- Gross Total - Total price of the order after discounts, shipping, and tax are applied.
- Has Recurring Payment - Selected if the transaction was done with the recurring payment option.
- Initial Payment Amount - Initial payment amount taken from the user.
- Recurring Payment Quantity - Number of monthly payments that will be made.
- Recurring Payment Amount - Amount of each monthly payment.
The following data fields are in the Payment Information sub-panel in the Sale Information tab:
- Initial Payment Id - Either the order number (for free orders) or the transaction ID from the payment gateway.
- Initial Payment Status - Status of the payment.
- Initial Payment Source - Name of the payment gateway or transaction type (free or invoice).
- Initial Payment Type - Type of payment taken (single or recurring).
- Number of Payments Received - Number of payments received (always 1).
- Paid State - State of the payment (paid or waiting).
- Total Paid - Total amount paid.
- Balance - Outstanding balance.
- Refund Amount Before Tax - Amount of refund before tax.
- Tax Refunded - How much tax was refunded.
- Refund Amount - Total amount of refund (refund before tax plus tax refunded).
- Number of Refunds - Number of seats that were refunded.
- Total Paid After Refunds - Total amount paid after refunds have been subtracted.
- Tax After Refunds - Total tax paid after refunds have been subtracted.
The following data fields are in the Licenses sub-panel in the Sale Information tab:
- Has Licenses - Shows whether the order has multiple seats purchased and therefore has licenses associated with the order.
The following data fields are in the Other sub-panel in the Sale Information tab:
- Course Sale Id - Order number of the purchase.
- Source System - The Course Merchant store from which the record originated. The Reporting Layer can be connected to multiple stores.
- Previous Payment State - The previous payment state of the order.
- Previous Order State - The previous state of the order.
- User - Always the Course Merchant integration user.
- Type - Not in use.
- Expected Close Date - Not in use.
- Sales Stage - Not in use.
- Next Step - Not in use.
- Created By - Always the Course Merchant integration user.
- Modified By Name - Always the Course Merchant integration user.
- Date Created - Date the record was created.
- Date Modified - Date the record was last modified.
Email Tracking Tab
The CMO page also provides Email Tracking information for the selected CMO Number.
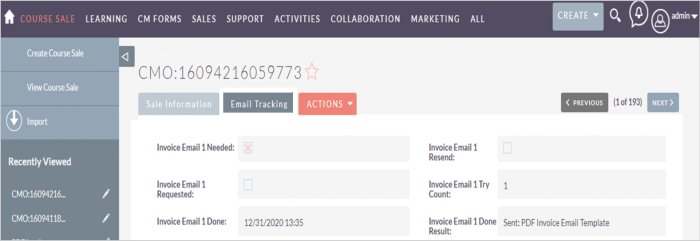
Figure:
Click Email Tracking to view email details for a Course Merchant Order.
The following are the data fields:
- Total Item Quantity - Total number of seats purchased in the order.
- Ready for Invoice - Indicates that the record is created, and an invoice could be sent.
- Invoice Email 1 Needed - Select this field to send an Invoice Email to the customer. It is automatically marked (X) because a PDF invoice is emailed to the customer as soon as the purchase order is completed.
- Invoice Email 1 Resend - Select this field if you want to resend a PDF copy of the invoice to the customer.
- Invoice Email 1 Requested - Select this field if a customer has requested an invoice email to be sent to them.
- Invoice Email 1 Try Count - This tracks the number of times Invoice Email 1 is sent.
- Invoice Email 1 Done - The date and time the first Invoice Email was sent is recorded here.
- Invoice Email 1 Done Result - The document sent with the Invoice Email 1 is recorded here. A PDF Invoice Email Template should be marked as Sent here.
Related Records
Any related records are listed in sub-panels at the bottom of the record page. The columns show a quick overview of the related records' data.
To interact with the related records, do any of the following:
- Click the - in the top right of any sub-panel to collapse it. Click the + in the top right of any collapsed sub-panel to expand it.
- Drag and drop the sub-panels for related records to re-order them.
- Open the Create drop-down and click Select to link a new related record.
- Click a related record's Name to navigate to the full record.