Use the Manage Languages tool to customize Brightspace to suit the specific language needs of your organization.
The Manage Languages tool enables you to:
- Edit included system language packs, which include:
- Arabic
- Spanish (Latin America and Castilian)
- Brazilian Portuguese
- French (Canada and France)
- Hindi
- Japanese
- Korean
- Swedish
- German
- Danish
- Dutch
- Turkish
- Chinese (Simplified and Traditional)
- Welsh
- English (US, UK and Canada)

|
Note: System language packs are provided by D2L to reflect your organization’s unique branding for tools and features. Please contact your account manager for more information on availability of language packages and pricing. |
- Create custom language packs tailored to specific audiences or learning capabilities.

|
Important: D2L strives to continuously improve the quality of Brightspace through new tools and tool enhancements. As a result, language terms are created, removed, and deprecated with any given release. Maintenance of language packs is an ongoing process.
Changes to language packs only apply to the organization you make them in. Therefore, you can maintain separate language changes (branding) for multiple organizations on the same instance. Your changes are maintained between upgrades.
D2L recommends that you avoid using HTML, SGML, or any other markup language to format language terms except where such formatting already exists in the default language pack supplied by D2L. Brackets are used in language terms to reference variables. Do not delete them or change the content inside them. For example, “Delete the category [0].”
|
To customize language terms
- From the Admin Tools menu, click Language Management.
- Click the language you want to customize.
- To generate a list of language terms, do any of the following:
- Use the search bar to find a term you want to edit. To generate a list of all terms, leave the field blank. D2L recommends using this field when searching for language terms across Brightspace.
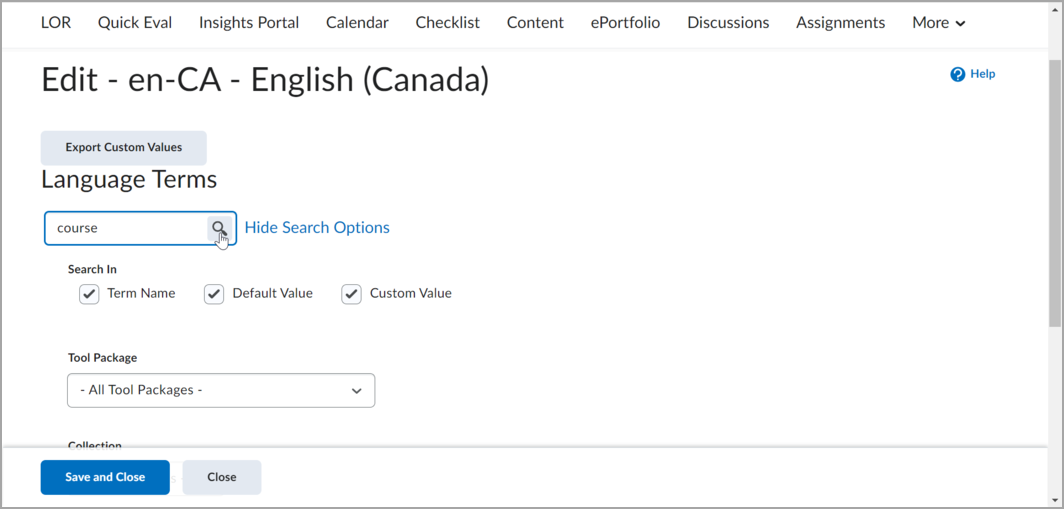
- From the Tool Package drop-down list, select the package containing the terms you want to customize. To change the language term across all tools, leave the - All Tool Packages - default option.
- From the Collection drop-down list, select the collection containing the terms you want to customize. To change the language term in all collections, leave the - All Collections - default option.
- In the Custom Values area, select whether you want to view all terms, only terms with custom (translated) values, or only default terms without custom (untranslated) values.
- Click the Search icon.
- In the Custom Value field for the term you want to customize, enter your text.
- Click Save and Close.
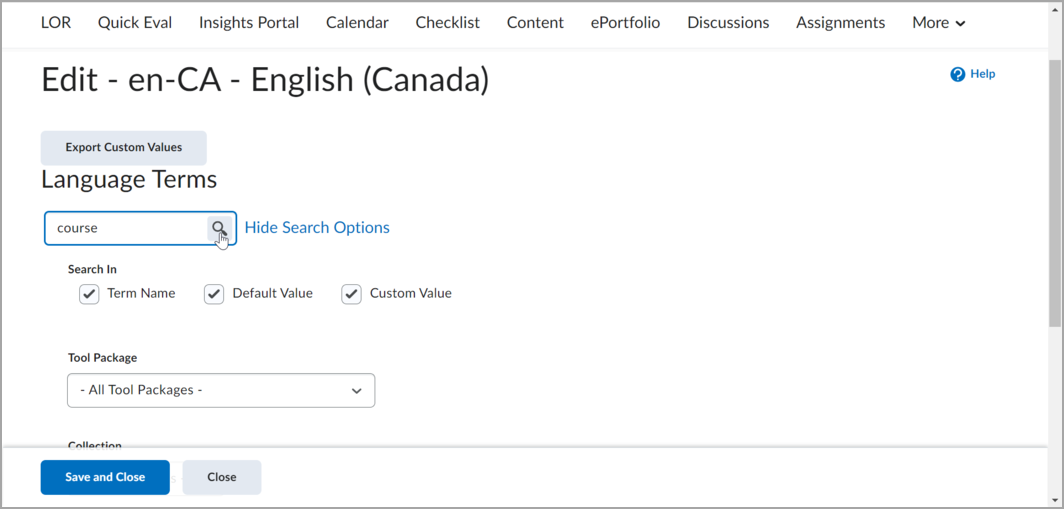
- Navigate to the tool, in which you customized the language terms, and refresh the page. The customized language terms appear.