Bulk user management is a key administrative workflow that is integral to implementation and ongoing user management by users who may not typically have a Student Information System (SIS) or Human Resources Information System (HRIS). Administrators can use the Bulk Management Tool to manually create files to import content, or can use a downloadable CSV template to add the required information. The template is intended to simplify the process for new users, while enabling more experienced users to continue using existing files without disrupting their existing workflows.
Throughout the Bulk User Management workflow, there is information in the page headers to define the current step in the process and describe the pages of the workflow. The page layout also supports the workflow with links to instructions to reduce the need for prior understanding of the Bulk User Management process.
Using the CSV template
If you are using Bulk User Management for the first time or creating a new CSV file, downloading the CSV template is a helpful aid to more easily and accurately adding the required information. You can download the CSV file template from the Bulk User Management instructions window. The template includes a header row that is dynamically updated based on the Bulk User Form elements configuration.
-
In Admin Tools, select Users.
-
Click the Bulk User Management tab.
-
Click View Instructions on creating your CSV file.
-
In the popup, scroll down to the Available Actions table.
-
Do one of the following:
-
Click Download Create Template if you are creating a new CSV file.
-
Click Download Update Template if you are updating an existing file.
-
Click Download Delete Template to delete existing users.
-
Click Download Enroll Template to enroll an existing user in a specific Org unit.
-
Click Download Unenroll Template to remove an existing user from a specific Org unit.
-
Click Download Import Template to create a new user and enroll the user in a specific Org unit.
-
If appropriate, review the Bulk User Management instructions in the popup for guidance on file format, required and optional fields, active status, and roles.
After you have downloaded the file, you can manually enter and/or update the information for your users.
Note: The workflow for updating the users' information is the same whether you are using the downloaded template, or using a manually created CSV file.
Adding entries to your CSV file
The Bulk User Management tool lets you create CSV and TXT files that are compatible with the Brightspace. You must include the fields listed in this section of the help in a specific order for each action.
File Format
Import files must be CSV files with file extension .csv or .txt. You must separate all fields with commas, and all records must occur on a separate line. If you are creating your BUM input as a TXT file, you can denote blank fields with two commas with nothing separating them (,,), or two commas with a space separating them(, ,). The Bulk User Management tool accepts either format.
Required Fields
An asterisk (*) denotes a required field.
Optional Fields
Optional fields do not begin with an asterisk symbol.
An empty or blank field causes no change to user information.
To indicate that a field should be cleared or deleted, use #CLEAR.
Is Active
When specifying whether a user is active or not, use 1 to indicate the user should be active or 0 to indicate the user should be inactive.
Roles
You can assign and remove users from roles that you have permissions to change. To add or remove roles from this list access the permissions for your role under the Users tool.
Available Actions
The Create action creates a new user. If the user already exists, no action will be performed. When you update fields indicated with a dagger (†) in the BulkUserCreate form element, it results in updates to Contact Information in both User Profile and User Management. The format of this action is as follows:
CREATE, Username, Org Defined ID, *First Name, *Last Name, Password, *Role Name, Is Active, *Email
The Update action updates information for an existing user. When you update fields indicated with a dagger (†) in the BulkUserUpdate form element, it results in updates to Contact Information in both the User Profile and User Management. The format of this action is as follows:
UPDATE, *Username, Org Defined ID, First Name, Last Name, Password, Is Active, Email
The Delete action deletes an existing user. The format of this action is as follows:
DELETE, *Username, Org Defined ID
The Enroll action enrolls an existing user in a specified org unit. The format of this action is as follows:
ENROLL, *Username, Org Defined ID, *Role Name, *Org Unit Code
The Unenroll action unenrolls an existing user from a specified org unit. The format of this action is as follows:
UNENROLL, *Username, Org Defined ID, *Org Unit Code
The Import action creates a new user and enrolls the user in a specified Org Unit. When you update fields indicated with a dagger (†) in the BulkUserImport form element, it results in updates to Contact Information in both the User Profile and User Management. The format of this action is as follows:
IMPORT, Username, Org Defined ID, *First Name, *Last Name, Password, *Role Name, Is Active, *Email, *Org Unit Code
To display the columns you want to appear in the CREATE, IMPORT, and UPDATE CSV files:
- In Form Elements, expand the BulkUserCreate, BulkUserImport, or BulkUserUpdate form element.
- Click on the form item name and then click Edit.
- Select the Is Displayed checkbox.
- To make this column a required column, select the Is Required checkbox.
- Click Save.
Previewing and verifying your CSV file
To verify the integrity of the user data you are adding to the CSV file, you can download results from the Preview and Summary pages to review data and correct errors. The ability to download a file to review in your CSV/TXT editor provides features of the editor that can help you find missed, failed entries, or errors that you can more easily communicate to colleagues supplying the data. You can also download a CSV to compliment the onscreen table information available within the preview (prior to running/review stage) and summary (completion of running/end of run stage). The downloadable CSV file contains data from the original upload along with the line number, status (Success, Error, Critical Error, or Warning) and a summary of the error/warning text to help troubleshoot and correct errors.
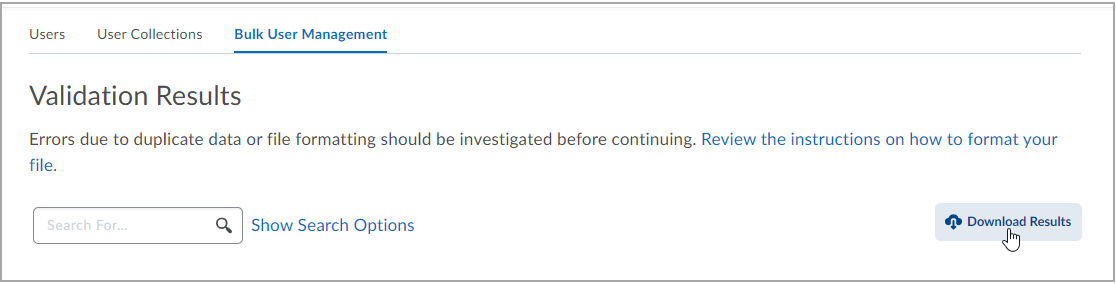
Figure: The Download Results button enables you to validate your CSV/TXT file