You can reset passwords for individual or multiple users. New passwords can be set manually, or you can send users a password reset link. If you reset passwords manually for multiple users, you must give them all the same password. The system does not send passwords via email, so you must share the new credentials with users directly.
- From the Admin Tools menu, click Users.
- On the Users page, select one or more users.
- From the Reset Password drop-down list, select the method for changing the users' passwords.

|
Note: When a user's password is successfully reset, a confirmation email is sent to their external email address, enhancing security and ensuring they are informed of the change. |
Edit the Password Reset Successful email template
You can customize the Password Reset Successful email template to update sender details, subject line, and message content, including help desk contact information.
- From the Admin Tools menu, click Mail Template Management.
 | Note:Depending on your role permissions, the link might be labeled Mail Management.. In this case, navigate to Admin Tools > Mail Management > Templates. |
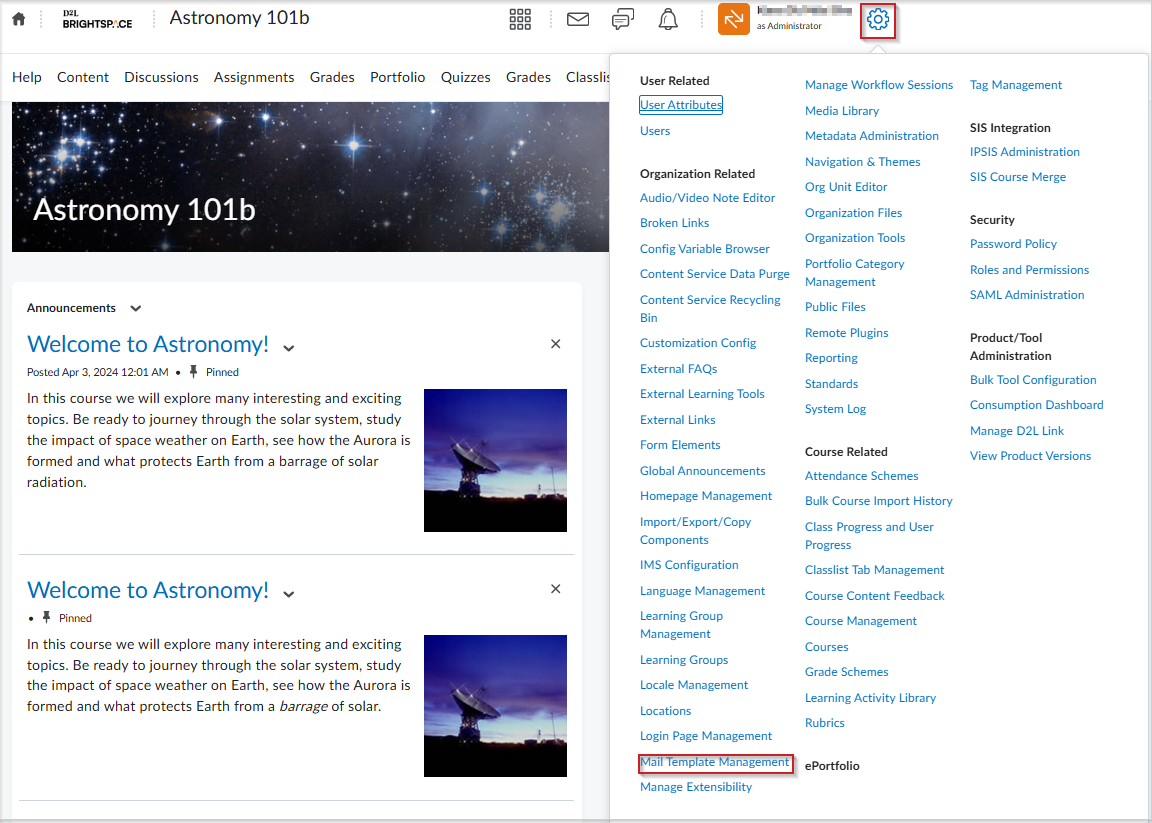
- From the Mail Template column, click Password Reset Successful
- To edit the help desk variables, click Edit(pencil icon). The default {HelpDeskEmail} is <name of your organization>@D2L.com.
Note:Replace the {HelpDeskEmail}string with the email address of the helpdesk and the {HelpDeskName} string with the help desk name.
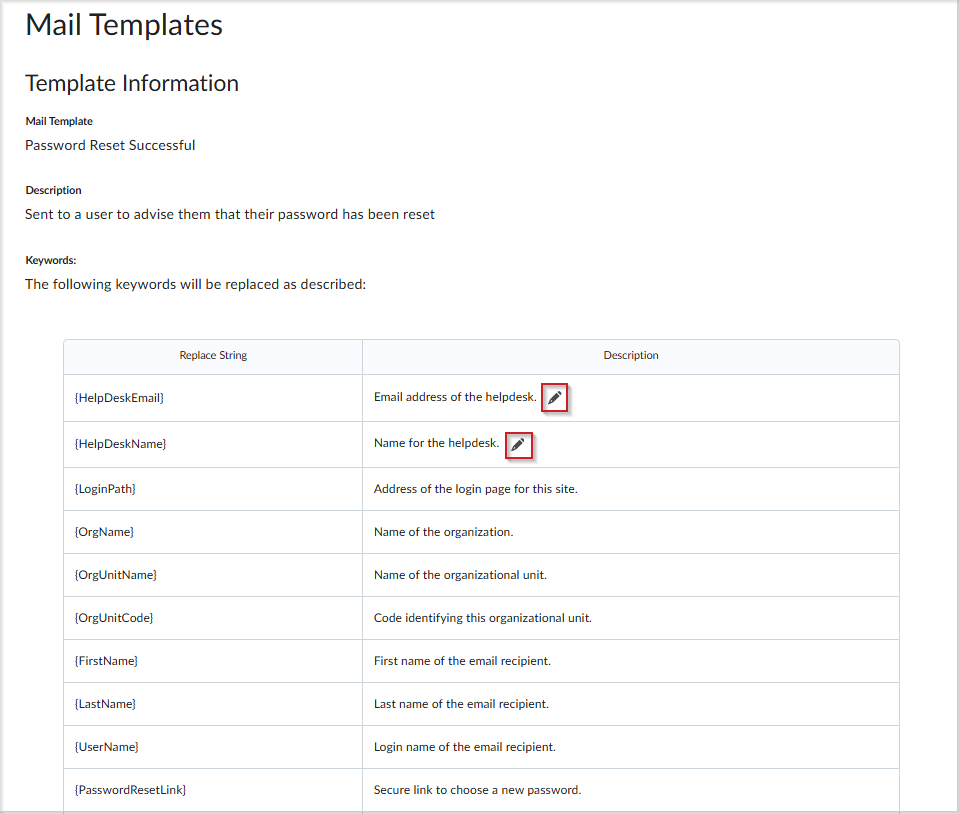
- Edit any of the Name From, Email From, or Subject fields, as needed.
- Edit the message body if necessary.
Tip: D2L recommends updating the template to include guidance on whom users should contact if they did not request a password reset.
- If your message uses HTML, select send as HTML.
- Click Save.