A product is an item you display in the store. This can be an LMS course or physical goods.
Important: The name of this page is different depending on your implementation. If you have a simplified version of Course Merchant, you will see Products in the E-Store dropdown menu. If you have a more complex implementation with backend products turned on, this page is called Products Frontend. For more information, contact Course Merchant Support.
During the build phase, example products are added to your store. These products are already populated with data showing you what extra fields are used in your template.
The Product List page provides a paginated view of all the products in your store. You can create new ones, duplicate current ones, edit products, and set up a default product.
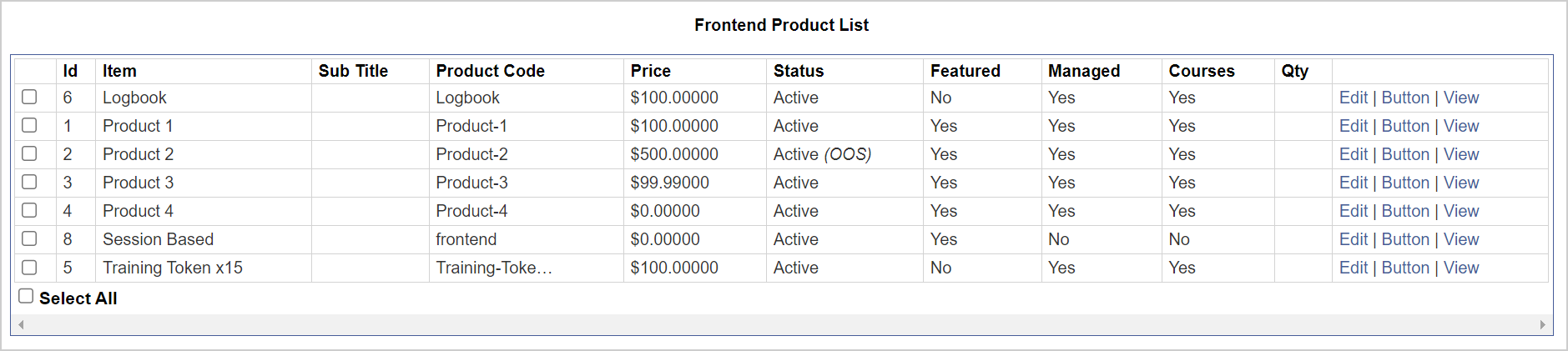
Figure: Use the Product List page to view which products are Managed.
Column Headings:
- Checkboxes - Allows you to select products to perform bulk actions on.
- ID - This is an internally generated unique item ID assigned to each product.
- Item - The Product Name provided in the Product Editor screen. This is how the item is listed in the storefront.
- Sub Title - An optional secondary title that appears at checkout and in some store designs.
- Catalog No. - A unique reference number. This may be used as the product SKU. It is part of the URL.
- Price - Displays the price for standalone products. This price is not applicable to Frontend or Backend products as the price is set against the Backend product.
- Status - Whether a product is currently active or inactive. An inactive product is not shown in the storefront.
- Featured - Whether a product is currently set as Featured. If it is currently set as Featured, it appears wherever the Feature content block has been set to display in your store's template, as well as on the appropriate category pages.
- Managed - This indicates whether the product is available for purchase in your store. Yes indicates it's a standalone product. No indicates it's either a Frontend Product with linked Backend Products or it's an information-only product.
- Courses - This indicates whether the product links to an LMS course. Frontend Products with linked Backend Products should not link to a course.
- Qty - Displays the number of items available in the inventory for standalone products. Frontend or Backend products inventory settings are handled within the Backend product.
The following actions are available:
- Edit - Opens the product editor.
- Button - If you want to use a buy it now button it needs to be created from the Backend product.
- View - Opens the item in your storefront in a new tab.
Under the products table is a set of buttons used to perform actions on the products.
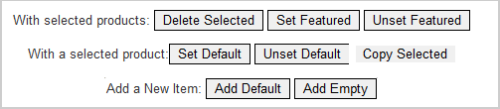
Figure: Manage products with the product controls.
The following actions are available:
- Delete Selected - This permanently removes any selected products from the store. You are asked to confirm the deletion in a new window.
Figure: Delete a product or forfeit your actions in the confirmation message.
- Set Featured and Unset Featured - This sets whether a product appears within the Featured content blocks and categories set to display Featured products. The block can be set to appear in different content areas within the store. It is enabled as part of your template's build set-up.
- Set Default and Unset Default - This sets whether a specific product in the store is the current default product. There can be only one default item in the store at any one time.
- Copy Selected - This allows you to create and edit a duplicate of the product selected.
- Add Default - This allows you to add a new product to the store which is already populated with the settings of the default product. This is useful as a time saver when adding multiple similar products.
- Add Empty - This allows you to add a new empty product to the store.
The Advanced Item Search allows you to filter the products in your store. You need to click View at the bottom of the box to execute the search or filtering.
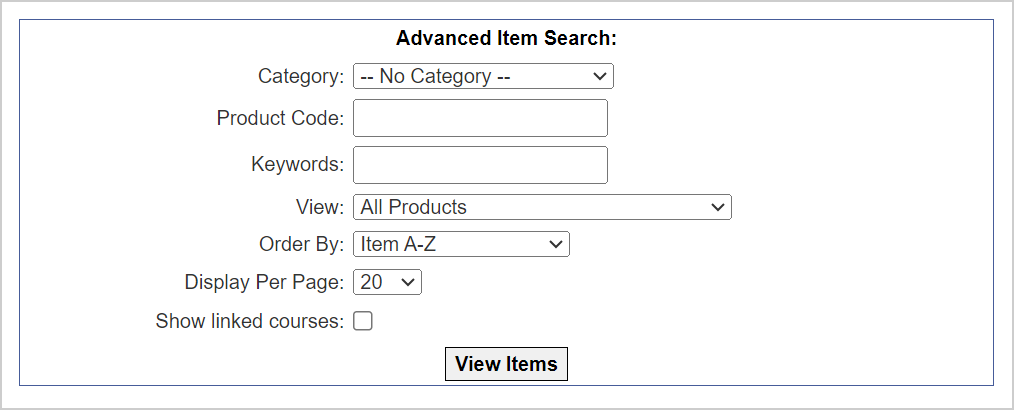
Figure: Use the Advanced Item Search to filter and view products.
The following are search fields:

Figure: Click View Items after filtering your product search.
- Display Per Page - Number of products to display per page.
- Show linked Courses - Selecting this and then clicking View Items shows any LMS courses linked to the product.
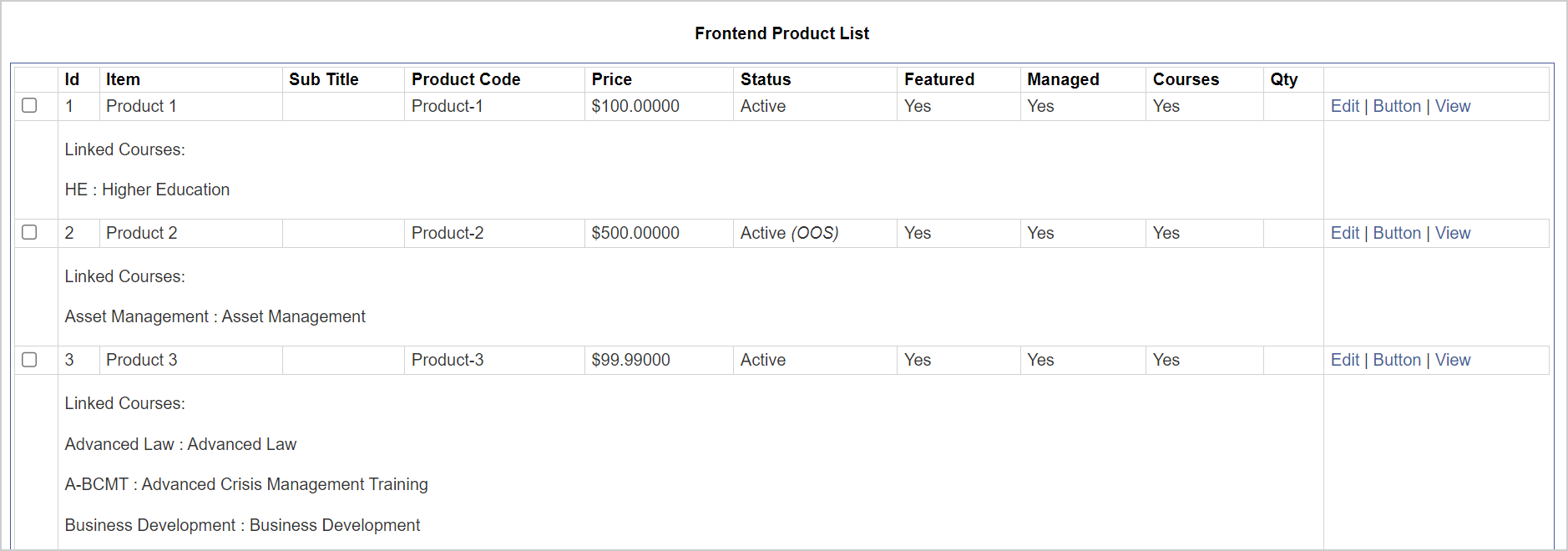
Figure: View products linked to courses in the Product List.
When you add a new product via Add Default, Add Empty, the Edit action of a product, or Copy Selected, you enter the Product Editor.
- Add Default - A new product is added. The editor is already populated with data from the default product.
- Add Empty - A new product is added. The editor has the Product Name, Product Code, and Date Entered already populated with default data.
- Copy Selected - A new product is added. The editor is already populated with data from the product you copied.
- Edit - The product opens in the editor where you can make changes to it.
Note: Once the editor is opened with a new product, that product is created within the store. Clicking Cancel or backing out does not remove it. If the product was created in error, it needs to be manually deleted.
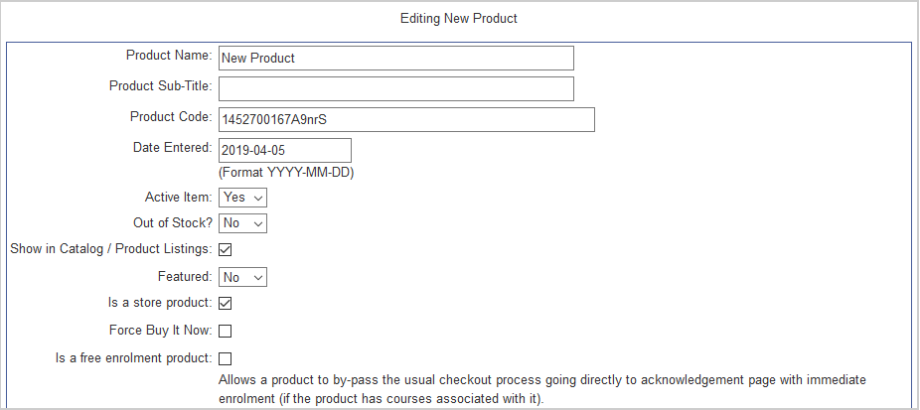
Figure: Use the Editing New Product section to change the fields for a new product.
The following are input fields:
- Product Name - The name or title of the item being sold.
- Product Sub-Title - An optional secondary title that appears in the checkout and some store designs.
- Product Code (Catalog No.) - Catalog code or SKU for the item being sold. Note that this forms part of the product description page's URL.
- Date Entered - This is already populated with the current date, which you can edit (if applicable).
- Active Item - Set whether the item is currently active or inactive. If inactive, it is not displayed in the storefront.
- Out of Stock? - Set whether the item has gone out-of-stock. If it is out of stock, it can either be hidden from the storefront or shown with the option to sign up for a waiting list, depending on your Catalog Setup.
- Show in Catalog / Product Listing - If unselected the product does not show within the storefront, but it is active thus purchasable. Useful for products you only sell via Buy it now button or direct links.
- Featured - Set whether the product should appear within any featured content blocks or categories.
- Is a store product - Leave selected if this item should be purchasable via the store. Unselect it if there are linked Backend products or if you want people to know about but do not want them to be able to purchase via the store. This is useful for items such as consulting that need some discussion before a price can be set.
- Force Buy It Now - Determines how the product behaves with regards to the cart. If left unchecked, the product is added to the cart, and the customer may continue shopping. If checked, the customer is forced to proceed straight to the purchase process, although they can navigate to the cart later. Its effect is to speed customers through checkout, and it is useful for stores where it is highly unlikely that multiple items are purchased in one transaction.
- Is a free enrollment product - Allows a product to bypass the usual checkout process, going directly to the acknowledgment page with immediate enrollment (if the product has courses associated with it).
Product Descriptions
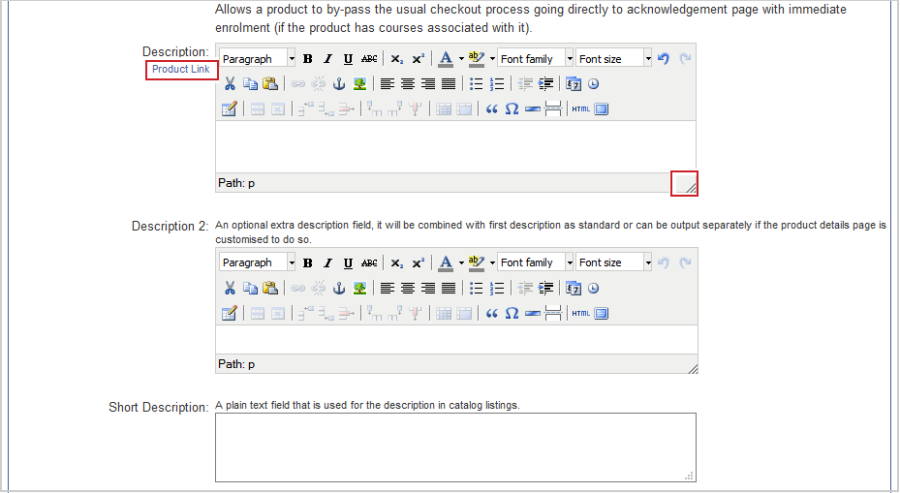
Figure: Use the Product Editor to change the product Description, Link, and Path.
The following are input fields:
- Description - The main body of the description. You can enter and format text and images using the WYSIWYG HTML editor. The Product link takes you to the product within your storefront.
- Description 2 - An optional extra description field. If enabled in your template, it can be combined with the first description, used to describe the product in the category view, or it can be output separately, if the product details page is customized to do so. This is useful for multi-column product description templates.
- Short Description - A plain text field that is used for the product description for category pages in some templates.
Note: Text entry boxes can be re-sized by dragging their bottom right-hand corner.
Product Tabs
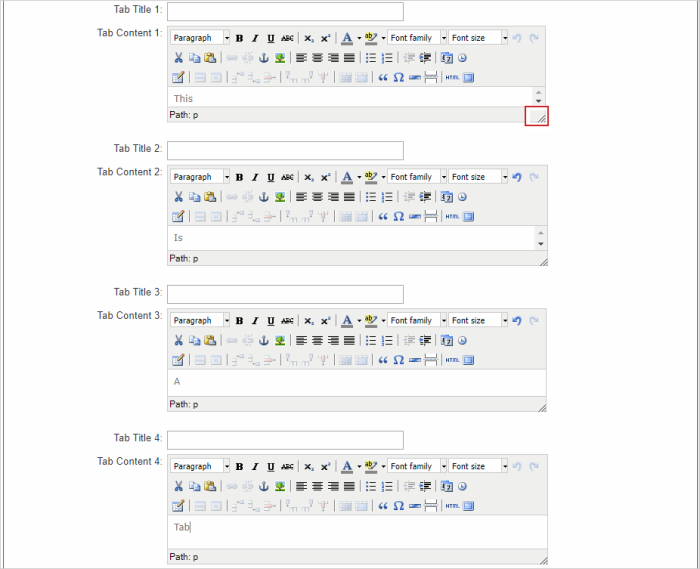
Figure: Edit tabs for the product in the Tab Content fields.
The following are input fields:
- Tab Title 1 - 4 - The title for the tab. If this is left empty, the tab is displayed.
- Tab Content 1 - 4 - The content that should be displayed within the tab.
Note: You can resize the WYSIWYG HTML editor using the bottom right corner.
This is an example of how the tabs are displayed within the storefront.
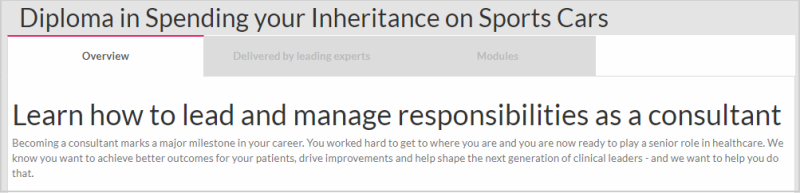
Figure: An example of how tabs are displayed in the store.
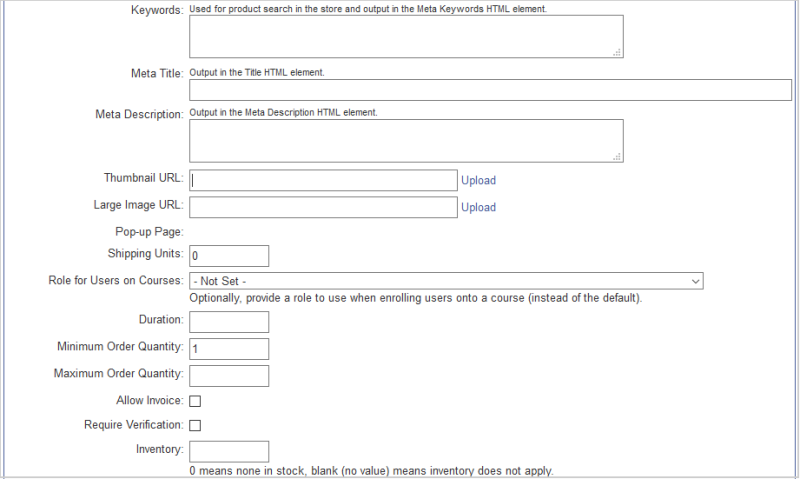
Figure: Edit product metadata and quantities using the appropriate fields.
The following are input fields:
- Keywords - Used for product search in the store and output in the Meta Keywords HTML element.
- Meta Title - Output in the Title HTML element, shows as the page title in the browser when on the product page.
- Meta Description - Output in the Meta Description HTML element, which should be a summary of the page's content, is used for SEO. Metadata is not visible to customers.
- Thumbnail URL - An image uploaded to act as the thumbnail in certain category layouts.
- Large Image URL - An image uploaded to act as the main image in certain page layouts.
- Pop-up Page - An optional page added to create additional information on a Product Description page. Refer to Pop Up Pages for more information.
- Shipping Units - The number of shipping units a particular product "weighs".
Note: Shipping Units behave differently with different shipping settings. Refer to Shipping Settings for more information.
- Role for Users on Courses - You can choose an LMS role from the drop-down menu to assign to learners who are enrolled in course(s) from this product.
- Duration - The number of days a learner should be enrolled in the LMS. If left blank, the LMS settings are respected; if a duration is set here, it overrides the LMS settings. This currently only functions with Moodle or Totara.
- Minimum Order Quantity - The minimum number of units or seats that can be purchased in a single transaction.
- Maximum Order Quantity - Use to limit the max number of units or seats purchased in a single transaction. Most useful where there are stock limitations.
- Allow Invoice - Enabling this allows the product to be paid for by invoice, even if the option has been turned off site-wide. This is useful if you have a selected number of higher value products that you want customers to be able to request invoicing for. Refer to Payment Gateways for more information.
- Require Verification - This delays the LMS enrollment until the store administrator approves the order. This is useful if there are course prerequisites that need to be confirmed. Refer to Require Verification Orders for more information.
- Inventory - Set unit or seat limitations. "0" means none in stock, blank (no value) means inventory does not apply.
Product Date and Product Table Info
You can edit the Product Date and Product Table details.
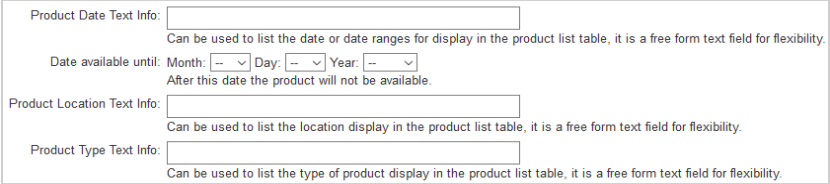
Figure: Edit the Product Date and Product Table details.
The following are input fields:
- Product Date Text Info - Can be used to list the date or date ranges for display in the product list table, it is a free form text field for flexibility.
- Date available until - After this date the product will be hidden from the store front so will not be available to purchase.
- Product Location Text Info - Can be used to list the location display in the product list table, it is a free form text field for flexibility.
- Product Type Text Info - Can be used to list the type of product display in the product list table, it is a free form text field for flexibility.
You can edit product prices, tax, and quantity.
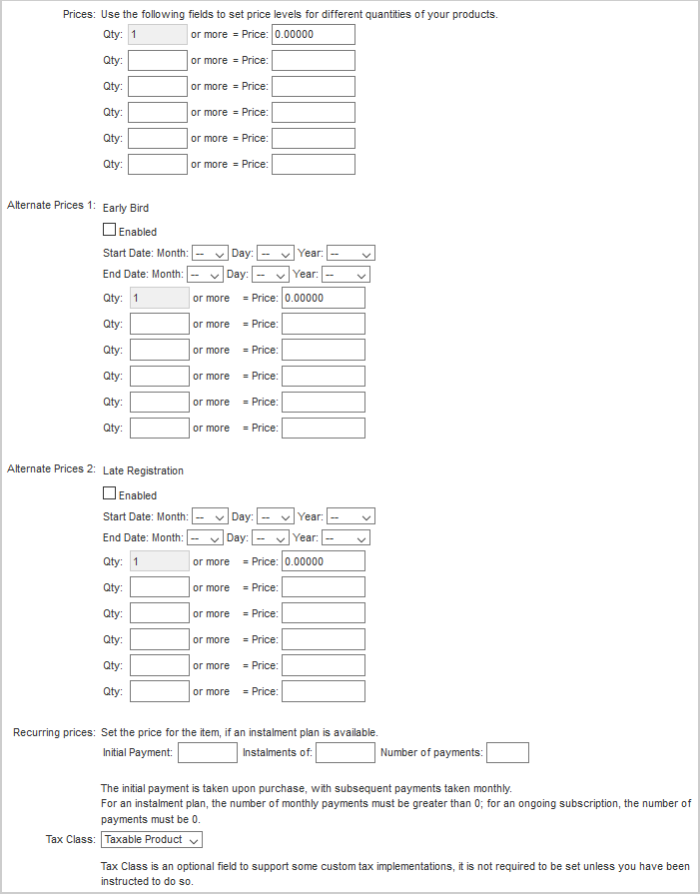
Figure: Edit product prices, tax, and quantity.
The following are input fields:
- Prices - Use the input fields to set price levels for different quantities of your products. Generally, the higher the number of units being purchased, the lower you set the unit price. If you run out of fields, save the product and then re-open the Product Editor. New fields have been added.
- Alternate Prices 1: Early Bird - The same as the price field but for adding an early bird price for customers who purchase the product between a set pair of dates. Normally used to offer a discount for early purchase.
- Alternate Prices 2: Late Registration - The same as the price field but for adding a late registration price for customers who purchase the product between a set pair of dates. Normally used to increase the price for people who purchase late.
- Recurring prices - You need to be using a payment gateway with support for them in order to use installment pricing with Course Merchant. This feature is used to set the price and terms for an installment plan if one is available. The initial payment is taken upon purchase, with subsequent payments taken monthly. For an installment plan, the number of monthly payments must be greater than 0; for an ongoing subscription, the number of payments must be 0.
- Tax Classes - This is an optional field to support some custom tax implementations. It is not required to be set unless you have been instructed to do so.
Video: Multi-Seat Discounts
Related Products and Member Discounts
You can add Member Discounts for specific products.
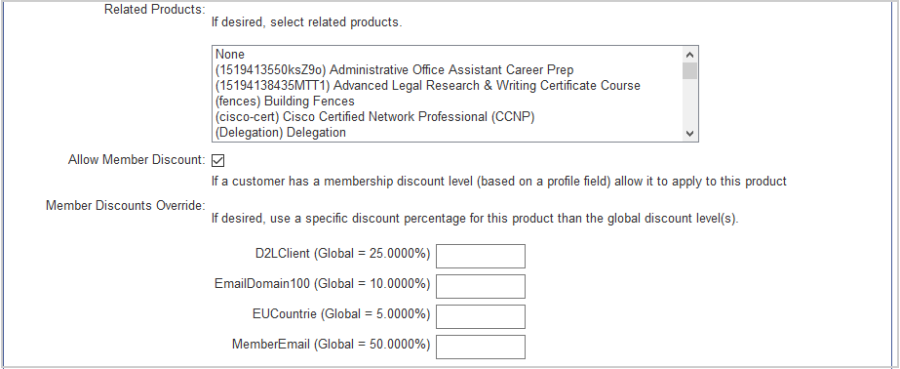
Figure: Edit Member Discounts for specific products.
The following are input fields:
- Related Products - Select any products that are complementary. They appear as links below the main Product Description area for this item.
Note: How this appears is determined by the template set-up. You can select multiple related products by holding the Ctrl key and clicking on the product(s). Clicking None clears all selected products.
- Allow Member Discount - If a customer has a membership discount level (based on a profile field), it allows to apply to this product.
- Member Discount Override - If desired, apply a specific discount percentage to this product, different from the global discount levels.
Specify the store categories under which this product should be listed. A product can be included in multiple categories.
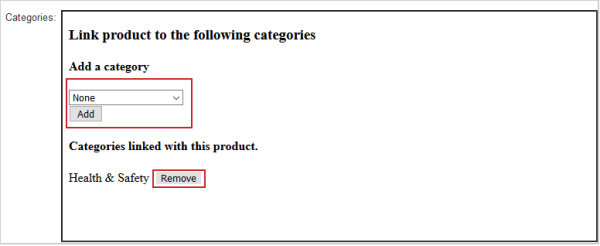
Figure: Link products to categories by clicking Add or remove them by clicking Remove.
The following are input fields:
- Add - Select a store category from the dropdown menu and click Add to include the product in that category.
- Remove - Removes the product from that category.
- Set as Primary Category - The primary category is the main category for a product. When breadcrumbs are enabled they direct back to this category. A product inherits its template theme from this category.
Note: Adding or removing a product from a category automatically refreshes the categories drop down. This feature is convenient for adding a new category without needing to exit and reload the editor.
Course Merchant should be set to query your LMS for your courses. This is how a product is mapped to one or more LMS courses.
There are two course linking methods.
Drop down
You can see the LMS Course Code of any courses linked with this product.
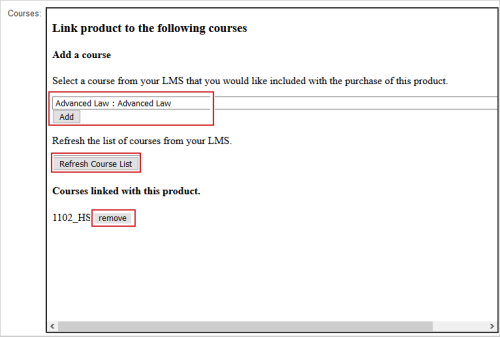
Figure: Link products to courses by clicking Add or remove products from courses by clicking Remove.
- Add - Select a course from the drop down and click Add to link a course to this product. You can do this multiple times to add multiple courses. These are the LMS courses Course Merchant enrolls your users on.
- Refresh Course List - This refreshes the course list from your LMS. This is useful if a newly added LMS course is not showing. This is a site-wide refresh.
- Remove - Removes a linked course.
Course Selection Pop Up
For a store with a large number of courses there is an optional course selection pop up. You can see the LMS Course name and Course Code of any courses linked to this product.

Figure: Click Browse Courses to Link to link products to courses or click Remove to remove a product from a course.
- Browse Courses to Link - Opens the pop up window where you can add or more courses to this product.
- Remove - Removes a linked course.
The Pop Up shows a paginated table of every course in your LMS.
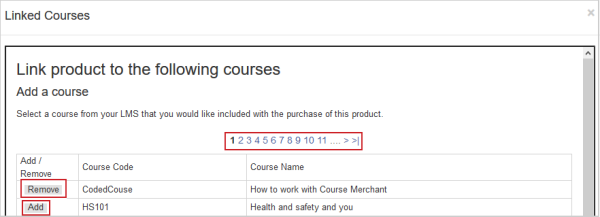
Figure: Click Add or Remove to manage linked products and courses.
Backend Products
Important: The availability of this section depends on your implementation. For more information, contact Course Merchant Support.
Frontend Products can be standalone products or they can link to one or more Backend Products. With multiple Backend Products linked you can create Frontend Products with multiple sessions or options, such as a course that users can take either Mondays or Tuesdays, or a workshop that is cheaper to attend virtually than in person.
Backend Products are created separately using the Products Backend screen.
This list shows all the Backend Products linked to this Frontend product and grows as you link more Backend Products.
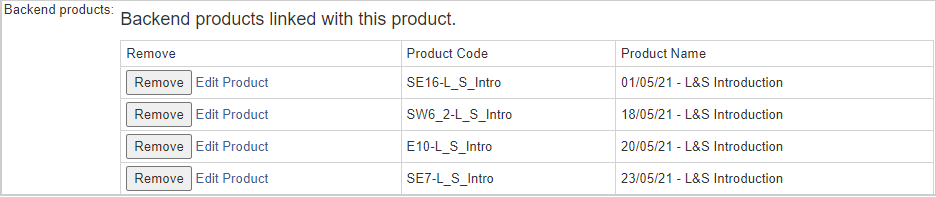
Figure: Edit the Backend Products linked with a product by clicking Remove or Edit Product.
The following are column headings:
- Product Code - Shows the product code for each linked Backend Product.
- Product Name - Shows the product name for each linked Backend Product.
The following actions are available:
- Remove - Removes the link to this Backend Product. After you do this, it's a good idea to edit the Backend Product and link it to a new Frontend Product.
- Edit Product - Opens the Products Backend screen for editing.
Once you have entered all the information, click Save. To discard your changes, click Cancel.
When you click Button next to a product, you are taken to the Buy It Now Button page for that product.
Every product in the store has a unique Buy Now code created for it. This link allows for instant purchase of the item with a single click, bypassing the product description pages.
The Buy Now code enables you to embed instant purchase links in emails, blogs, and other websites for easy access. Some Course Merchant stores consist entirely of Buy Now links pasted into existing non-Course Merchant web pages. This is useful if you have heavily SEO optimized pages on an existing website system and do not wish to start with new web pages. Create the products and then paste the Buy Now code into your existing pages.
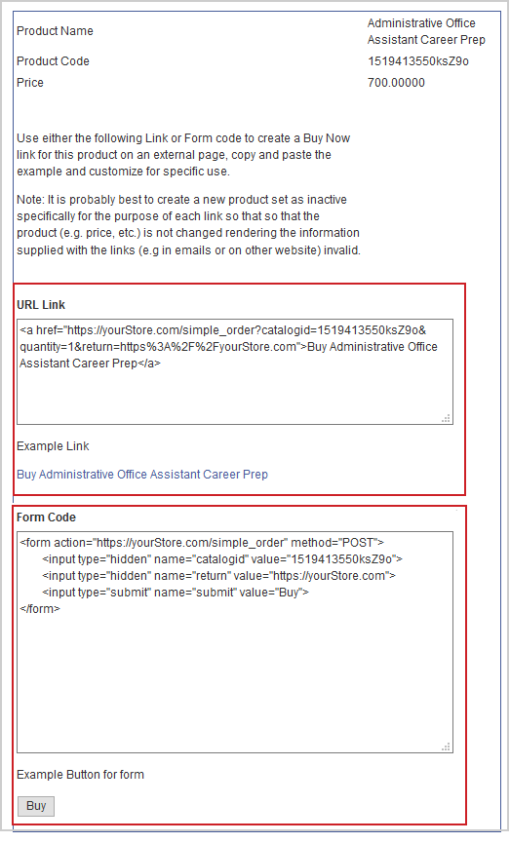
Figure: Optimize product searches by editing the URL Link and Form Code.
At the top of the page you can see the Product Name, Product Code and Price of the item you are making a Buy It Now Button for.
- URL link - This is a URL that can be included as a link on a page.
- Form code - This generates a Buy Now button which you can place into your page.
Note: Both button codes do the same job. Choose the one that suits your page's design the best. Also, you can change the description and the return URL, as well as removing those items from the URL itself. You can change the value of the submit button, for example to Add to Cart.
Add a Voucher to a Buy Now code
A voucher code may be appended to a Buy Now URL. For example, if you have created a voucher code called "special123", this would be added like this:
https://store.yoursite.com/simple_order?catalogid=productcode&vouchercode=special123
Other URL Parameters
- &quantity=1 - This controls the quantity of the product to be added to the cart through the link.
- &return=URL - Including this parameter adds a Continue Shopping button to the shopping cart, directing customers to the specified URL if they click it.
Video: Buy Now Buttons and Social Media