This is where the status of the Reporting Layer can be viewed and the queue and settings managed. Course Merchant can optionally link to a Reporting Layer for advanced reporting on sales data and managing of customer records.
Important: The availability of this menu depends on your implementation. If you haven't purchased the Reporting Layer, it will not appear in the navigation bar. For more information, contact Course Merchant Support.
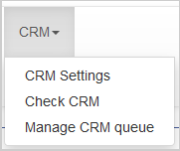
Figure: Click the CRM drop-down menu to view Reporting Layer settings and the queue.
CRM Settings
The Reporting Layer and the connection will have been set up at build time. The settings in this menu are documented for information purposes but you should consult your Course Merchant contact before you make any changes.
Connection and Time Zone Settings
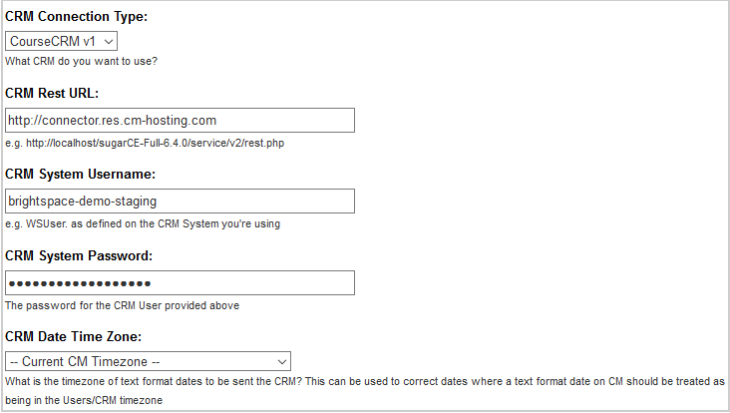
Figure: Change Reporting Layer settings, like Connection Type and Date Time Zone, in CRM Settings.
Input Fields:
- CRM Connection Type - Selecting the type of Reporting Layer your Course Merchant store is connected to.
- CRM Rest URL - The connector URL.
- CRM System Username - The username of the System User. This is set up in the Reporting Layer.
- CRM System Password - The password for the System User set above.
- CRM Date Time Zone - Set the time zone of text format dates being sent to the Reporting Layer. This can be used to correct dates where a text format date on CM should be treated as being in the User's time zone.
Orders and Record Names
The types of orders that are sent to the Reporting Layer can be set here.
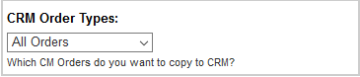
Figure: Set the types of orders in the CRM Order Types drop-down menu.
Options:
- All Orders - All orders.
- Completed Orders - Orders that have been completed.
- All Submitted Orders - Submitted orders such as pre-checkout, pending-verification, etc.
Record Names
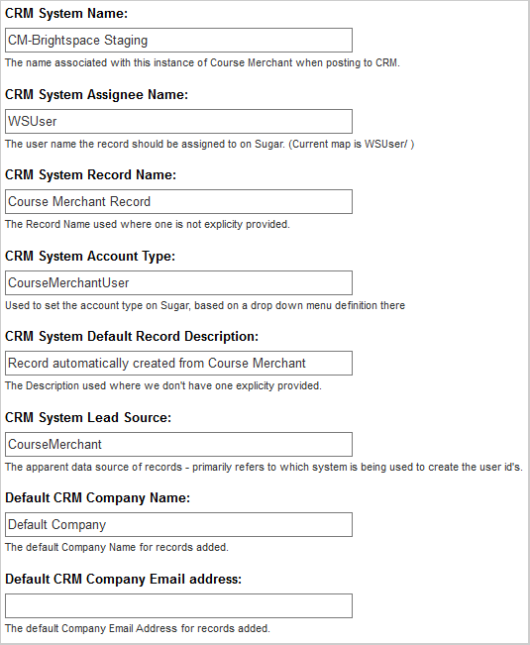
Figure: Change record names in CRM Settings.
Input Fields:
- CRM System Name - The name associated with this instance of Course Merchant when posting to the Reporting Layer. Used to tell where an order came from when multiple Course Merchant stores are connected to one Reporting Layer.
- CRM System Assignee Name - The username the record should be assigned to in the Reporting Layer.
- CRM System Record Name - The Record Name used where one is not explicitly provided.
- CRM System Account Type - Used to set the System Account type, based on a dropdown menu in the Reporting Layer.
- CRM System Default Record Description - Record description used where we don't have one explicitly provided.
- CRM System Lead Source - The apparent data source of records, primarily refers to which system is being used to create the user IDs.
- Default CRM Company Name - The default Company Name for records added.
- Default CRM Company Email address - The default Company Email Address for records added.
LMS and Course Attendance
The Reporting Layer can connect to a selected number of LMS to gather learning and attendance information. Limited attendance information can also be sent from Course Merchant.
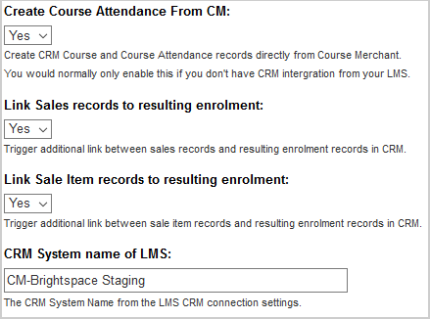
Figure: Use the Reporting Layer to manage course attendance in an LMS.
Input Fields:
- Create Course Attendance From CM - Create Reporting Layer Course and Course Attendance records directly from Course Merchant. You would normally only enable this if you don't have integration between your Reporting Layer and LMS.
- Link Sales records to resulting enrollment - Trigger additional link between sales records and resulting enrollment records in the Reporting Layer.
- Link Sale Item records to resulting enrollment - Trigger additional link between sale item records and resulting enrollment records in the Reporting Layer.
- CRM System name of LMS - The System Name from the LMS Reporting Layer connection settings.
Vouchers and Queue
Course Merchant can send voucher code information to your Course Merchant Reporting Layer. The queue helps maintain Reporting Layer performance when a lot of orders are being made. The settings in this menu are documented for information purposes but you should consult your Course Merchant contact before you make any changes.
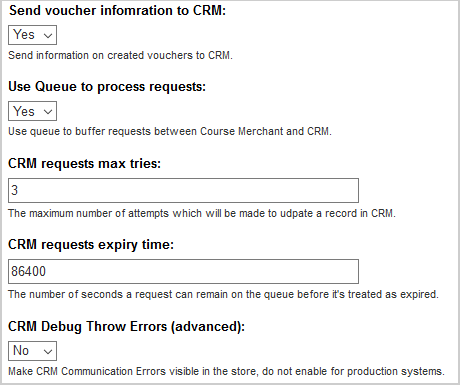
Figure: Use the CRM Queue to manage vouchers and requests.
Input Fields:
- Send voucher information to CRM - Send information on created vouchers to the Reporting Layer.
- Use Queue to process requests - Use queue to buffer requests between Course Merchant and the Reporting Layer.
- CRM requests max tries - The maximum number of attempts which will be made to update a record in the Reporting Layer.
- CRM requests expiry time - The number of seconds a request can remain on the queue before it's treated as expired.
- CRM Debug Throw Errors (advanced) - Make Reporting Layer communication errors visible in the store, do not enable for production systems.
To save any changes click Update Variables at the bottom of the page.
Check CRM
This page allows you to check that the Reporting Layer connection is working correctly. If you are having any issues with your Reporting Layer, contact Course Merchant Support.
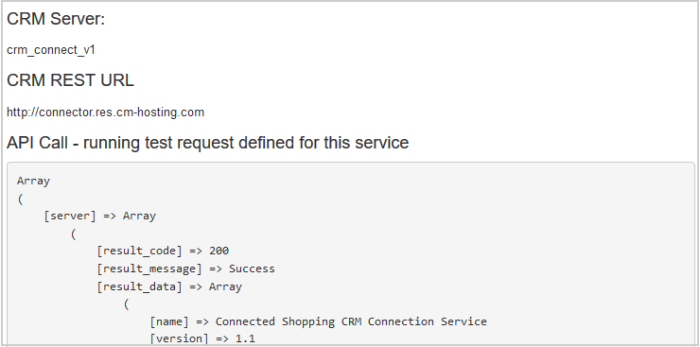
Figure: View the CRM connection with Check CRM.
Overview:
- CRM Server - The Reporting Layer you are connected to; this will generally show the connector.
- CRM REST URL - The API URL Course Merchant is connected to.
- API Call - running test request defined for this service - The results of a test API call; this will show if there are any issues with the Reporting Layer or the connection.
Manage CRM queue
Order records will automatically be sent to the Reporting Layer after a short delay, but if you wish to check the queue you can do so from this page.
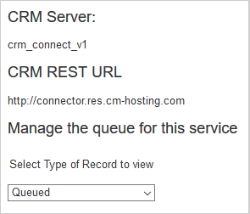
Figure: Use Manage CRM queue to check the queue for records.
Record Types
You can view the different types of records in the queue from here.
A record starts in the queue. A job will run either at a set time, when Run All Queued Requests is clicked, or when the run now button on a record is clicked. The job selects a group of records it will upload into the Reporting Layer. The job executes each record in turn, loading them into the Reporting Layer.
- All - All the records in the Queue.
- Completed - Records that have been successfully loaded into the Reporting Layer.
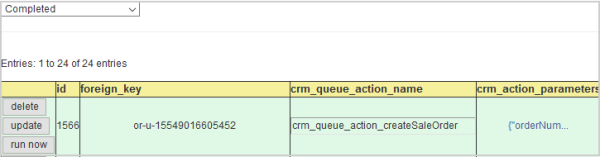
Figure: An example of completed records.
- Failed - Records that failed to load into the Reporting Layer.
- Queued - Records that are in the queue to loaded into the Reporting Layer.
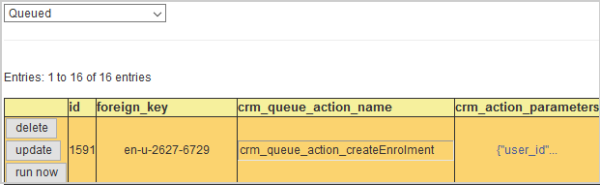
Figure: An example of queued records.
- Being Processed - Records that have been selected by a job to be loaded into the Reporting Layer.
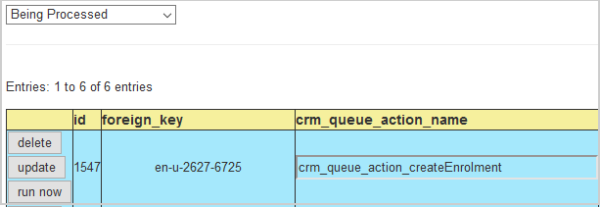
Figure: An example of records being processed.
- Being Processed (single) - A record selected to be loaded into the Reporting Layer via the run now button.
- Being Executed - Records currently being loaded into the Reporting Layer.
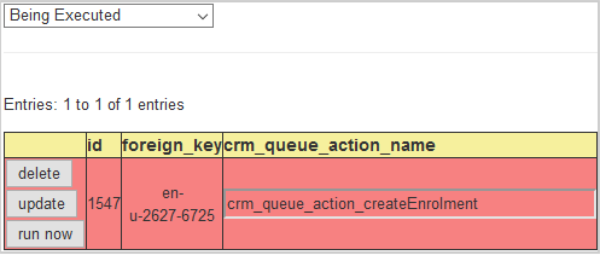
Figure: An example of records being executed.
CRM Record Actions:
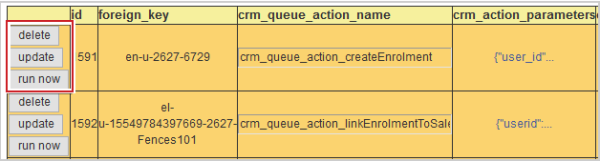
Figure: Click delete, update, and run now to manage records.
- delete - Permanently deletes this record. You will be asked to confirm the deletion.
- update - Allows you to manually edit the record. Note: This opens a series of menus, you should NOT be doing this unless instructed.
- run now - Manually runs just this record, sending it to the Reporting Layer via the Being Processed (single) queue.
Queue Actions:
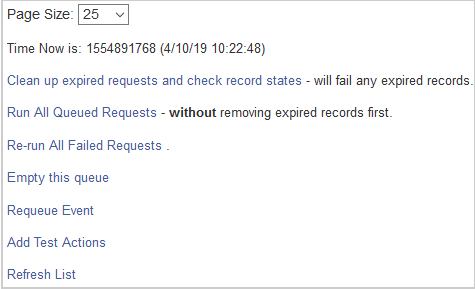
Figure: Manage queues with available actions.
- Page Size - Number of records to view on a page.
- Time Now is - Shows the current time, useful for comparing to record times.
- Clean up expired requests and check record states - Removes any expired requests from the queue.
- Run All Queued Requests - Runs all requests in the queue, including expired requests.
- Re-run All Failed Requests - Rerun all the failed records.
- Empty this queue - Deletes all records from the queue.
- Requeue Event - Re-adds an order event to the queue. Usually used for records that fail or to put an update through.
- Add Test Actions - Add a set of test actions, used in the initial Course Merchant to Reporting Layer connection.
- Refresh List - Refreshes the list of queued actions.