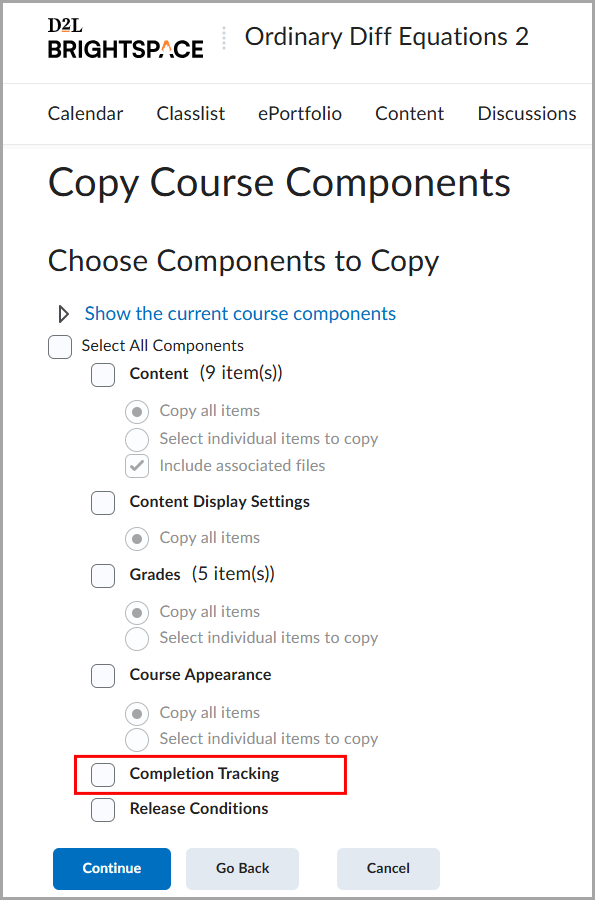Course Completion Tracking is a course-level tool available in Course Administration. Enabling Course Completion Tracking provides you with a visual progress bar of a learner's progression through a course. You can choose between topic-based and release condition-based Course Completion Tracking. With topic-based completion enabled, Manager Dashboard logs a course as completed when all required activities in the Table of Contents of the course are completed. With release condition-based completion enabled, Manager Dashboard logs a course as completed when specific release conditions are fulfilled. You must enable completion tracking for each course offering to assign to learners in Manager Dashboard.
Note that you must have the Manage Completion Tracking permission assigned to your role to turn on completion tracking, as well as permissions to access and edit the courses.
Course Completion Tracking is a course-level tool in Course Administration that shows a visual progress bar for each learner.
You can enable:
-
Topic-based tracking: Manager Dashboard marks a course complete when all required activities in the Table of Contents are done.
-
Release condition-based: Completion is based on meeting defined conditions. You must enable tracking for each course offering to assign it in Manager Dashboard.
Note: To enable tracking, your role must have the Manage Completion Tracking permission and access to edit the course.

|
Warning: D2L recommends avoiding switching between topic-based and release condition-based completion while a course is ongoing. If learners already fulfilled the existing completion requirements, the new completion requirements will not revert learners' completion status. Course completion requirements should only be set for new courses.
|
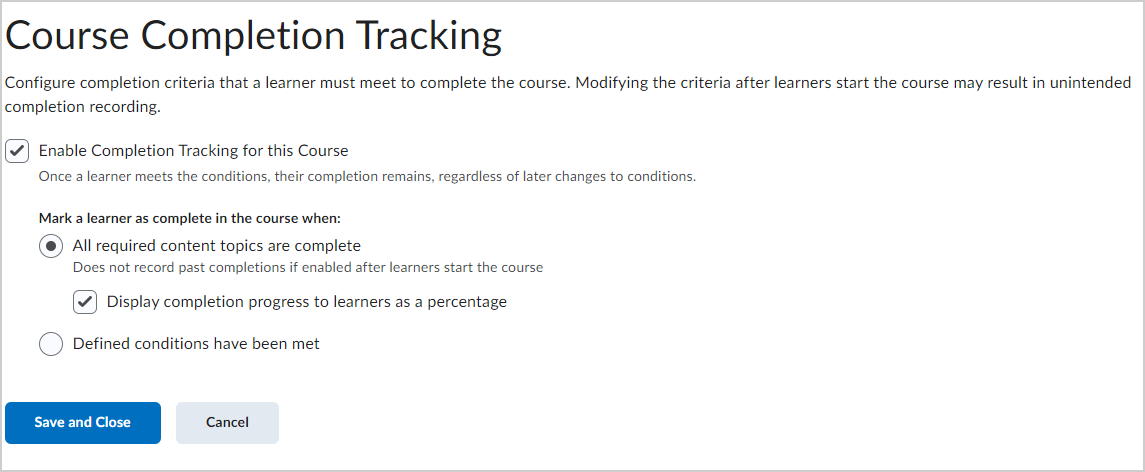
About topic-based completion tracking
There are two options for tracking topic-based course completion:
- Text-based progress: Progress is displayed as one of three states: Not Started, In Progress, or Complete.
- Display completion progress as a percentage: The percentage of course completion based on the number of completed topics out of the total required topics available in a course.
Display completion progress as a percentage is selected by default when enabling Course Completion Tracking for each course, although users can deselect this option to use the original text-based progress setting instead. For courses that have Course Completion Tracking previously enabled, you can enable the Display completion progress as a percentage option using the d2l.Tools.CompletionTracking.DisplayPercProgress configuration variable in the Config Variable Browser, if you have the required permissions to edit configuration variables.

|
Notes:
- Manager Dashboard reports on completion status of courses in real time. When a content topic is viewed in Brightspace or Pulse, it is automatically read as complete in the Table of Contents. When all the content topics of a course are completed, the course reports to Manager Dashboard as complete.
- To exclude a topic from completion tracking, you can set it as Not Required in the Table of Contents editing options or the Activity Tab in the topic.
- If a course includes release conditions that releases content at a future date, the topic that unlocks the future content will be marked as complete, but the future topic is not counted when calculating course completion. This may cause a course to be incorrectly recorded as complete by Manager Dashboard. Courses will not revert to incomplete status if they have already been marked complete.
- Content topics that include a SCORM package using the new SCORM solution are read by Manager Dashboard as complete when the completion criteria within the SCORM package is met. Only SCORM packages using the new solution include completion reporting data.
- If a quiz is included in the Table of Contents of course content, then you must set the completion criteria for it. You can choose to have the quiz marked as complete after the learner submits a quiz attempt or you can set a minimum passing grade for the quiz.
-
You can include an assignment in your completion tracking criteria for a course by adding it as an activity in the Table of Contents. By default, an assignment is marked as complete when a learner submits a file for the assignment.
-
Instructors must wait until the course start date to monitor content completion and participation. The completion summary does not display any learners who are enrolled before the course begins. Once the start date has passed, the summary updates automatically to include enrolled learners. When viewing content completion through the Visual Table of Contents widget, only users in roles visible in the Classlist have their progress tracked and displayed.
|
About release condition-based completion tracking
Administrators can set what conditions must be met for a learner to complete a course. There are multiple Condition Type options for release condition-based completion tracking:
- Assignments
- Submission to folder
- Receive feedback on submission
- Awards
- Grades
- Grade value on a grade item
- Released final grade score
- Learning Outcomes
- Quizzes
- Score on a quiz
- Completed quiz attempt
Based on the Condition Type or Types selected, you must specify the Condition Details like the Criteria and the Grade. You can select multiple conditions, and you can set if learners need to complete just one condition or all conditions to fulfill course completion.

|
Notes:
- If an instructor deletes an activity that is used as a Completion Type, the condition must be manually removed from the Course Completion Tracking page. Otherwise, learners will never be able to fulfill the conditions to complete the course.
- If an instructor sets submitting an activity as a condition, then gives a learner an exemption to that activity, that learner will be unable to fulfill the condition to complete the course.
|
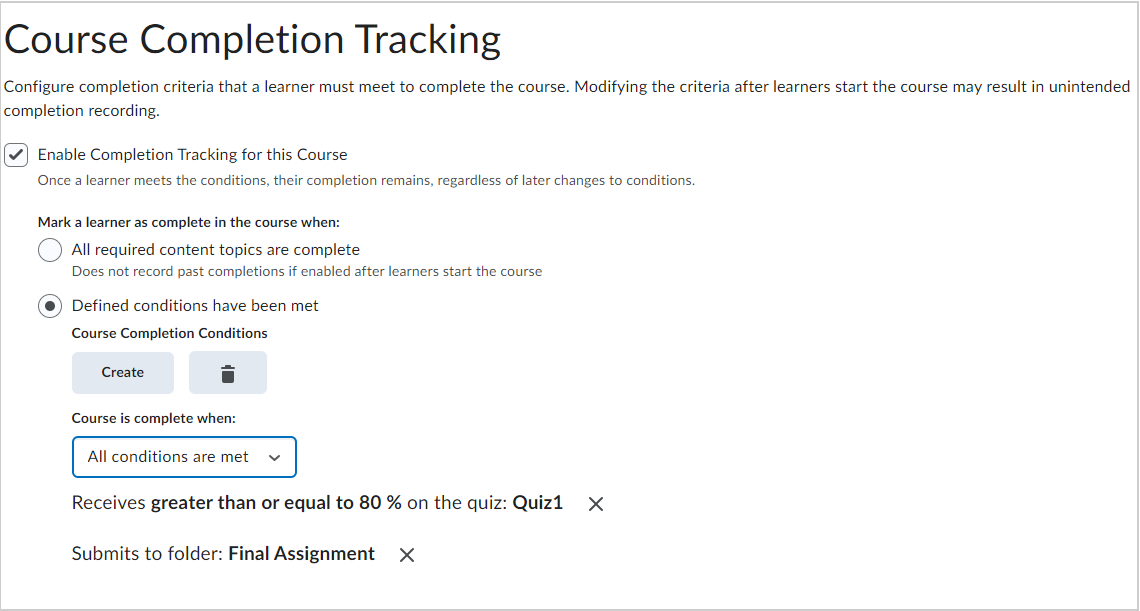
Enable the Completion Tracking tool in Brightspace
- From the Admin Tools menu, click Tools.
- Click Completion Tracking to On.
Enable Completion Tracking for a course

|
Before you begin: Ensure you have the appropriate permissions to edit the course. You must enable Course Completion Tracking before learners begin the course. Enabling completion tracking after learners have started a course, disabling and re-enabling completion tracking, or removing required topics from the table of contents of a course in-progress may result in incomplete completion data in Manager Dashboard and Learning Groups. Additionally, users should not switch between All required content topics are complete and Defined conditions have been met as doing so can result in incomplete course completion data in Manager Dashboard and Learning Groups.
|
If your organization uses Learning Paths, you can set Completion Tracking for courses that are added to learning paths, but the Completion Tracking service is not used by Learning Paths to track learner progress through courses or the overall learning path. Completion tracking is only used by Manager Dashboard.
- Navigate to the course you want to track.
- From the Course Administration page, click Course Completion Tracking.
- Select Enable Completion Tracking for this Course.
By default, Display completion progress as a percentage is selected simultaneously. Clearing the Display completion progress as a percentage check box keeps completion tracking enabled but displays text-based progress instead of the calculated percentage progress bar.
- Select one of the following completion tracking options:
- All required content topics are complete for topic-based completion tracking.
- Defined conditions have been met for release condition-based completion tracking.
- Click Create.
- In the Create Completion Condition dialog, click the Condition Type drop-down menu and select a release condition.
- In the Condition Details section, define the details for your chosen Condition Type.
- Click Create.
- Repeat steps a-d to create additional release conditions for release condition-based course completion.
- Select All conditions are met if you want learners to fulfill all release conditions for course completion, or select Any condition is met if you want learners to fulfill at least one condition for course completion.
- Click Save and Close.

|
Notes:
-
Both types of completion tracking cannot be enabled at the same time.
-
The course completion setting is not copied when copy course is performed. Instructors must set the course completion tracking setting in the new course.
|

|
Warning: For release condition-based completion tracking, ensure you implement simple conditions so that course completion is always tracked successfully.
|
Set the Display completion progress as a percentage option using the Config Variable Browser
You can set Course Completion Tracking to Display completion progress as a percentage for courses that already have Course Completion Tracking enabled using the d2l.Tools.CompletionTracking.DisplayPercProgress configuration variable in the Config Variable Browser. This configuration variable is set to off by default.

|
Note: Using the Config Variable Browser to enable Display completion progress as a percentage is optional. D2L recommends enabling Display completion progress as a percentage on the Course Completion Tracking page in the course. This configuration variable only enables the Display completion progress as a percentage setting for Course Completion Tracking, it does not enable the Course Completion Tracking tool or feature. If Course Completion Tracking is not already enabled in the course offering you edit in the Config Variable Browser, then the configuration variable will not function.
|

|
Before you begin: You must have the appropriate permissions to access and edit configuration variables in Brightspace.
|
- From the Admin Tools menu, click Config Variable Browser.
- Navigate to the d2l.Tools.CompletionTracking.DisplayPercProgress configuration variable.
- Click Add Value.
- Enter the Org Unit ID or click the Select Org Unit button and click on the org unit. Click Update.
- In the Value dropdown menu, click on.
- Click Save.
Set completion tracking for a quiz
Set the completion criteria for quizzes that are included in the Table of Contents of a course.

|
Before you begin: Ensure you have the appropriate permissions to edit quizzes and course content.
|
- Access the quiz in the course you want to track.
- From the drop-down menu of the quiz you want to track, click Edit.
- Click the Assessment tab.
- In the Activity Completion Tracking area, select the Automatic Completion Condition you want. Remember to allow multiple attempts on the quiz if you select the Passing Grade option.
- Click Save.
Copy Course Completion Tracking settings
You can copy the Completion Tracking settings when duplicating courses using the Copy Course Bulk tool or while using the Copy Course Components tool with course offerings.

|
Note: To copy release conditions used in completion tracking, you must also copy the associated learning object. For example, if a quiz includes release conditions tied to completion tracking, you must copy the quiz itself. If the learning object is not copied, the release conditions are not copied either.
|
Copy Course Completion Tracking settings using Copy Course Bulk
- From the Admin Tools menu, click Bulk Tool Configuration > Course Copy Bulk.
- Do one or more of the following:
- Verify that the Inbox Path shows the location where you want to place the input CSV file.
- Verify that the Outbox Path shows the location where you want the CSV file to move to on completion.
- If no paths currently exist, click Change Path to browse to the appropriate directory path locations.
- If you want to specify the semester in which to create the courses, select a semester from the Semester drop-down list. This value is used if no value or an invalid value is specified in the CSV file.
- Select Completion Tracking in Course Settings.
- Click Save.
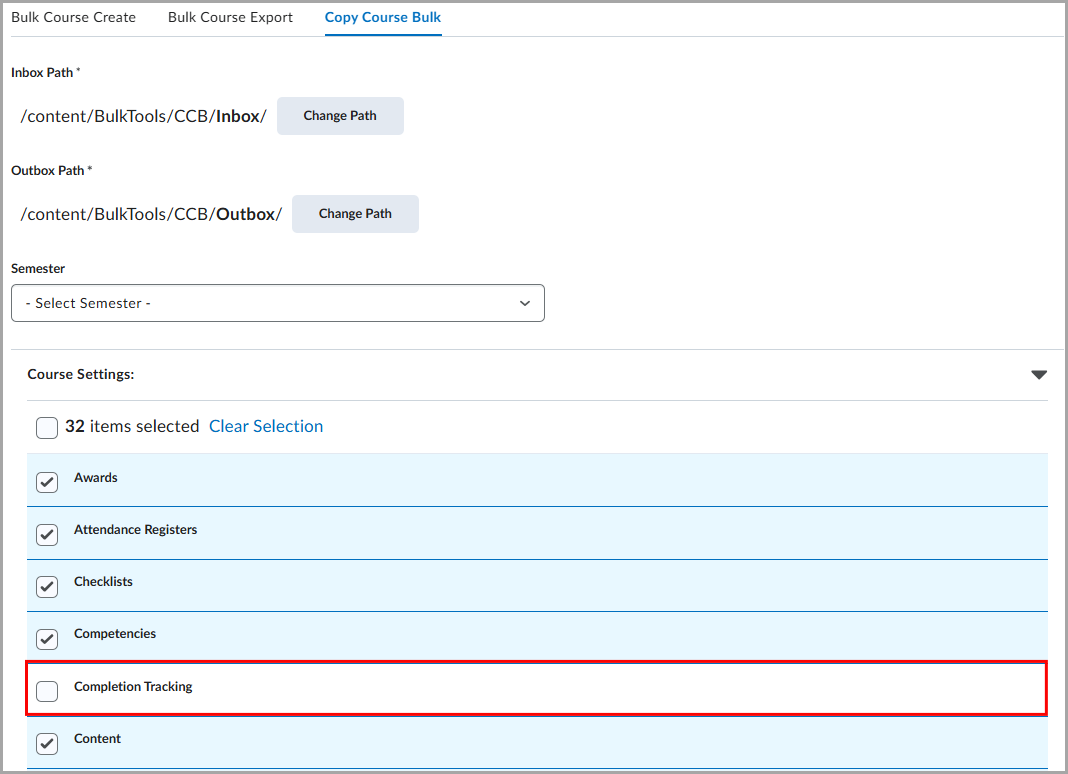
Copy Course Completion Tracking settings in Copy Course Components
- Navigate to a course that you want to copy course components into.
- On the navbar, click Course Admin > Import/Export/Copy Components.
- Do one of the following:
- Select Copy Components from another Org Unit.
- Click Search for offering and locate the course offering containing the components you want to copy.
- Click Add Selected.
- Select Copy Components from Parent Template to copy components from the course template to where the current course offering belongs.
- Click Select Components.
- On the Copy Course Components page, click the Show the current course components drop-down menu and select the Completion Tracking setting.
- Click Continue.