This is where shipping settings and pricing is managed.
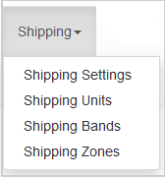
Figure: Click the Shipping drop-down menu to view and manage settings and pricing.
Course Merchant's shipping system allows you to set the cost of shipping physical goods in varying ways.
The system is based on how many units a product weighs. Any product that needs to be shipped should have a value for Shipping Units, entered under Products Metadata and Quantities in the Product Editor.
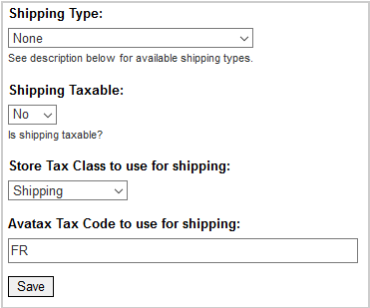
Figure: Set the type and pricing for a shipping unit.
The following are input fields:
- Shipping Type - You can select one of five shipping types.
- None - No shipping is charged, or you do not sell physical items that require shipping.
- Percentage - The shipping cost is a percentage of each item's net price. In the Product Edit screens, the value entered in Shipping Units should be the percentage you charges for shipping on this item.
- Shipping Bands (Prices for total units) - A fixed price for shipping is calculated based on the shipping band the cart falls into. The shipping band is calculated based on the total number of shipping units in the cart. In the Product Edit screens, the value entered in Shipping Units should be the number of units you charges for shipping this item. Heavier items should be given more units.
- Shipping Units (Prices per unit) - The per unit shipping price is calculated at checkout based on the total number of shipping units in the cart. This fee depends on the band that the cart's total unit count falls into. In the Product Edit screens, the value entered in Shipping Units should be the number of units you charges for shipping this item. Heavier items should be given more units.
- Shipping Zones (Prices per unit) - A shipping price is determined by the shipping band into which the cart falls, based on configurable shipping zones that encompass one or more countries. In the Product Edit screens, the value entered in Shipping Units should be the number of units you charges for shipping this item. Heavier items should be given more units.
- Shipping Taxable - If shipping is taxable, set that here.
- Store Tax Class to use for Shipping - If shipping is taxed, a custom tax class would have been set up for you during the build phase. Select that here.
- Avatax Tax Code to use for shipping - An optional field in case your Course Merchant store is linked to Avatax.
Shipping Units
If you have set your Shipping Type to Shipping units (Prices per unit), you can set the per unit shipping fee price bands here. Generally, the higher the number of units, the lower the per unit price.
Shipping Units Settings
The current per unit shipping fee price bands are displayed in a table at the top of the page.
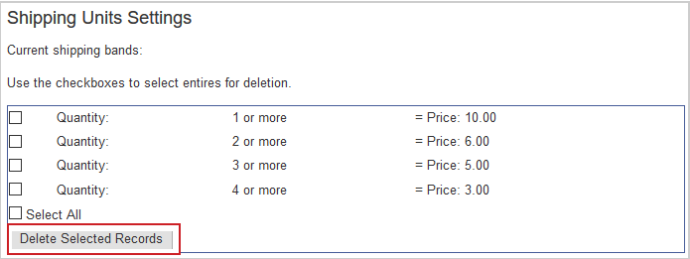
Figure: Click Delete Selected Records to remove selected shipping units.
Price is the per unit shipping fee. Quantity is the number of shipping units in the cart to which this per unit shipping fee band applies. In this example, a cart with products totaling three shipping units is charged $5 per unit, resulting in a total shipping fee of $15.
To permanently delete a shipping unit band, select the box next to it and click Delete Selected Records.
Add and Edit Shipping Units
You can add and edit shipping units and add new records.
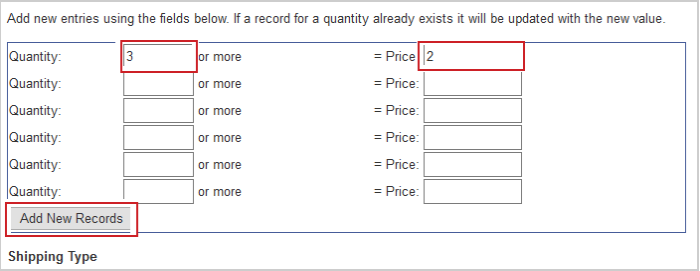
Figure: Add and edit shipping units and then click Add New Records.
The following are input fields:
- Quantity - The minimum number of shipping units to which this per unit price band applies. If you enter the same Quantity of units as a current band, the price is updated.
- Price - The amount per unit that is charged at checkout.
Note: If you run out of fields for new records, save the current batch, and the page will refresh with a new set of fields.
Shipping Bands
If you have set your Shipping Type to Shipping Bands (Prices for total units), you can set the fixed cost bands here.
Shipping Bands Settings
At the top of the page, there is a table with the current shipping bands.
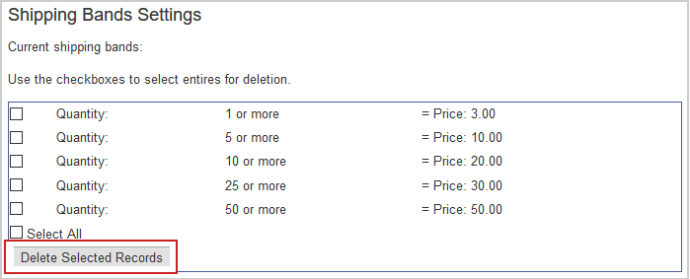
Figure: Click Delete Selected Records to remove selected shipping bands.
The Quantity is the total shipping units in a cart to which this band applies. The Price is the fixed total shipping fee that is charged for this band.
Add and Edit Shipping Bands
You can add and edit quantities and pricing for shipping bands.
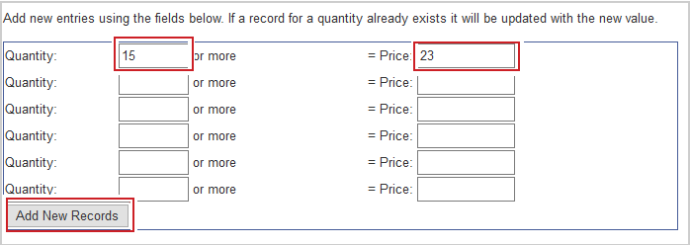
Figure: Add and edit quantities and pricing for shipping bands, then click Add New Records.
The following are input fields:
- Quantity - The total number of shipping units in a cart to which this price band applies. If you enter the same Quantity of units as a current band, the price is updated.
- Price - The fixed total shipping fee that is charged for this price band. If you run out of fields for new records, save the current batch, and the page will refresh, providing a new set of fields.
Shipping Zones
If you have set Shipping Type to Shipping Zones (Prices per unit), you can set the fixed cost bands and zones here.
Shipping Zones Overview
The current Zone and Weight Zone Settings are displayed at the bottom of the page.
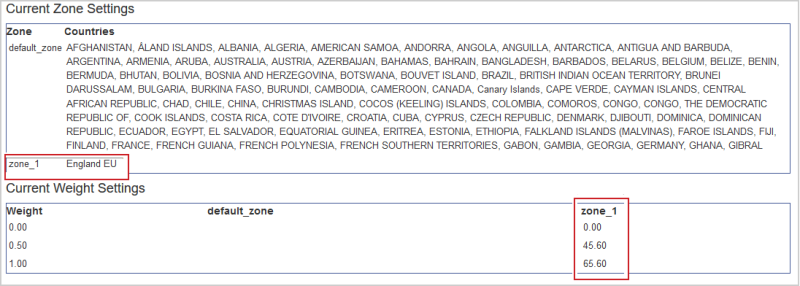
Figure: View the Current Zone Settings and Current Weight Settings for shipments.
The following are the Current Zone Settings columns:
- Zone - A user defined group of countries with equivalent shipping rates.
- Countries - The countries within a Zone. This can be a single country or many countries.
The following are the Current Weight Settings columns:
- Weight - The "weight" of a product is equal to its Shipping Units.
- Zones - Each defined zone is listed. Under each zone are the shipping prices for each weight (unit) band.
In the example above, a cart shipping to England ("zone_1") with 0.5 units in it is charged 45.60 for shipping, and a cart with one or more units is charged 65.60 (as there are no higher bands).
Shipping Zone Settings
Shipping Zones are managed by uploading a CSV file.
Note: When you upload a CSV file, all existing zone mappings are removed and replaced with the settings from the file. If a country does not have a Zone set, it is categorized under the "default_zone".
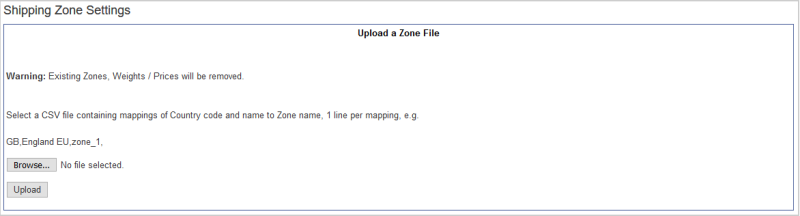
Figure: Upload a zone file on the Shipping Zone Settings page using Browse or Upload.
The CSV needs to be in the set format with these three columns:
GB,England EU,zone_1.
For example, a CSV file containing the following:
AF,Afghanistan,3
AX,Aland Islands,3
AL,Albania,2
DZ,Algeria,3
AS,American Samoa,3
AD,Andorra,2
AO,Angola,3
AI,Anguilla,3
AQ,Antartica,3
AG,Antigua and Barbuda,3
AR,Argentina,3
AM,Armenia,3
AW,Aruba,3
AU,Australia,3
The CSV above displays in the current zone settings like this:

Figure: An example of a CSV file displaying current zone settings.
You can download an example CSV file containing most countries here: Shipping_Zone_Settings.csv. You may choose any format for the zone names in your zone file; however, your unit file must adhere to the same format.
Uploading a Zone File
When you upload a CSV of the correct format, the following message is displayed under the heading.
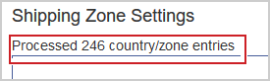
Figure: An example of the message when uploading a correctly formatted CSV file.
If the CSV file contains an issue, an error message will be displayed, indicating the problematic row.

Figure: An example of the error message when uploading a CSV file with errors.
Zone Fixed Price Band Settings
The shipping price bands are set by uploading a CSV file.
Note: When you upload a CSV file, all current weight (unit) bands are removed and replaced with those in the file.
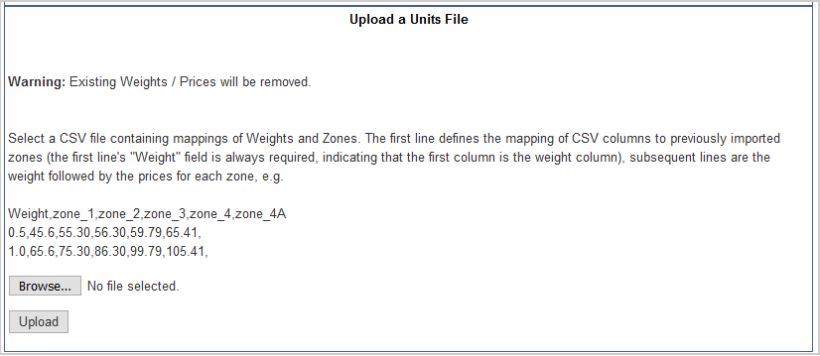
Figure: Click Browse or Upload to add a CSV file in the Upload a Units File section.
The CSV must be in the correct format with Weight as the first column heading. The zones must match set in the shipping zones CSV file.
"Weight","zone_1","zone_2","zone_3","zone_4","zone_4A"
0.5,45.6,55.30,56.30,59.79,65.41
1.0,65.6,75.30,86.30,99.79,105.41
You can download this example CSV file here: Shipping_Units_File.csv.
Uploading a Units File
When a CSV of the correct format is uploaded the following message displays.

Figure: An example of the message when a correctly formatted CSV file is uploaded.
If the CSV file contains an issue, an error message will be displayed, indicating the problematic row.
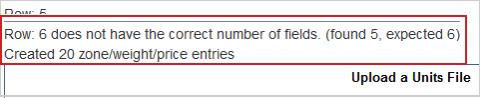
Figure: An example of an error message when there is an issue with the CSV file.
If the CSV isn't the right format, this error is displayed.

Figure: An example of an error message for an incorrectly formatted CSV file.