You can configure a Teaching Assistant (TA) role to be section-restricted if you only want your TA to be able to view and grade content for specific sections and learners in a course.
To create and configure a section-restricted TA role
-
On your organizational homepage, navigate to Admin Tools > Roles and Permissions.
-
On the Role List page, click Create / Copy
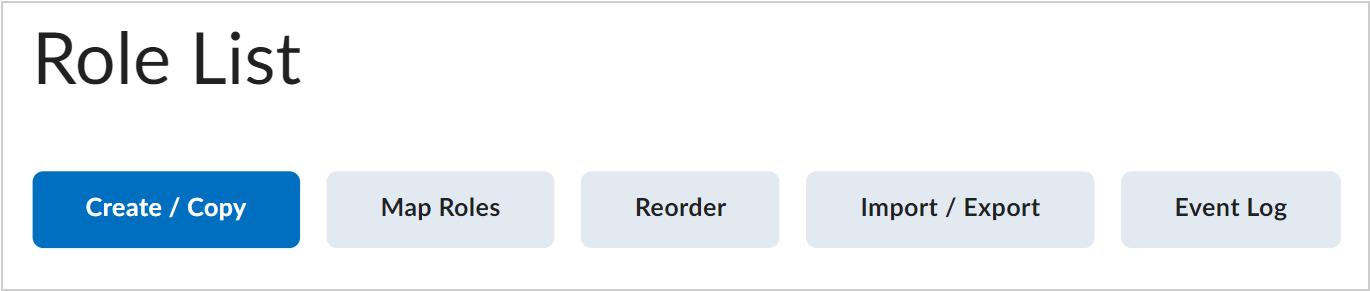
Figure: The Role List page displaying the Create / Copy option.
-
On the Create Role page, click Start Fresh.
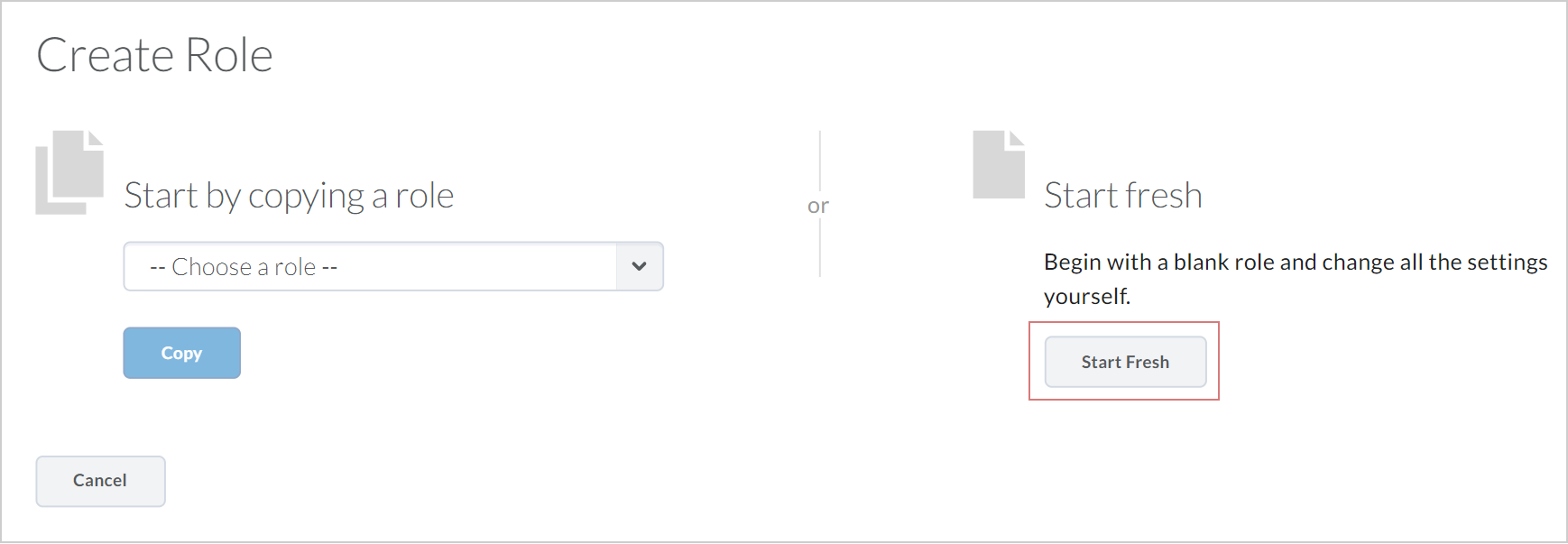
Figure: The Create Role page displaying the Start Fresh option.
-
On the New Role page, enter a role Name for your TA. For example, Teaching Assistant or TA.
-
Under Course Access Options > Sections, select None of the above.
Note: Selecting this option prevents your role from being automatically enrolled into sections. Users with this role must be manually enrolled into sections.
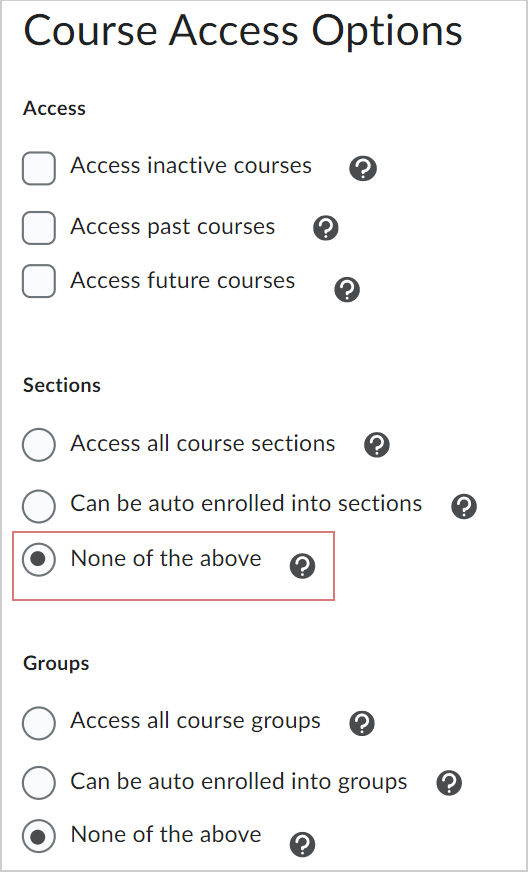
Figure: The Course Access Options menu showing the None of the above option under the Sections heading.
-
Click Save.
-
On the Edit Role Interactions page, configure how you want your TA role to interact with other roles in your organization.
-
Click Save.
Enroll a TA in a section
-
On the Manage Sections page, click Enroll Users.
-
Under Display, select All Sections or select an individual section.
-
To find a user with the TA role that is not enrolled in a section:
-
Click Show Search Options.
-
Under Enrollment, clear Enrolled and ensure that Not Enrolled is selected.
-
Modify your user's section assignments as needed.
-
Click Save.