Use the Course Sale Payment module to access and interact with Course Sale Payment records.
Course Sale Payment records are created for each Course Merchant Order that involves a financial transaction.
If an order involves multiple financial transactions, such as in the case of a recurring subscription or if refunds have been processed against it, then multiple Course Sale Payment records are created, one for each transaction.
Only financial transactions recognized by Course Merchant are displayed here. For instance, if you process a manual refund through your payment gateway, this data is not automatically populated. To include such transactions, you must manually create a record.
When an invoice order is approved, the system assumes that an order has been paid for in full and creates a Course Sale Payment record for the full order amount.
Course Sale Payment Table
Open the Sales menu and select Course Sale Payment.
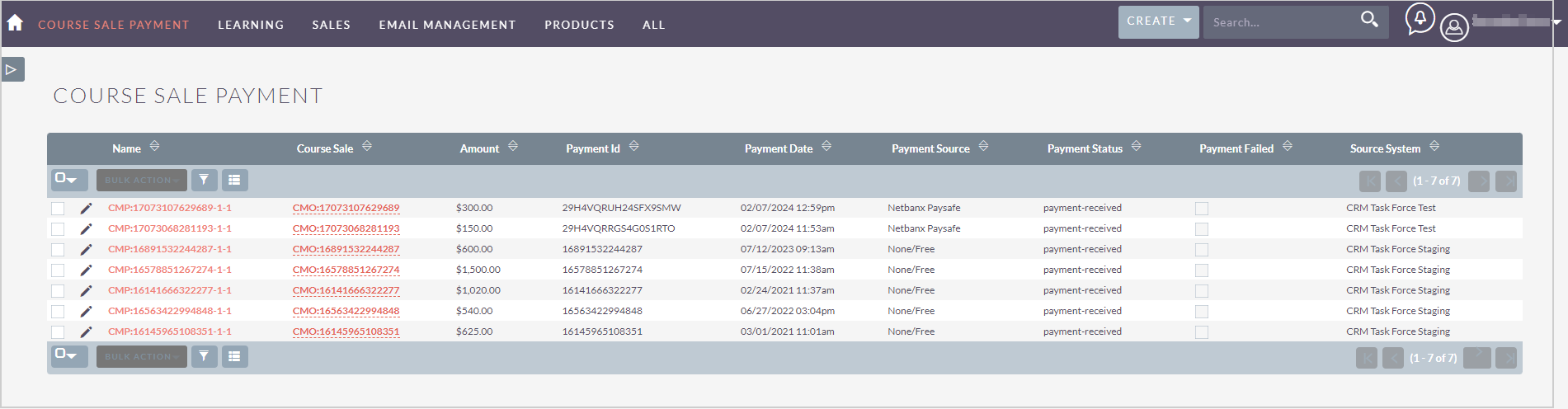
Figure: Search and view records for each Course Sale Payment.
When you enter the Course Sale Payment module, you can review a paginated table of all the Course Sale Payment records with a search box at the top.
The following Bulk Actions are available for records in the Course Sale Payment table:
- Mass Update - Updates multiple selected records together. D2L advises against using the mass update function on these records due to their integral connections with other records. Updating these records may result in inconsistencies and errors in data representation across various system components.
- Merge - Merges multiple selected records. D2L advises against using the merge function on these records due to their integral connections with other records. Merging these records may result in inconsistencies and errors in data representation across various system components.
- Export - Generates a CSV export of all selected fields.
- Delete - Deletes all selected records. D2L advises against deleting these records due to their integral connections with other records. Deleting these records may result in inconsistencies and errors in data representation across various system components.
For more information about interacting with records tables, refer to Tips and Tricks.
Course Sale Payment Record
You can review all the data in a Course Sale Payment record by clicking its name in the records table.
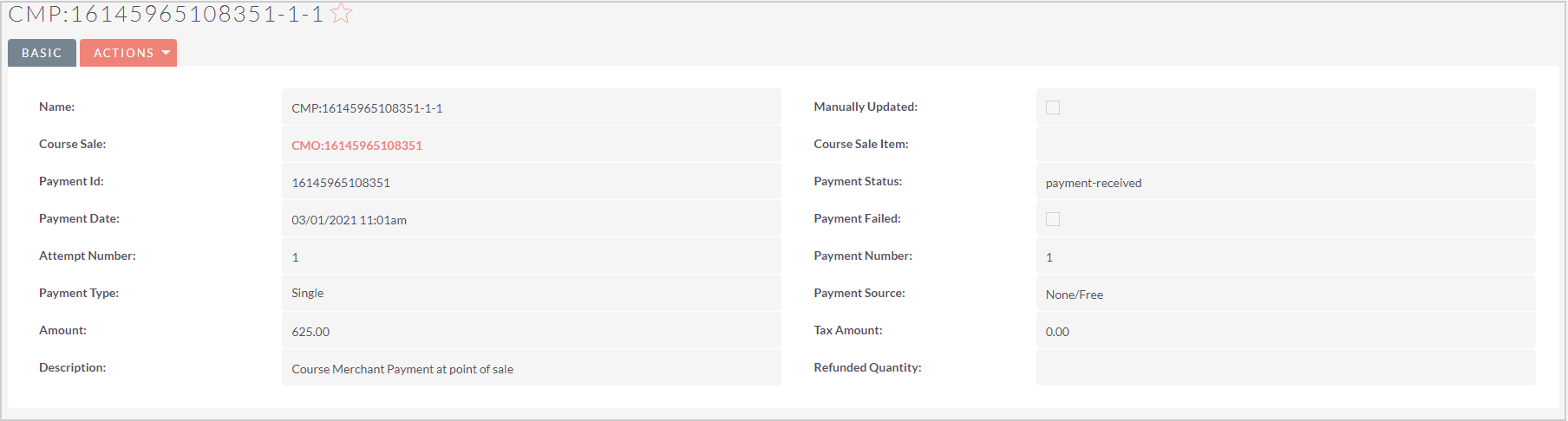
Figure: Click Actions > Edit to edit a Course Sale Payment record.
The following Actions are available for Course Sale Payment records:
- Edit - Opens the record in editing mode.
- Duplicate - Used when creating a partial refund. Follow the Refunds Reporting instructions.
- Delete - D2L advises against deleting these records due to their integral connections with other records. Deleting these records may result in inconsistencies and errors in data representation across various system components.
- Find Duplicates - Finds any duplicate records of this type.
- View Change Log - Opens the change log of the record.
To edit an individual data field, double-click the pencil icon (✏) inside the field, make your changes, then click the checkmark (✔) to save your changes.
To move between records, use the Previous and Next buttons in the top-right corner.
Course Sale Payment Data Fields
The following are data fields:
- Name - The name of the record. This is based on the Course Merchant unique order number.
- Course Sale - The Course Sale that this Course Sale Payment record is related to. Clicking the name of the Course Sale takes you to the record.
- Payment Id - This is the Payment Gateway Order ID for credit card sales. This is the Course Merchant Order Number for invoice and other sales.
- Payment Date - The date the payment was placed. If this is an invoice order, it is the date the invoice was approved.
- Attempt Number - Always 1. If a payment fails in the gateway, it goes back to the store and the new payment has a new payment ID and a new record.
- Payment Type - This is always Single if the payment record was created by Course Merchant.
- Amount - The amount the payment was for.
- Description - This is already populated with "Course Merchant Payment at point of sale" for records created as part of a Course Merchant Order. If you have the Invoice Interstitial Page enabled, the contents of the Invoice Paid Memo field are displayed here.
- Course Sale Item - The Course Sale Item record this record is related to. This is a custom system relationship that forms part of the refunds reporting system.
- Payment Status - This is the payment status found in the Orders Report.
- Payment Failed - If the payment failed or not. If this box is selected, the payment record is excluded from the calculations on the Course Sale record page.
- Payment Number - A default field.
- Payment Source - The name of the payment gateway that processed the payment. For an invoice order, it is None/Invoice by default; but if you have the Invoice Interstitial Page enabled, the value you selected for the Invoice Paid Method is appended to this, for example None/Invoice : credit_card. This is None/Free for free enrollment products or test orders.
- Tax Amount - The amount of tax paid as part of the order.
- Refunded Quantity - Used as part of the refunds reporting system. If the payment is a refund, this is the quantity of product the refund is for.
Additional Information
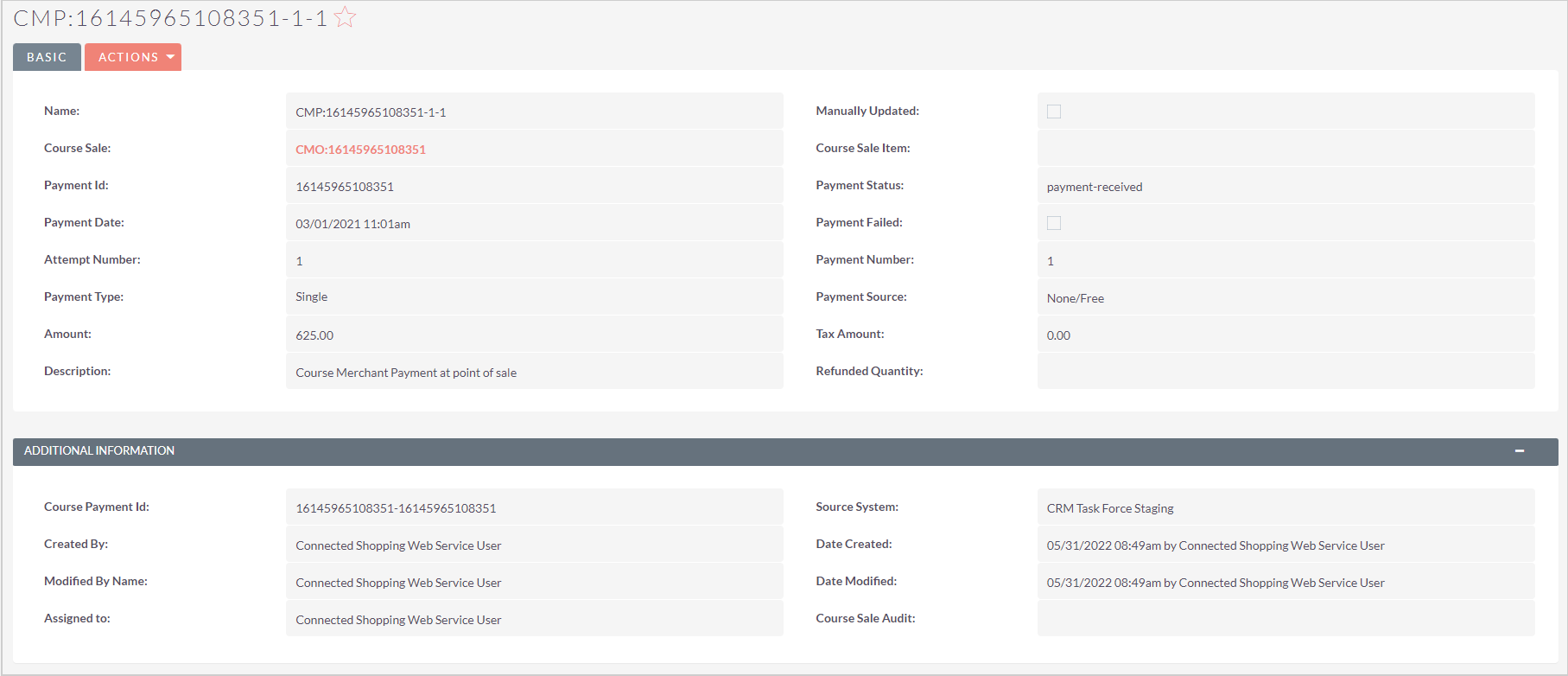
Figure: The Additional Information section shows more details about a Course Sale Payment record.
The following are data fields under Additional Information:
- Course Payment Id - The first part is the Course Merchant Order Number, the second part is the Payment ID. These may be the same depending on the payment type.
- Created By - The user that created the record. Generally, the Course Merchant Reporting Layer System Account.
- Modified By Name - The user that last modified the record.
- Assigned to - Part of the default sales workflow.
- Source System - The Course Merchant store from which the record originated. The Reporting Layer can be connected to multiple stores.
- Date Created - The date the record was created.
- Date Modified - The date the record was last modified.
Related Records
Any related records are listed in sub-panels at the bottom of the record page. The columns show a quick overview of the related records' data.
To interact with the related records, do any of the following:
- Click the - in the top right of any sub-panel to collapse it. Click the + in the top right of any collapsed sub-panel to expand it.
- Drag and drop the sub-panels for related records to re-order them.
- Open the Create drop-down and click Select to link a new related record.
- Click a related record's Name to navigate to the full record.