Create a learning outcome at the organization level
In the Learning Outcomes tool, outcome sets provide the opportunity to create higher-level learning outcomes that apply to multiple courses and can be imported into a course. Outcome sets are optional to use; however, if you are using them in your organization, you should add them before you consider course-level learning outcomes.
At a high level, you create an outcome set and then add outcomes that will apply to the whole outcome set. You can add standards from Achievements Standards Network (ASN), or you can manually create custom outcomes.
Outcome sets are displayed as distinct groups in areas such as the Course Outcomes list and release condition dropdowns.

|
Note: The name of the Learning Outcomes tool and some menu items and links therein depend on the language term you have defined in the d2l.Languages.Terminology.LearningOutcomes configuration variable. Based on that setting, the Learning Outcomes link in Course Administration might be labeled Competencies, Expectations, Objectives, or Learning Standards In this topic, assume the configuration variable is set to Learning Outcomes.
|
To create a learning outcome at the organization level
- If you are not already in the Learning Outcomes tool, using a role that has the Manage Content and Manage Outcome Sets permission at the org level, click Admin Tools.
- Under Organization Related, click Learning Outcomes.
- Click Outcome Sets.
- Click Create Outcome Set.
- Enter the Outcome Set Name.
- Click Create.
- Click the name of the outcome set you just created.
- Do one of the following:
- Click Add Outcome to manually enter a outcome set-level standard, then add a standard description and click Save.
- Click Import Outcomes > Import from Achievement Standards Network. Select filters for Jurisdiction, Subject, Framework, and Education Level as appropriate. Select a standard from the Available Standards list, then click Import Selected Outcomes.
- Navigate to Import Standards > Import from File. Click Select a CSV file to import and browse to the location of your custom CSV. Select the CSV file and click Open. Click Import.
For more information about CSV standards files, refer to Create a custom CSV file to import
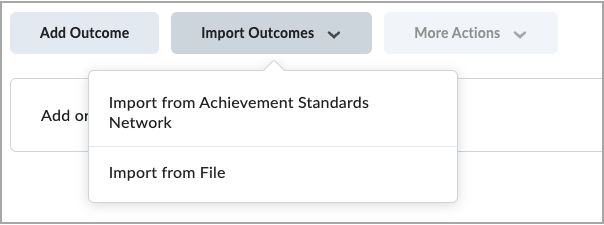
- If you want to add a sub-outcome below the one you just added, delete the learning outcome, or edit the learning outcome you just added, click the More Actions button beside the learning outcome you added.
These learning outcomes appear at the course level in the list of learning outcomes available to import into a course. Instructors can also create child outcomes to the existing ASN or previously created custom outcomes.
Create a custom CSV file to import
To facilitate the bulk creation of outcomes and standards at the outcome set or course level in Brightspace, instructors can use a downloadable CSV template to create an input file. The instructors can replace the example data in the template with their own standards or learning outcomes, and then import the CSV file into Brightspace.
To create a new CSV file using the downloadable template:
- If you are not already in the Learning Outcomes tool, using a role that has the Manage Content and Manage Outcome Sets permissions at the org level, click Admin Tools.
- Under Organization Related, click Learning Outcomes.
- Click Outcome Sets.
- Do one of the following:
- If you already have an existing outcome set, click to open the outcome set.
- If you do not already have an existing outcome set, click Create Outcome Sets and add an Outcome Set Name.
- Click Import Outcomes > Import from file.
- Click Download template CSV.
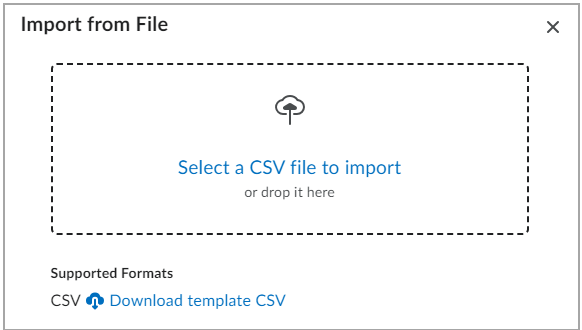
- Open the downloaded template file and update the sample text to reflect your desired learning outcomes.
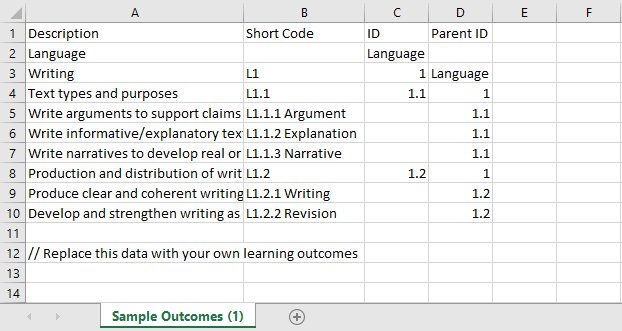
When you are done creating the custom CSV file, you can import it into Brightspace to use as Program or Course-level learning outcomes.
Edit Learning Outcomes
Outcomes can be imported into outcome sets at the org unit or imported and aligned to rubrics to assignments, quiz questions, or discussion topics at the course level.
When copying outcomes from one course offering to another, the default behavior is for the outcome to remain linked to the source course. Changes made to the source outcomes are automatically pushed to the linked copies. If you want to edit custom created outcomes in the target course, the outcomes must be detached, either individually, or in bulk. To solve this issue, the copied objects must be unlinked in the target course to be editable. When custom created learning outcomes are unlinked from the source course, they become their own object. Once the link is broken, they no longer inherit changes from the source outcomes. This is useful in a scenario when you want to create an update to a master course shell or to teach a new course based on another course with similar but not identical outcomes.

|
Note: This feature does not apply to Achievement Standards Network (ASN) or Outcome Set-imported outcomes. It is only available for custom-created outcomes.
|
A warning message appears when you start this action to confirm that you intend to unlink custom created outcomes from the source and that there is no undoing this function.
Use the Import/Export/Copy Components tool to copy one or more learning outcomes from a source to a target course. Then, in the target course, using the Outcomes tool, select one or more outcomes to detach from the source course.
To assist in knowing which learning outcomes can be edited from a user’s current location, there are icons to indicate if an outcome is locked (cannot be edited) or is a linked copy (cannot be edited unless it is unlinked first).

|
Note: If you edit outcomes that have been copied to one or more different courses, the changes you make are inherited in all the target courses; however, if you make changes to target courses, the changes are not saved back to the source course. A confirmation message is displayed in the source course to indicate that edits to copied outcomes are inherited in all the copied target courses. |
When you delete outcomes from individual management, the following warning messages appear:
- Warning when outcome is linked to deleted activities: if an outcome is associated with a deleted activity (such as an assignment, discussion, or quiz) and a user attempt to delete it, a pop-up message warns the user that the outcome may still have assessments linked to it.
- Confirmation when no assessments are linked: if no assessments are associated with the outcome, a message appears asking the user to confirm the deletion.
Using Learning Outcomes in Quizzes
Before you can use Learning Outcomes in Quizzes, ensure that you meet the following pre-requisites:
- Learning outcomes are enabled in the course where the quiz resides.
- At least one Learning Outcome has been added using the ASN or manually created in the course.
- An Achievement Scale has been created in the organization and set as the default scale.
Monitor the re-evaluation service
When a competency structure change initiates evaluation, the elements affected are added to a table in the re-evaluation database and processed by the re-evaluation service the next time it runs. The Competency Service Jobs page lists the elements in the database table.
If automatic re-evaluation is disabled, elements are still added to the database table but they are flagged to be ignored by the re-evaluation service until a user manually requests re-evaluation. Once you manually initiate re-evaluation, you can check and see if the element is processed from the Competency Service Jobs page. The re-evaluation service normally runs at five-minute intervals.
Users require the See Competency Service Jobs role permission to access the Competency Service Jobs page.
- From the Admin Tools menu, click Competency Service Jobs.
- If the list is not updated automatically, click Refresh.
ASN Outcomes
Achievement Standards Network (ASN) outcomes are part of an Outcome Set that appears in the Outcome Achievement Dashboard. They can be aligned to assessable activities and used to assess against.
To enable ASN Outcomes
- Add ASN Outcomes to Your Course.
Ensure your Outcome Set includes ASN outcomes. From within your course, add these outcomes so they are available for alignment to activities.
- Align ASN outcomes to assessable activities.
Link ASN outcomes to assessable activities such as assignments, quizzes, or discussions. Ensure these activities are set up for assessment.
- Assess the aligned activities.
Complete assessments for activities linked to ASN outcomes. This ensures the outcomes appear in the Outcome Achievement Dashboard.
When these steps are completed, review the results in the Outcome Achievement Dashboard. ASN outcomes are now visible, and results for assessments within the current Outcome Set are reported.