Full mode shares (or copies) branding from a model branding course.
Configure Course Branding settings
- Ensure the Custom Course Branding tool is turned on in Organization Tools.
- From the Admin Tools menu, select Customization Config.
- Set the Search Filter to Course Branding Runner.
- Leave the Search field blank and select Search. Note: If the Health Check Status shows a problem, select the link, and check the error. The CBT may still run even though an error is showing. You can report the error to D2L Support for assistance.
- Set the items that you want to be copied/set during each run of the CBT. Available options include: Brand Colors, Brand Homepages, Brand Toolbars (Navbars) and Brand Tools. Set the Default option to True.
- Set the Branding Mode to Full (default).
- Set the Copy If Necessary setting to False. Note: The True setting creates copies of the homepages and navbars if they are out of scope and cannot be shared with the destination org unit. This can lead to a large number of copied navbars and homepages.
- Set the Default Structure Level to the org level type that defines the top org unit of the branch to be branded using the model branding course setup. Examples include: Division, School, Department, etc.
- Set the Force Branding setting:
- Select True if you want all changes are to be overwritten on each run of the CBT
- Select False if all users are permitted to make changes to the Navbars and Homepages. If this is not set, all changes will be lost on each run of the CBT.
- Set the NavShell Pattern to match a keyword or character sequence that will appear in the model branding course offering.
Set up the Themes, Navbars and Homepages to be shared
Create the Themes, Navbars and Homepages on the first (or top) org unit of the branch to be shared to all lower level org units and course offerings.
- From the Admin Tools menu, select Org Unit Editor.
- Navigate to the top level of the org structure of the branch in which the bulk branding will be applied.
- Select the Jump To: Homepage link.
- From the Navbar/Homepage Actions menu, select Manage Navbars/Homepages.
- Create a copy of the Theme/Navbar/Homepage that you want to edit.
- Edit the Theme/Navbar/Homepage with the branding style you want. Make it available to: All descendants of this top level (or All descendants of type: Course Offering).
Set up the Model Course Offering
- Create a course shell within a course template. Ensure that the NavShell Pattern is included within the Org Unit Code.
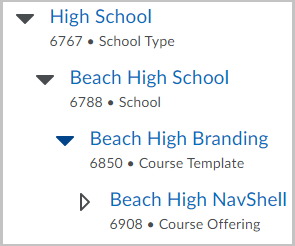
Figure: A sample course shell within a course template.
- From the Course Administration menu, edit the course offering as follows:
- Ensure the Navbar appears as desired (including the theme) for all of the course offerings within this branch of the org structure. The structure and links will be copied, as well as the theme and color scheme.
- Ensure the Homepage has the desired homepage structure for all of the course offerings within this branch of the org structure. The layout and widgets will be copied. The banner is not copied and can be set by the user if they have the necessary permissions.
- Ensure the course tools are the set of desired tools for all of the course offerings within this branch of the org structure.
As a best practice, D2L recommends the following:
- Create the Model Branding course offering within a course template that clearly indicates the location of the Model Branding course offering.
- Create a Semester called "Branding" and assign all Model Branding course offerings to this semester. This makes it easy to find all Model Branding courses from the top org level.
Note: Work with your D2L Support, your LAM/TAM, CSM or your Implementation Team Lead to request the CBT scheduled task be set to run daily after new courses are created.