This topic provides information on mapping LTI registration information between Brightspace (host LMS) and Blackboard (destination LMS).
Step 1: Register as an LTI tool provider with Blackboard
Blackboard requires LTI tool providers to register with the Blackboard developer site.
-
Browse to: http://developer.blackboard.com/
-
Create an account.
-
Register a new application (Course Publisher).
-
Fill out the following fields:
Note: Each client site that you deploy to requires a unique application entry. The application name and description are visible to you and clients in their Blackboard site. The application name is used to connect the application to the recipient (Blackboard).
-
Application Name: [your choice]
-
Description: [your choice]
-
Domains: [Insert the Domain found in Brightspace's 'recipient settings.' Remove the https:// prefix from the domain as Blackboard does not accept that format.
-
Select My integration supports LTI 1.3, and then fill out the following fields:
-
Login Initiation URL: [Insert Open ID Connect Login URL found in Brightspace’s ‘recipient settings’].
-
Tool Redirect URL: [Insert the Redirect URL from Brightspace].
-
Tool JWKS URL: [Insert the Keyset URL from Brightspace].
-
Signing Algorithm: RS256.
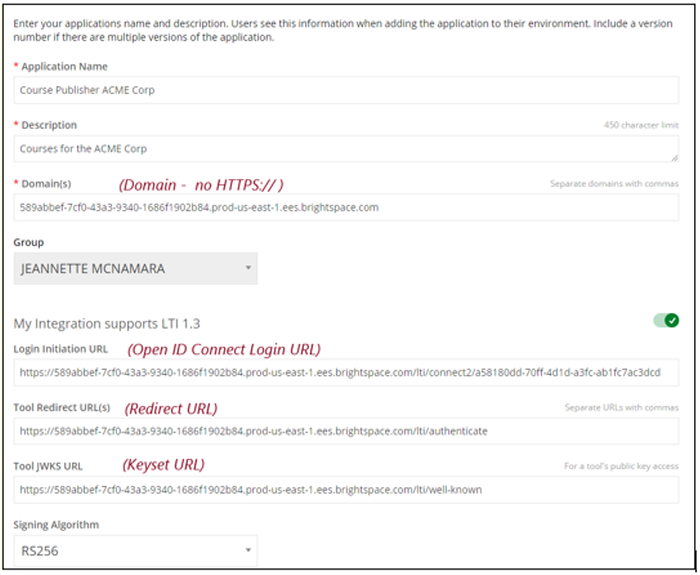
-
Click Register.
-
Copy the API key field information that displays to add later in Brightspace. You can retrieve these later by Editing your app. Note: Ensure there are no spaces or trailing slashes in any fields that you input.
Step 2: Enter Brightspace application information in the Blackboard client site
In the Blackboard client site, enter the following Brightspace application information:
-
Name: [your choice]
-
Description: [your choice]
-
Application ID: [the application ID from your Blackboard developer site]
-
Group: [your group name]
-
Any LTI launch links to the courses you published for this recipient.
Note: They must return information to you before their links work.
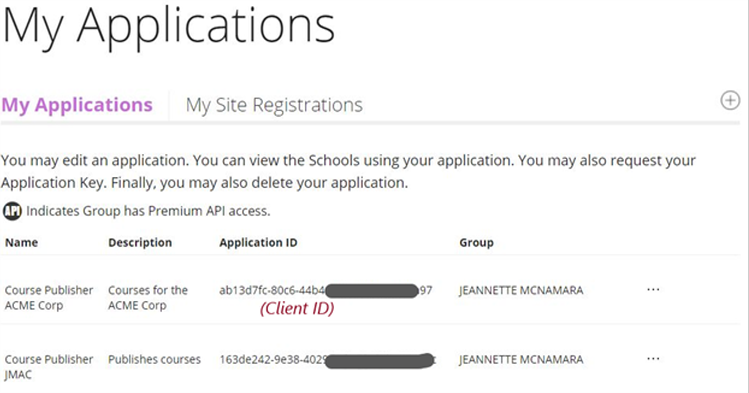
Step 3: Register the LTI key in Blackboard
-
In Blackboard, navigate to Admin > LTI tool Provider.
-
Select Register LTI 1.3 / Advantage Tool.
-
In the Client ID field, enter the Application ID sent from your Brightspace provider.
-
Click Submit.
-
From the Accept LTI 1.3 Tool page, copy the Deployment ID and send it back to your Brightspace course provider. This field must be filled out before your link is active.
-
For the Tool status field, click Approved.
-
Click Submit.
Step 4: Enter the LTI information in a Blackboard course
-
In Blackboard, navigate to Content (Build Content) > Web Link.
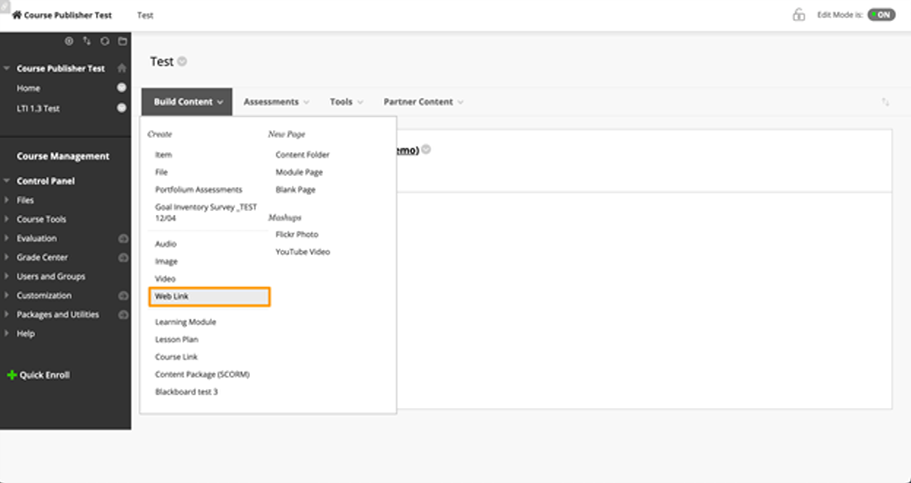
-
Enter the following information:
-
Name: [name of the link that launches your Brightspace course]
-
URL: [unique LTI launch link for the Brightspace course]. Each course you connect to has a different link. You obtain this link from your Brightspace course provider. For example: https://589a32bef-7cf0-43a3-9340-1686f1552b84.prod-us-east-1.ees.brightspace.com/lti/launch/6644
-
This link is to a Tool Provider: enable this checkbox.
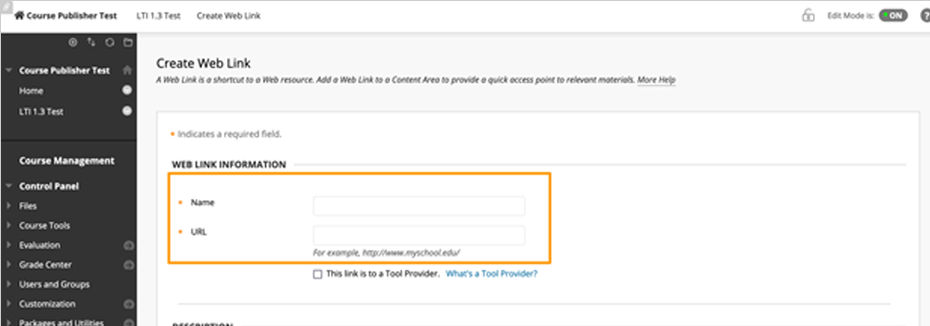
-
Enable Evaluation: Yes
-
Points Possible: [Sent by the course provider]
-
Visible to Students: Yes
-
Open in new Window: Yes
-
Click Submit.
Step 5: Register the Blackboard LTI key information in Course Publisher
Using the LTI key information from the Blackboard developer site, add it to the Course Publisher Recipient.
-
In Course Publisher, enter the following information for the recipient:
-
Client ID: [application ID from your registered tool]
-
Deployment ID: [client specific Deployment ID from the Accept LTI 1.3 Tool page sent by the client]
-
Public Key URI: [Public keyset URL]
-
Token URI: [Auth token endpoint]
-
Authenticate URI: [OIDC Auth request endpoint]
-
Audience URI: [Auth Token endpoint]
-
Issuer: https://blackboard.com
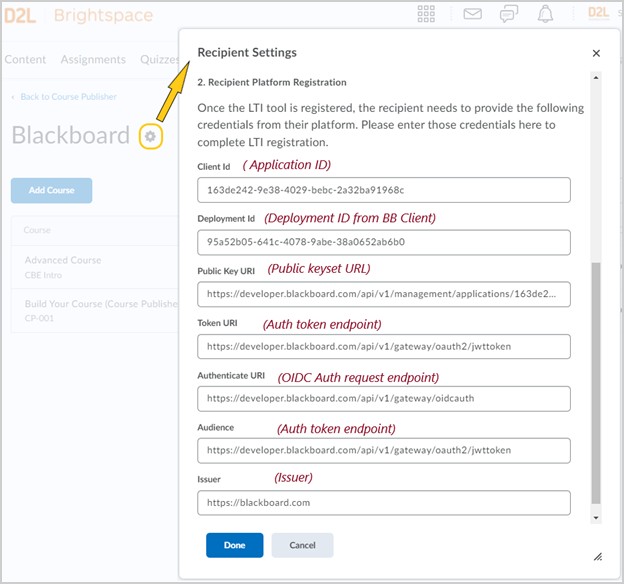
-
Click Done.