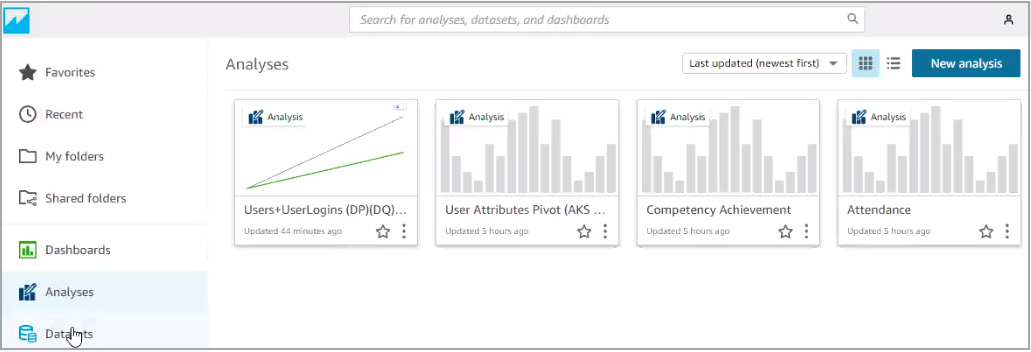Using Visualizations in Analytics Builder
To see visualizations of existing analyses
- Navigate to the Insights Portal.
- Under Custom Reports, click the Analytics Builder option.
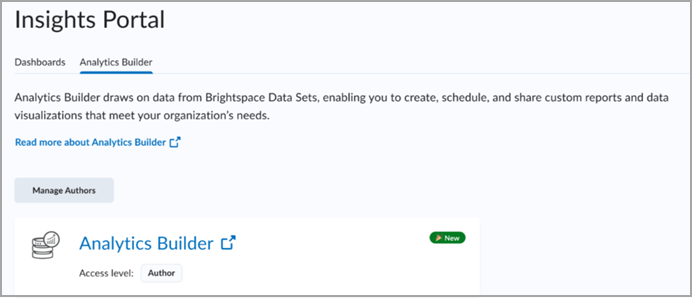
- From Analyses tab, select one of the thumbnail tiles to open the Analysis.