Permissions
The following permissions must be given to allow users to interact with Analytics Builder:
- Insights > See Insights Portal Tool grants access to the Insights Portal and lets users access Analytics Builder.
- Analytics Builder > Can Use Analytics Builder gives users Reader access to Analytics Builder.
- Analytics Builder > Can Manage Analytics Builder gives users Author access to Analytics Builder.
Analytics Builder automatically creates groups based on roles that have the Analytics Builder > Can Use Analytics Builder permission. For more information, refer to Share dashboards with role-based groups.
Add Readers in Analytics Builder

|
Note: Analytics Builder is only intended for non-learner personas and allows a maximum of 20,000 readers. Ensure that only users who need access have the Analytics Builder > Can Use Analytics Builder permission to keep your viewership below this limit. |
Readers must have an organization-level role with the Analytics Builder > Can Use Analytics Builder permission.
Readers can:
- Export Dashboards to CSV, Excel, or PDF.
- Create and update threshold alerts.
Readers cannot:
- Create or update dashboards, datasets, data sources, Super-Fast Parallel In-memory Calculation Engine (SPICE) datasets, email reports, or shared folders.
- Share dashboards, datasets, or analyses.
- Rename shared folders.
- Subscribe to email reports.
- View SPICE capacity.
- Add or run anomaly detection.
For details, refer to Reader Workflows in Analytics Builder.
Add Authors in Analytics Builder
Authors must have an organization-level role with both the Analytics Builder > Can Use Analytics Builder and Analytics Builder > Can Manage Analytics Builder permissions, and they must be assigned an author license by another administrator with the Can Manage Analytics Builder permission. Most organizations have two author licenses. Authors do not need to have the same organizational role as one another.
To assign author licenses:
- In Insights Portal, open the Analytics Builder tab and click Manage Authors.
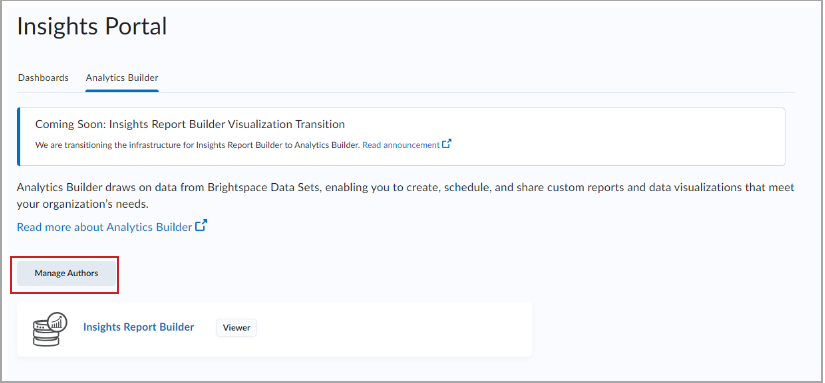
- Click New Authors.
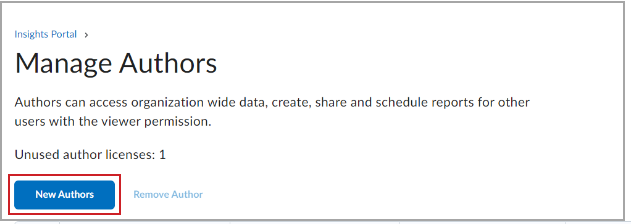
- Search for the user and org level role you want to assign an author license to.
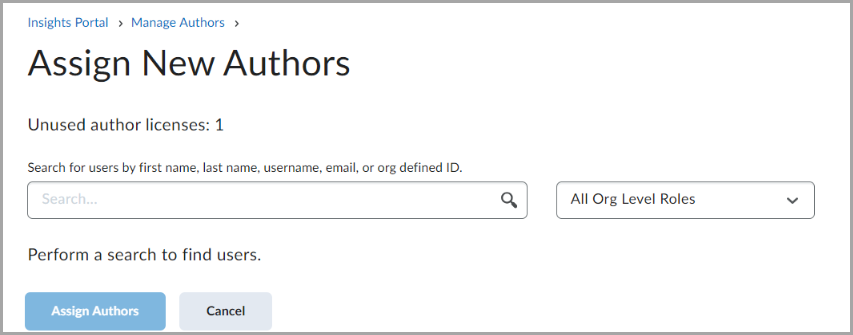
- Click Assign Authors.
Authors can:
- Export Dashboards to CSV, Excel, and PDF.
- Share analyses, dashboards, and datasets.
- Create and update all datasets.
- Create and update all Super-Fast Parallel In-memory Calculation Engine (SPICE) datasets.
- Create and update email reports.
- Subscribe to email reports.
- Create or update threshold alerts.
- Upload data from external sources to create and update datasets.
Authors cannot:
- View SPICE capacity.
- Add and run anomaly detection.
- Create and update all data sources.
- Create or rename shared folders.
For details, refer to Author Workflows in Analytics Builder.
Supported export formats for Analytics Builder resources
The Author and Reader roles have specific formats for assets that they can export from specific areas.
On the Analysis area:
- Author can export to PDF using File > Export to PDF
- Author can access exports using File > Exports
- Reader cannot access Analysis
On the Analytics Builder dashboard:
- Author and Reader can export to PDF using the Export button > Generate PDF
- Author and Reader can access exports using the Export button > View Exports
From the visual on the Analytics Builder dashboard:
- Author and Reader can export CSV using the Ellipsis on the visual > Export to CSV
From tables and pivot tables:
- Author and Reader can export Excel files.
Import data from external sources into Analytics Builder
If importing data from external sources is enabled for your organization, authors can upload external data to Analytics Builder to create fully customized datasets for your organization.
Analytics Builder support the following file formats for uploads:
- CSV
- TSV
- ELF
- CLF
- JSON
- XLSX
External data sources require a public IP address to connect to Analytics Builder. Connections to private resources within a Virtual Private Cloud (VPC) are not supported.

|
Note: Consider the following best practices before uploading any external data into Analytics Builder:
- Ensure that authors have the appropriate authority and user consent to share all data, including personal data or confidential information, with D2L.
- Confirm that the data sharing complies with your organization’s data sharing and protection policies, and the applicable laws and regulations that apply to all users in your organization.
|
Supported external data sources
In Analytics Builder, you cannot create custom SQL queries that use two different data sources. However, you can import datasets from two sources and join them to create a custom dataset that integrates the information.
When creating or editing a dataset, you can choose between SPICE or Direct Query, depending on the data source. However, note that SPICE usage is limited based on your Performance+ contract for all datasets in Analytics Builder (BDS and external data combined).
The following table lists the available data sources you can upload to Analytics Builder to create and customize reports and dashboards:
| Data source type |
Direct Query |
SPICE |
| File upload |
Not supported |
Supported |
| MySQL |
Supported |
Supported |
| PostgreSQL |
Supported |
Supported |
| ORACLE |
Supported |
Supported |
| SQL Server |
Supported |
Supported |
| Aurora |
Supported |
Supported |
| MariaDB |
Supported |
Supported |
| Presto |
Supported |
Supported |
| Spark |
Supported |
Supported |
| Teradata |
Supported |
Supported |
| Snowflake |
Supported |
Supported |
| Timestream |
Supported |
Supported |
| Exasol |
Supported |
Supported |
| Databricks |
Supported |
Supported |
| Trino |
Supported |
Supported |
| Starburst |
Supported |
Supported |
Unsupported data sources
The following external data sources are not supported in Analytics Builder:
- S3
- S3 Analytics
- Athena
- RDS
- Redshift
- AWS IoT Analytics
- Amazon OpenSearch Service
Create a new dataset using external data sources
Once enabled for your organization, you can access your external data sources from Analytics Builder to create new datasets and edit existing datasets.
To create a new dataset with external data sources:
- Navigate to the Insights Portal.
- Under the Analytics Builder tab, click Analytics Builder.
- Click the Datasets tab > New Dataset.
- Select the external data source you want to use.
- Prepare the data for use.
To add external data sources to existing datasets:
- Navigate to the Insights Portal.
- Under the Analytics Builder tab, click Analytics Builder.
- Click the Datasets tab. Edit an existing dataset and select Add data.
- Select Data Source or Upload a file.
- Select the external data source you want to use.
- Prepare the data for use.