Perform a practice run on an agent
You can have an agent perform a practice run to see who will be identified by the agent without sending those users an email. Agents do not need to be enabled to perform a practice run.
To perform a practice run on an agent
- Navigate to Course Admin > Intelligent Agents.
- From the context menu of the agent you want to perform a practice run for, click Practice Run.
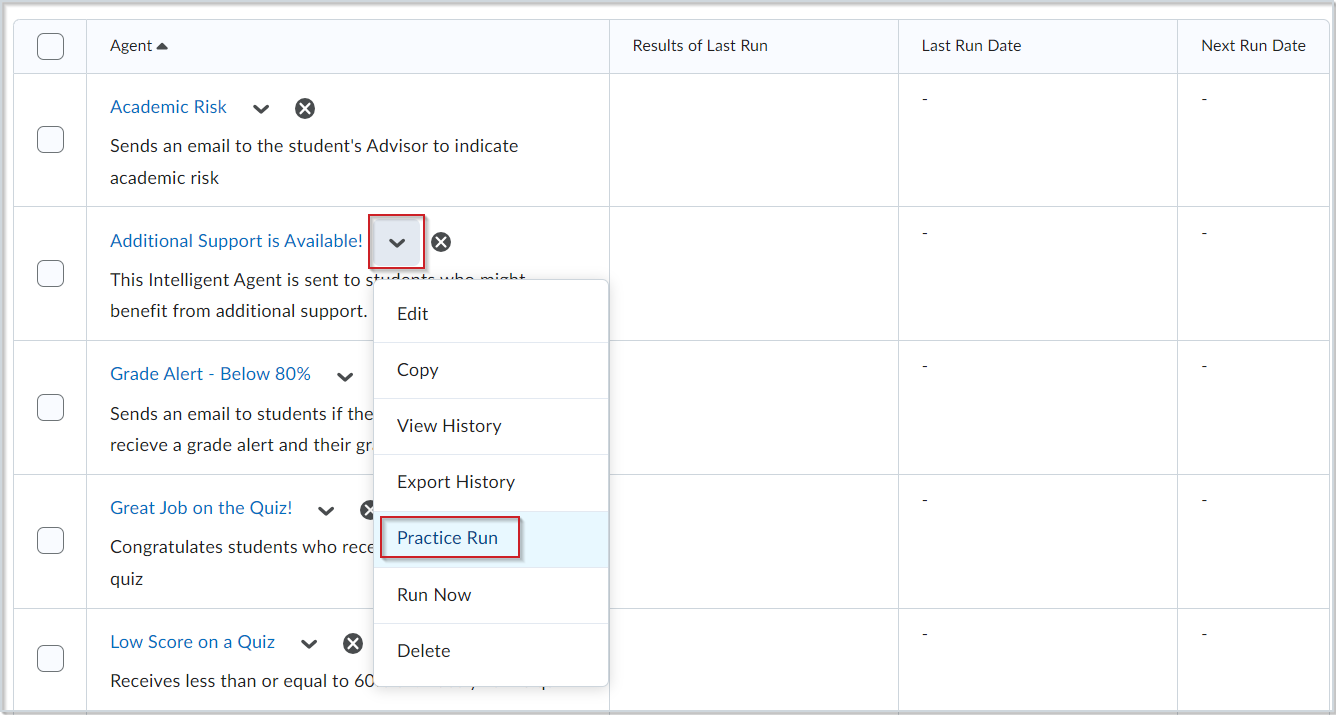
Figure: Click Practice Run from the agent's context menu.
- Click Run in the Confirmation dialog.
- Click Done to return to the Agent List page.
- The results of the practice run appear in the Results of Last Run column.
 | Tip: You can also view the details by clicking View History from the agent's context menu. |
Figure: Click the link in the Results of Last Run column to view more details.
Watch how to perform a practice run on an agent
Run an agent manually
Typically, agents are set up to run automatically. If you do not have a regular schedule set up for an agent, you must run it manually.
When you run an agent manually, it sends a confirmation email to the user that requested or set up the agent. This email contains the following information:
- org unit code and name
- which agent ran
- time and date the request was submitted
- time and date the request was finished
- whether the agent took action
You can set up a manual run of an intelligent agent at any time in a course with a passed end date. Agents do not need to be enabled to set up a manual run.
To run an agent manually
- Navigate to Course Admin > Intelligent Agents.
- From the context menu of the agent you want to run manually, click Run Now.
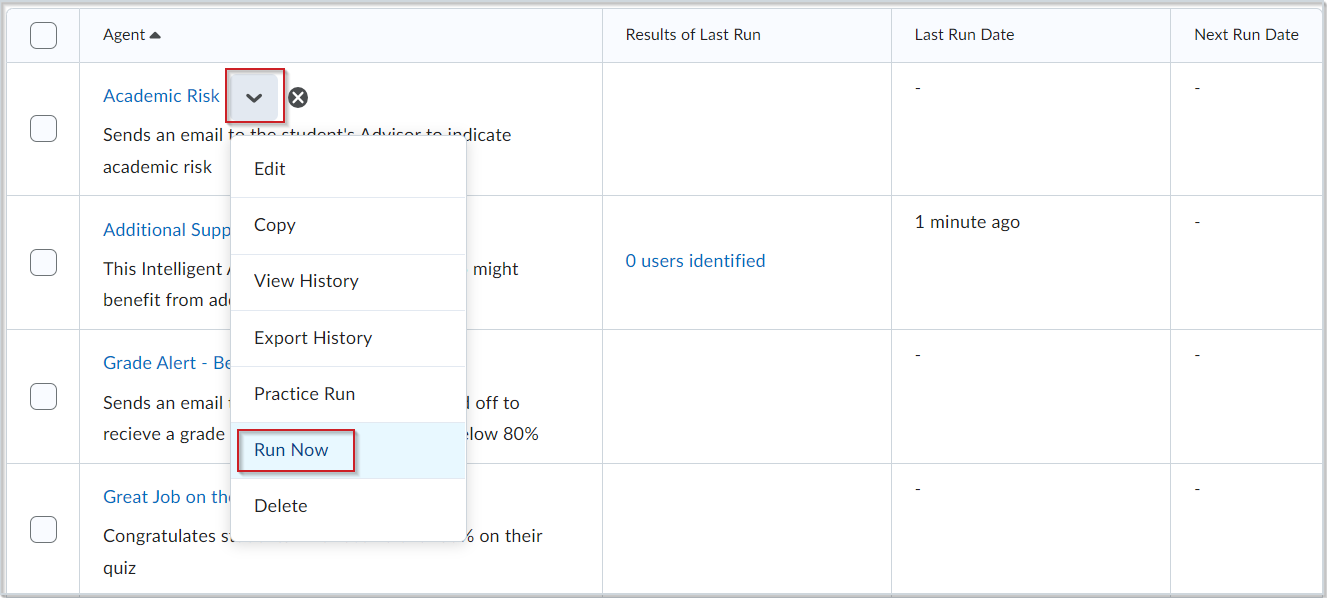
Figure: Click Run Now from the agent's context menu.
- Click Run in the Confirmation dialog.
- Click Done to return to the Agent List page.
- The results of the practice run appear in the Results of Last Run column. You can also view the details by clicking View History from the agent's context menu.
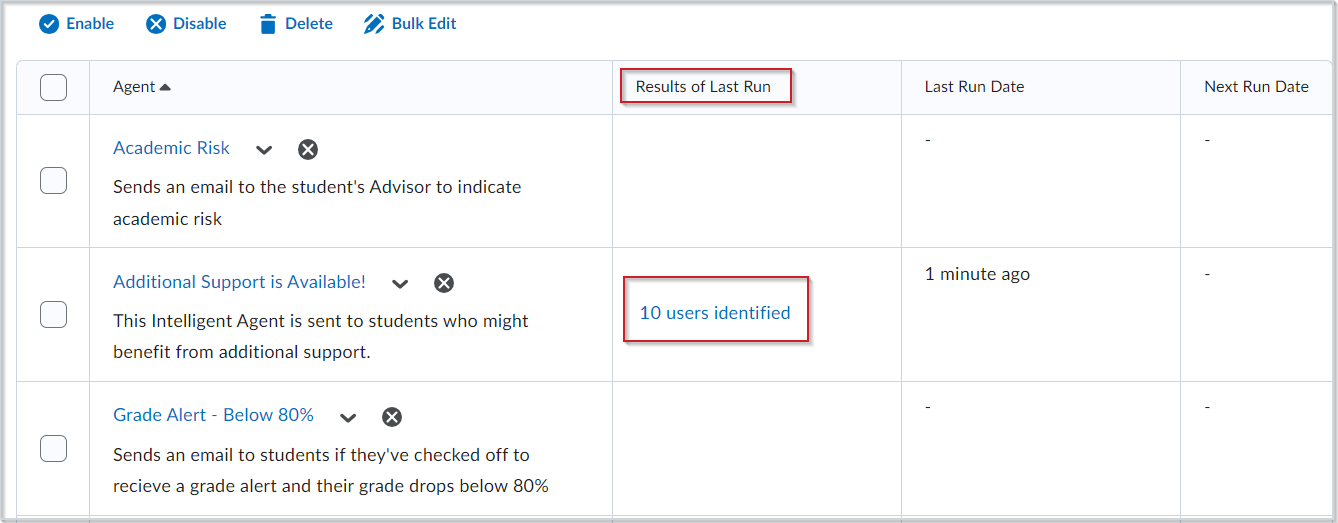
Figure: Click the link in the Results of Last Run column to view more details.
Watch how to run an agent manually
View the history of an agent
You can view the history of an agent to see when the agent was run, who was identified, the type of run (Manual, Scheduled, or Practice), who ran the agent, and if any errors were encountered.
To view the history of an agent
- Navigate to Course Admin > Intelligent Agents.
- From the context menu of the agent you want to view the history of, click View History.
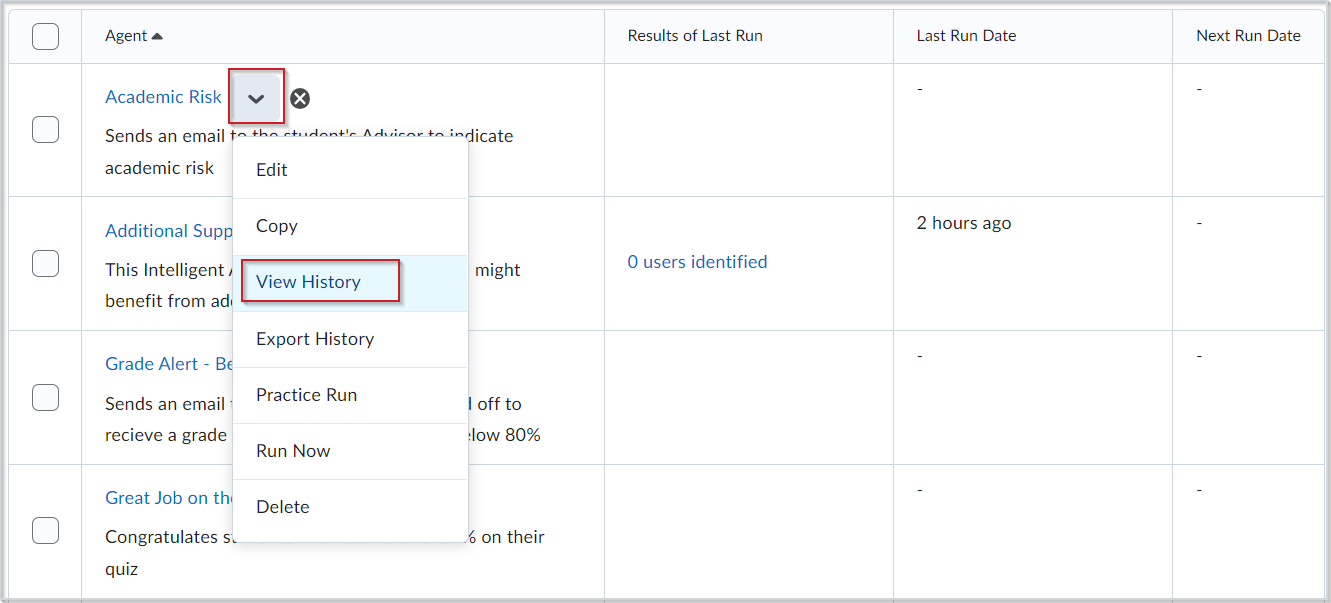
Figure: Click View History from the agent's context menu.
Export the history of an agent
You can export the history of an agent to a CSV file to see when the agent was run, who was identified, the type of run (Manual, Scheduled, or Practice), who ran the agent, and if any errors were encountered.
- Navigate to Course Admin > Intelligent Agents.
- Click More Actions, and select Export Agent History.
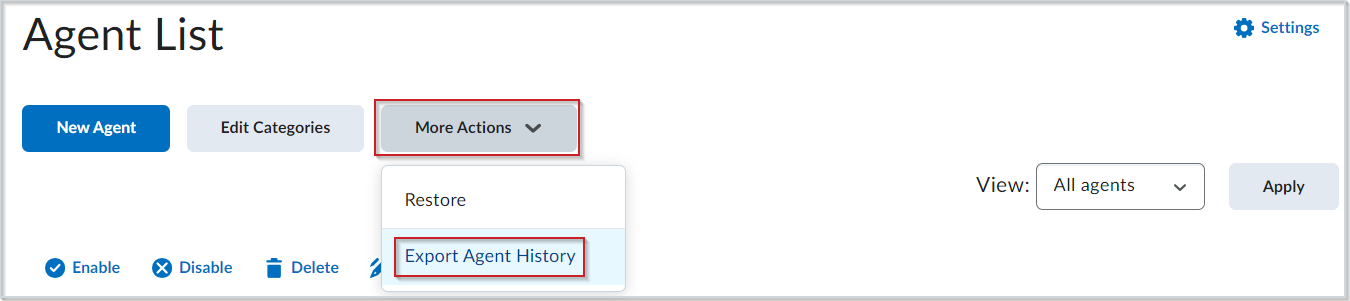
Figure: Click Export Agent History from the More Actions menu.
- Use Select an Agent to select either All agents or a specific agent.
- Select Include Practice Runs to include practice run information.
- Set the date range to include.
- Click Export.
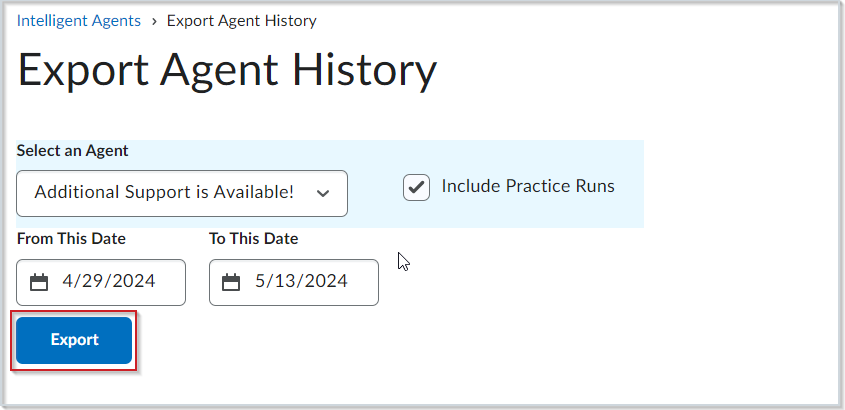
Figure: Once you have selected an agent and set the date range, click Export.
- Click on the CSV file link to download the history.
 | Note: You can also download this link later by navigating to the Agent List page and selecting Export History from that agent's context menu. |