The Insert Image option is available wherever the Brightspace Editor is present, allowing you to add and edit images as desired.

|
Note: Images respect the settings you define in the Attributes page. |
Insert images with Brightspace Editor
- Navigate to anywhere Brightspace Editor is available, like Content or Discussions.
- In Brightspace Editor, click the Insert Image icon.
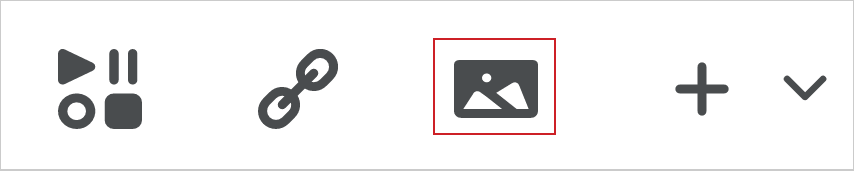
Figure: Click Insert Image.
- In the Add a File dialog, click either My Computer or Course Offering Files and select the image you want to insert, or click URL and link out to the image you want to insert.
 | Important: Depending on where you access Brightspace Editor from, the My Computer option may not exist. This could be because there is no place to save the file you plan to upload (for example, because you cannot get to Manage Files due to your role or permission) or the tool does not support that function. |
 | Note: To save the image file in a specific location, click Choose Destination and select the path or create a new folder in which you want to save the same.
|
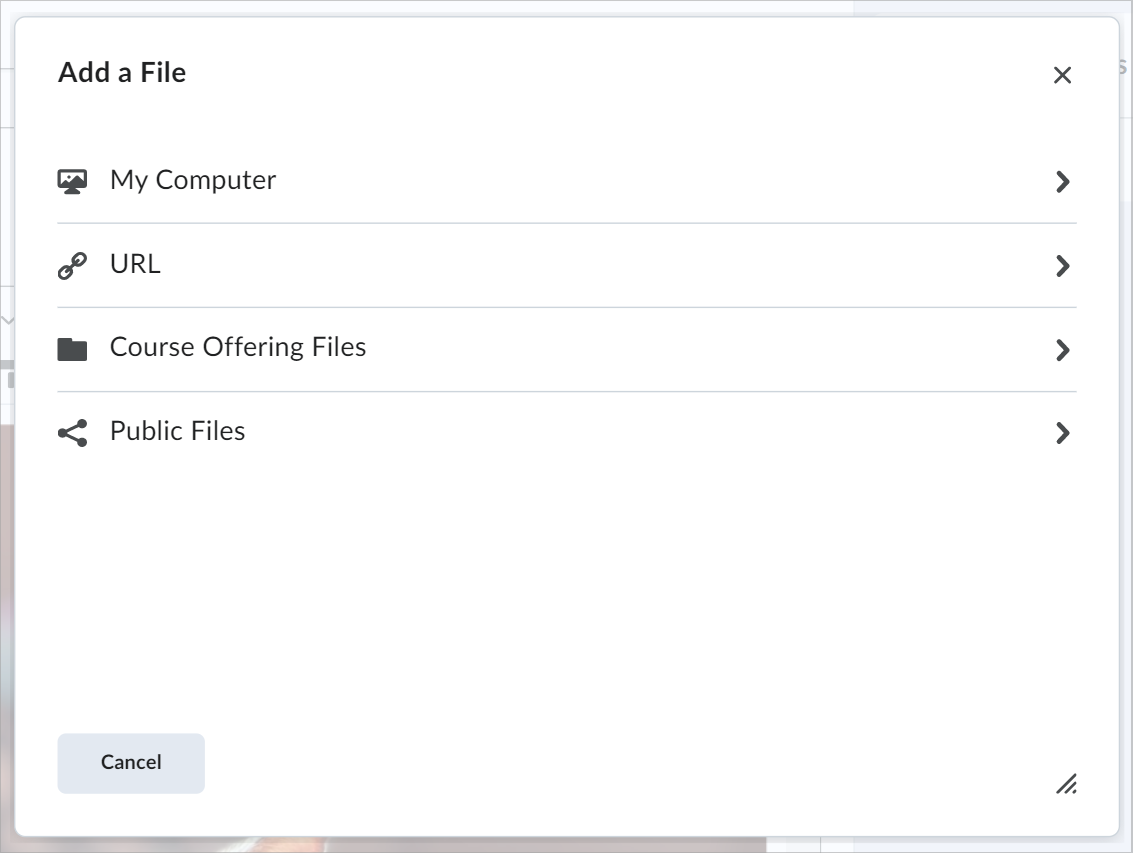
Figure: The Add a File dialog showing the My Computer, Course Offering Files, and URL options.
- Click Add.
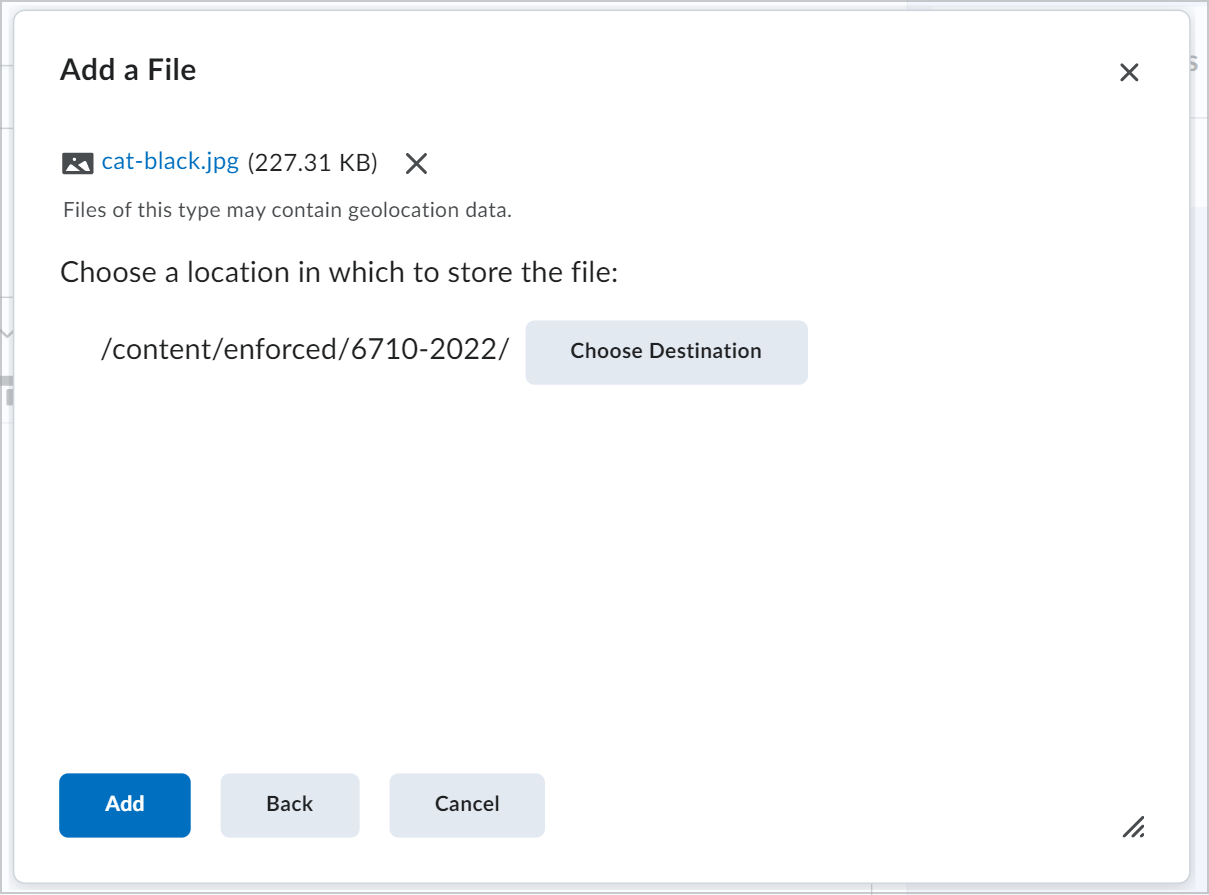
Figure: The Add option in the Add a File dialog.
- Enter Alternative Text and click OK.
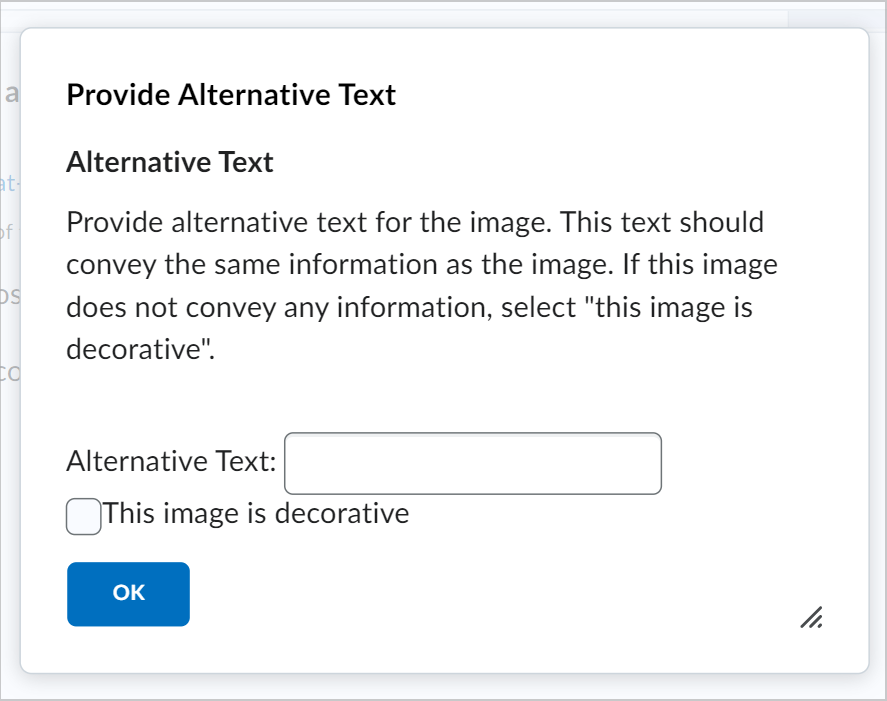
Figure: The Provide Alternative Text dialog with the OK option
Edit images in Brightspace Editor
- Navigate to anywhere Brightspace Editor is available, like Content or Discussions.
- Right-click on the image you want to update and click Edit image.
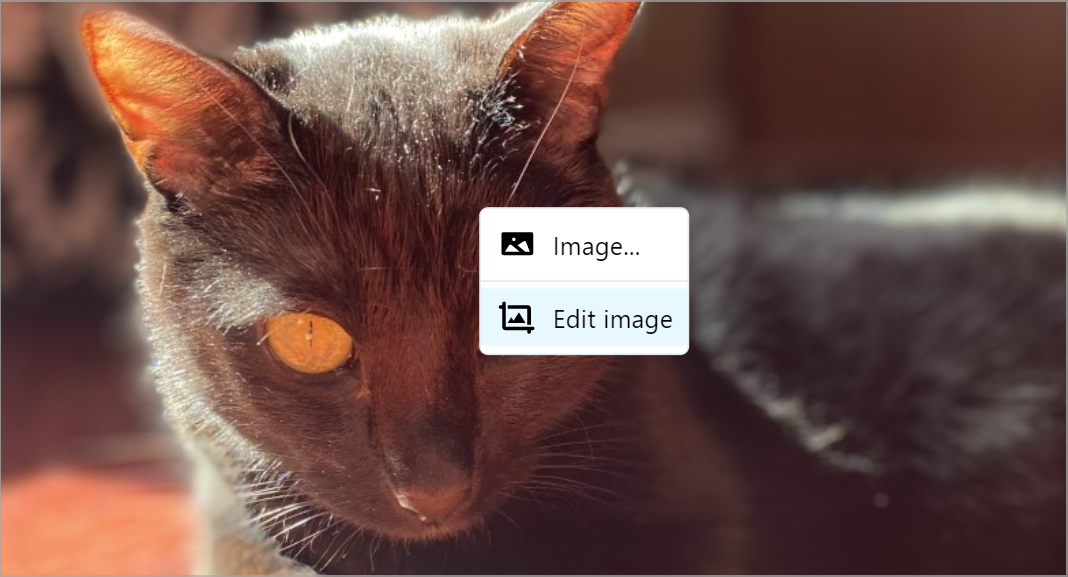
Figure: The Edit image option.
- In the Edit Image dialog, you can edit your image using the following options:
- Crop
- Resize
- Orientation
- Brightness
- Sharpen
- Contrast
- Color levels
- Gamma
- Invert
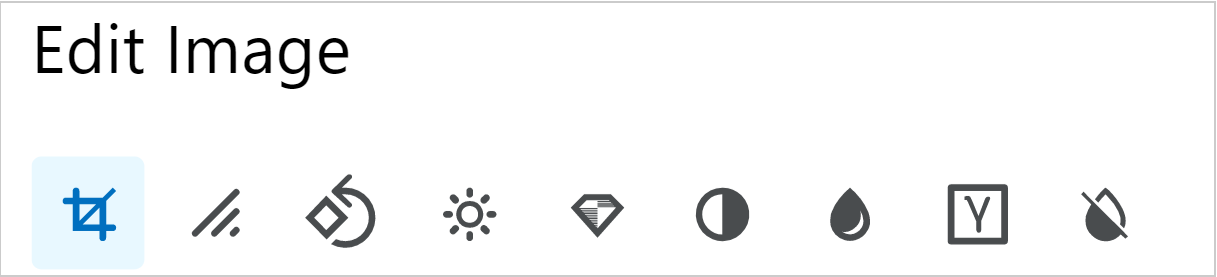
Figure: The Edit Image dialog with the options for editing an image.
- Click Save.

|
Note: Image changes are saved to Manage Files at the course-level root, or, depending on user permissions, as new file attachments to the item (such as the discussion) every time a change is made. Multiple edits, in turn, create multiple files. If the course is copied, all image edits are copied as well. Edited images are saved with their original names followed by a date-time string, which helps to find changed pictures easily when browsing files in Manage Files. |