Turnitin is a cloud-based solution with capabilities in Similarity checking and online grading using their Similarity Report and Online Grading tools. Turnitin saves instructors time and facilitates personalized feedback for learners.
Similarity Report lets you monitor Assignment submissions and identify potential cases of plagiarism by automatically comparing submissions to an online database of original content. You can then view Similarity Reports which highlight key areas, show a breakdown of matching sources, and provide direct links to the matching content.
You can also take advantage of the integrated Online Grading which lets you add comments, inline text, and highlight sections in file submissions, directly from the Assignments tool. Learners can view Online Grading feedback in User Progress under Assignments, in Grades, in Assignments, in User Progress under Grades, and in Content.
Similarity Report and Online Grading features are enabled through integration with Turnitin from iParadigms, LLC. For more information about these features, see Turnitin Integration on Brightspace IntegrationHub.

|
Note: The use of Turnitin combined with the special access features in the Assignments tool is not supported. If you set a due date for a user with special access that is different than the due date set on the Turnitin tab, the Turnitin due date does not change. |
About Turnitin-enabled assignments
Consider the following when creating or editing your Turnitin-enabled assignment:
- When creating a new assignment, the name of the folder in Turnitin truncates after 99 characters, even though the Name field accepts 128 characters.
- When you copy course components from one course to another, confirm that all settings are configured for the Turnitin-enabled assignments in the new course.
- If you want students to see instructions on the Submit Files page, you must enter them into the Instructions rich text field in the Properties tab. These instructions are automatically transferred into Turnitin. Any instructions you enter in the Properties tab overwrite instructions entered into Turnitin.
- If Online Grading is activated for your org unit, in the Turnitin tab, the Online Grading Available to Learners date defaults to the current date and time, plus 7 days. In the Restrictions tab, if you select Has End Date, the Online Grading Available to Learners date automatically sets to the end date, plus 1 day. You can change either of these dates if needed.
- If you want to automatically transfer scores as draft to Brightspace, on the Turnitin Integration page, select the Automatically sync grades as Draft in Brightspace radio button or select the Manually sync grades as Draft in Brightspace radio button to make it a manual step.
- If you want students to see the Similarity Score link to Turnitin:
- Your administrator must map their role to the Learner IMS role.
- In the Properties tab, ensure Allow learners to see Turnitin similarity scores in their assignment submissions folder is selected. This option is enabled by default.
- In Turnitin, under Optional Settings, ensure the Allow learners to view Similarity Reports? checkbox is selected. This option is disabled by default.
- In the Properties tab, if you select Allow learners to see Turnitin similarity scores in their assignment, the equivalent option in Turnitin called Allow learners to view Similarity Reports? is automatically set to Yes.
- In Turnitin, under Optional Settings, Allow late submissions? defaults to Yes. This means you don't need to change end dates to allow students to submit late assignments.
Enable Turnitin for an assignment
In order to enable Turnitin for an assignment, make sure your administrator has done the following first:
- Activated Turnitin Similarity Report for your org unit by configuring the variables in d2l.3rdParty.Turnitin.LTI in Config Variable Browser
- Mapped the IMS roles for users in IMS Configuration.
For more information, refer to Setting up Turnitin.
To enable Turnitin for an assignment
- Navigate to Content.
- Do one of the following:
- Click Create New > Assignment, and enter the name, grade, date, and instruction information for your assignment.
- In the assignment you want to update, click Options > Edit.
- Click to expand the Submissions & Completion accordion.
- Under Allowable File Extensions, select Compatible with Turnitin. For more information, refer to What file types are supported in Similarity Report?
 | Note: If you are using Online Grading only, the Compatible with Turnitin option is not required. |
- Click to expand the Evaluation & Feedback tab.
- Click Manage Turnitin.
- Click Enable Similarity Report for this folder.
- Click Enable Online Grading for this folder if you want to use the Turnitin suite of feedback and grading tools.
 | Note: This is an add-on feature that must be purchased from Turnitin. |
- Click More Options for a list of additional optional settings.
- Do any of the following:
- In the Submission settings area, indicate where and when assignments can be submitted. For more information, refer to Turnitin assignment settings.
- In the Compare against area, indicate the sources against which you want to compare the submissions, including previously-submitted papers, current and archived website content, periodicals, journals, and publications.
- In the Similarity Report area, indicate the timing of generating similarity reports, and the type of submission content you want to exclude (such as bibliography, quoted materials, and small sources).
- In the Exclude assignment template area, you can upload or create a template of text that is automatically excluded from the similarity report.
- In the Additional settings area, you can indicate if you want to save the settings you have chosen in the More Options dialog for future use.
- Click Submit.
- Click Save.
- Review your assignment details, change the visibility if desired, and click Save and Close.
Your assignment appears in Content and the Assignments tool as Turnitin enabled.
Video: Create an Assignment with Turnitin Enabled
About submission types
Four submission types are available to teachers when creating assignments to allow evaluation of many different tasks.
- File submission: students upload and submit a file to the assignment.
- Text submission: students post text, image, or a link to their work in a text box within the assignment.
- On paper submission: students submit a physical copy of their assignment directly to their teacher. No file upload is required to complete the assignment.
- Observed in person: allows teachers to observe students as they perform tasks, such as in-class presentations, and evaluate them using Assignments. No file upload is required to complete the assignment.
On paper submissions and Observed in person assignments include additional completion options as no submissions are made by students in Brightspace. These submission types can be marked as completed manually by students, automatically on evaluation, or automatically on due date. Teachers select their completion option when creating assignments.
About Turnitin-enabled group assignments
Consider the following when creating or editing your Turnitin-enabled group assignment:
- In Turnitin, under Optional Settings, Allow late submissions? defaults to Yes. This means you don't need to change end dates to allow students to submit late assignments.
Exempt individual users from Turnitin
To exempt individual users from Turnitin, your administrator must enable Turnitin for the Assignments tool for your organization or your course. Turnitin exemptions apply to all assignments within a course.
- On the Assignments page, from the More Actions context menu, select Manage Preference for Turnitin®.
- The Manage Preference for Turnitin® page displays where you can select individual users to be exempt from Turnitin using the toggles. An X on the toggle means that the student's submissions are exempted from Turnitin. A checkmark on the toggle means that the student's submissions will be checked by Turnitin.
Understanding date restrictions
Quiz restrictions allow teachers to set start dates, due dates, and end dates on their quizzes. The start date determines when a quiz becomes available to students. The end date determines when a quiz becomes unavailable to students. The due date specifies a time when a quiz is expected to be completed. A quiz is considered late if it is submitted after the due date is reached. If a quiz has an enforced time limit and the student uses more than the allotted time, the quiz is marked as exceeded time limit.
In some cases, the terminology used in Turnitin is not the same as what is used in Brightspace. This list ensures that the date definitions are clearly mapped to mitigate any misunderstandings.
Start Date:
In Brightspace, the Start Date indicates the day when students can begin submitting their work. If it is not set, the course start date or current date and time is used.
In Turnitin, the Start Date indicates the day when students can begin submitting their work.
Due Date:
In Brightspace, the Due Date indicate the day when an assignment is officially due. If it is not set, the course end date or current date plus 6 months is used.
In Turnitin, the Due Date indicates also indicated when an assignment is officially due. The Due Date in Turnitin enables automated collusion checking used for the Generate reports on the due date option. The Due Date setting supports the Allow late submissions option.
End Date:
In Brightspace, the End date indicates the end of a course when assignment submissions are no longer allowed.
Turnitin honors the End Date provided by Brightspace.
Grade Visibility Date:
In Brightspace, the Grade Visibility Date indicates the date when scores and feedback are available in Grade book. If it is not set, the Due Date plus 6 months is used.
In Turnitin, the Grade Visibility Date also indicates the date when scores and feedback are available to students.
Video: How to assess a Turnitin-enabled assignment
Publishing Turnitin Online Grading feedback

|
Note: Turnitin Online Grading feedback is only available to users who have purchased the Turnitin suite of feedback and grading tools. |
- In the course where you want to grade the Turnitin-enabled assignment, on the navbar, click Assignments.
- From the list of assignments, click the assignment for which you want to publish your Turnitin Online Grading feedback. The list of submissions will have an instructor feedback indicator to the learners to whom you provided feedback.
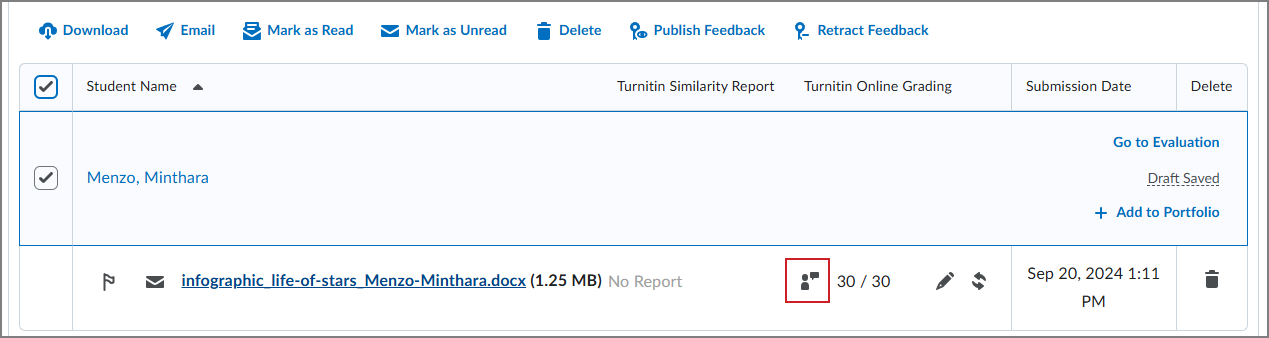
- Do one of the following:
- Use the checkbox beside individual learners to indicate you want to publish feedback
- Use the checkbox at the top of the column to indicate you want to publish feedback to all.
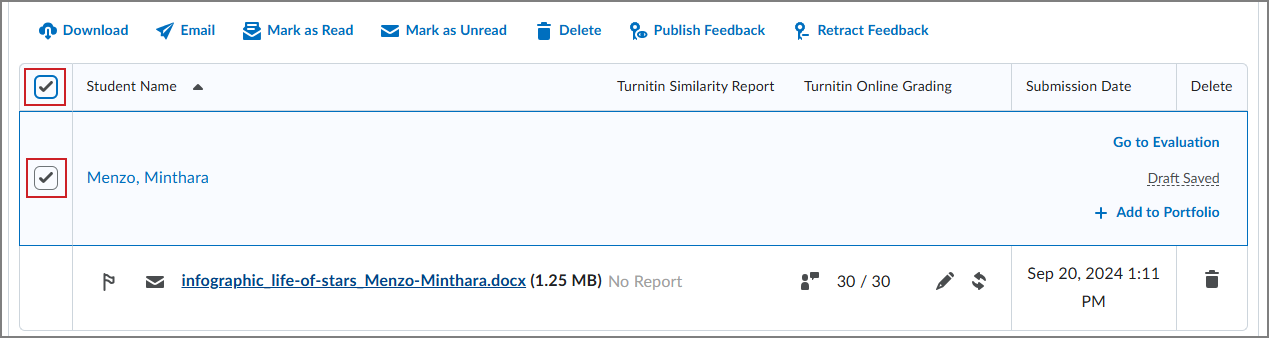
- Click Publish Feedback to publish scores and feedback within Turnitin Online Grading for the selected students.
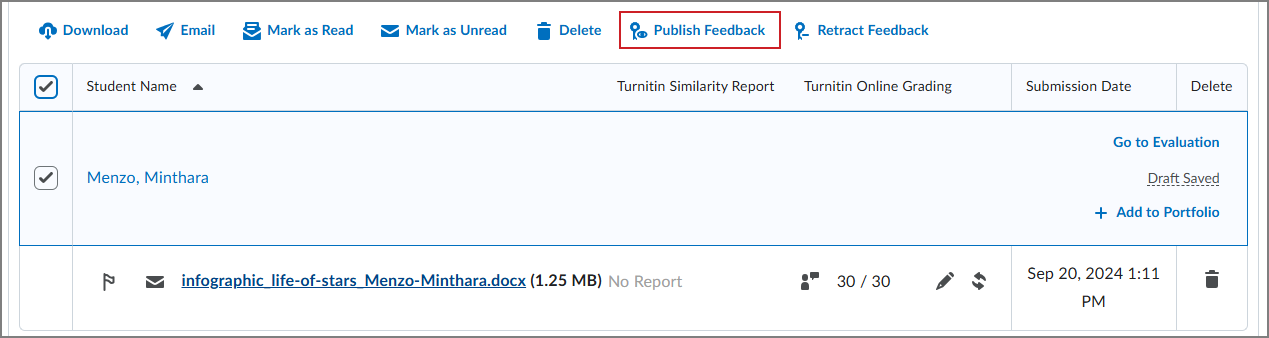
Viewing Turnitin Similarity Reports
You can view Similarity Reports from the Submissions page. When a report is available, the status changes from In-Progress to a percentage rating, which indicates the level of matching content.
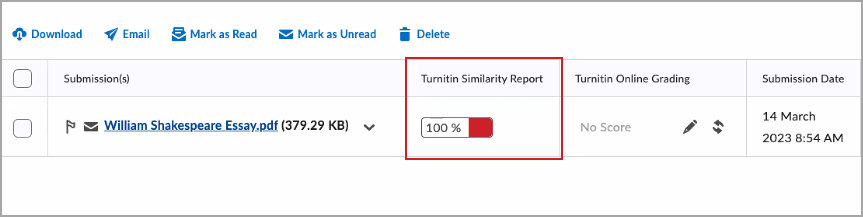
A lower percentage rating indicates that the content is likely original and has not been copied; a higher percentage rating indicates the content is likely not original and has been copied from another source.
The percentage ranges are associated with colors:
- Blue >= 0 and < 20%
- Green >= 20 and < 40%
- Yellow >= 40 and < 60%
- Orange >= 60 and < 80%
- Red >= 80 and <= 100%
Click the colored section beside the percentage rating to view the associated Similarity Report. The Similarity Report is comprised of two panes. The right pane lists all of the matching sources, including the percentage of text that matches and a link to the online content. The left pane displays the submission text using colored highlights to draw attention to the matching content.
The following file types are compatible with Similarity Report:
- Microsoft Word (DOC, DOCX)
- Corel WordPerfect (WPD)
- Adobe Acrobat PDF
- HTML (HTM, HTML)
- Rich text (RTF)
- Plain text (TXT)
- Hangul Word Processor (HWP)
- PostScript (PS)
- Microsoft Excel (XLS, XLSX)
- Microsoft PowerPoint (PPTX, PPT, PPSX, PPS)
Troubleshooting: I see an assignment submission showing an icon that says, "An Similarity report could not be generated for this file".
If there are no other details in the icon's message text, such as the file is not a supported type or does not include enough text, the generic error indicates an issue transferring the file to the Turnitin server. For assistance with troubleshooting, contact D2L Support.