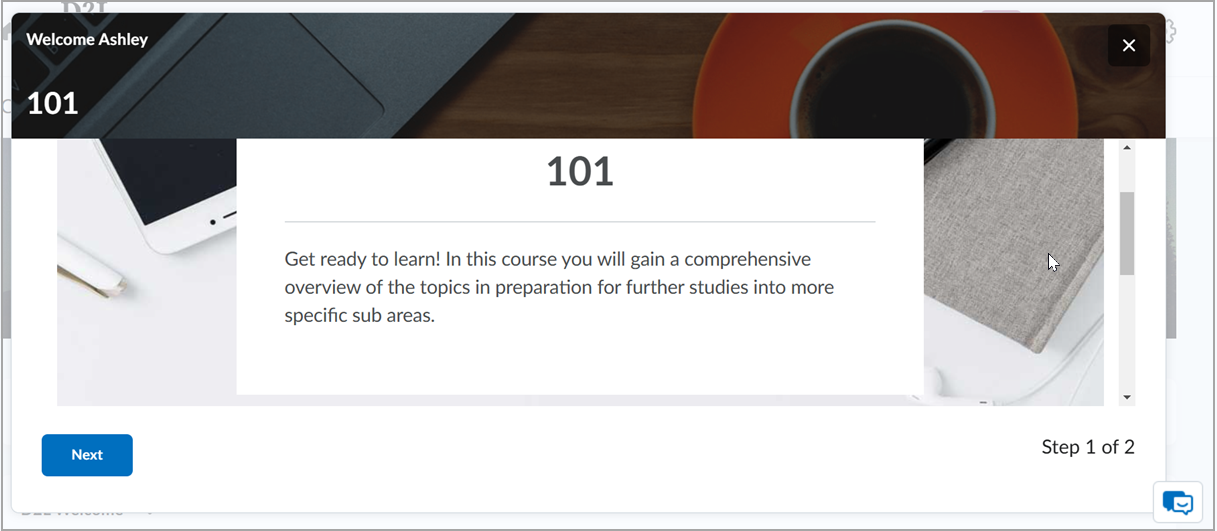You can customize content to display to users in the Welcome Window widget.
Ensure you have the required Welcome Widget role permissions assigned to your role to customize the Welcome Window widget. Contact your administrator for more information.
Customize the Welcome Window Widget

|
Before you begin: Create the content for the Welcome Window widget in the Content tool by setting up an introduction or welcome module with the course resources you want to present to users. The widget displays this content once you enter the module title during configuration. The Welcome Window widget does not appear if no welcome module or content within a welcome module exists.
|
Customize the Welcome Window widget's appearance to users by changing settings on the Configure Widget form.
To customize the Welcome Window widget
- From your course homepage, navigate to the Welcome Window widget.
- On the Welcome Window widget, click the Actions for Welcome Widget drop-down menu. Click Configure this widget.
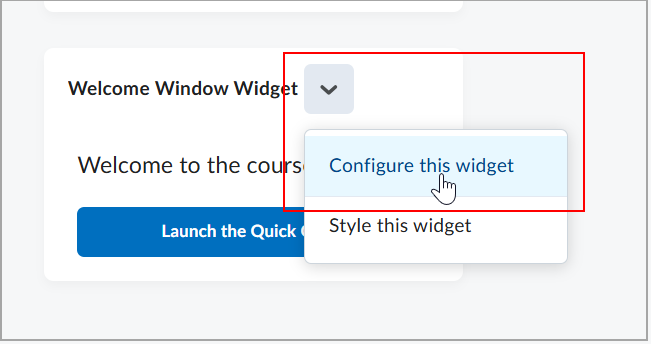
- On the Widget Config form, select the Course settings or the Organization settings tab to select the org level you want to apply the values configurations.
- Enter the following values:
- Module Title. Enter the name or a keyword from the title of the content module that will populate the content of the widget.
- Button Text. Add the text that appears on the Welcome Window widget button to display the widget content when clicked.
- Introduction Text. Enter a sentence to appear in the widget.
- Background Image. You can enter a file path to an image you want to appear in the widget background. Image files must be uploaded to the course folder in Manage Files.
- Select Allow forced dismiss to prevent users from closing the dialog window without dismissing it..
- Select Display default content to retain the default instructional content for instructors.
- Click Save.
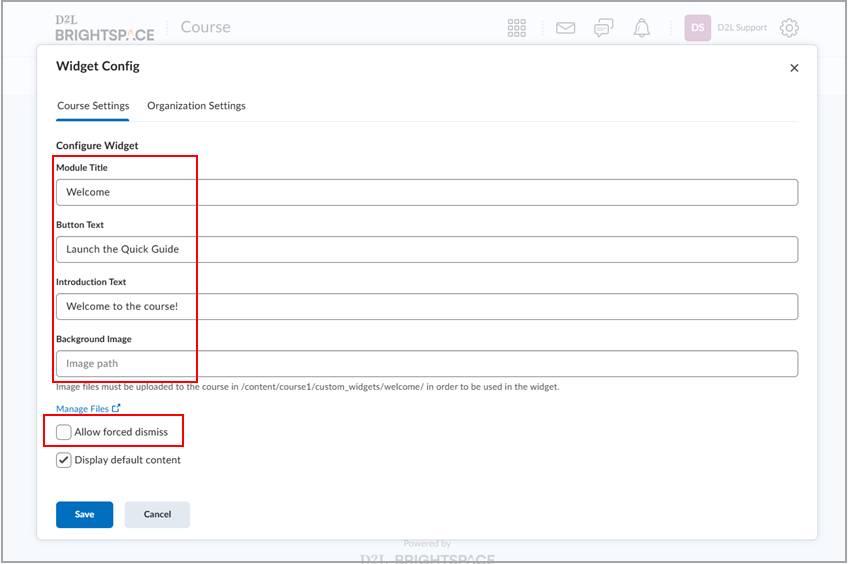
After configuring the widget, the window appears to users the next time they arrive at the homepage. Any time new content is added to the welcome module, the widget reappears to users again, even if it was previously dismissed. Users can view the window again after dismissing it by clicking the corresponding button in the widget on the homepage.