Learn about your Brightspace organizational homepage, how to find a course in your organization, and how to navigate your course level homepage.
Navigate your organizational homepage
The Brightspace organizational homepage is designed to help make your job easier, more efficient, and give you greater reach when it comes to engaging your learners.
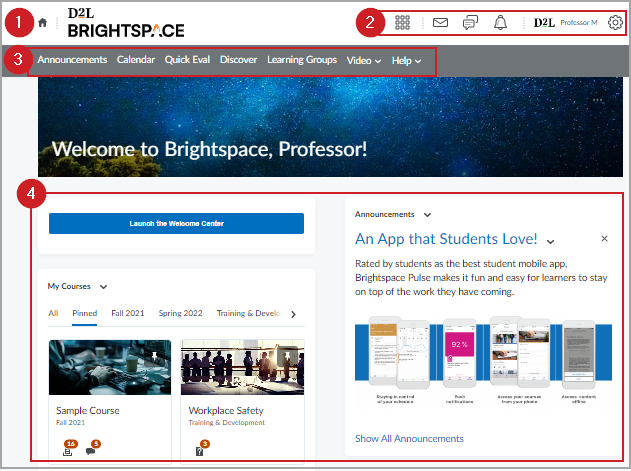
Figure: Navigate the elements of your organizational homepage
- The Home Button: Easily return to your Organizational Homepage from anywhere in Brightspace
- The Top Navbar: Access any course you are enrolled in or teaching, global notifications, and your profile settings. From your username on the top navbar, you can make changes to your user profile, receive Update alerts, manage Account Settings, and log out.
- The Navbar: Configurable by your administrative team, the Navbar is a list of tools surfaced on your page for convenient access to powerful Brightspace features.
- Widget-Based Homepage: Homepages can be customized with Brightspace Widgets. Widgets, such as Announcements, Quick Eval, Calendar, and access to any course you are enrolled in with the My Courses Widget, are powerful tools that augment and enrich the user experience.
Video: Navigate Brightspace
Find your course
From the Organizational Homepage, select the desired course using the My Courses widget or Course Selector.
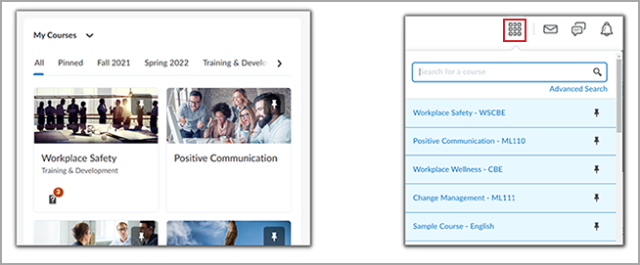
Figure: Navigate to your courses using the My Courses widget or the Course Selector on your organizational homepage.
In the My Courses widget, courses have associated images and learners can access their favorite courses by pinning them to the top of their course list. In the mobile view, widgets stack on top of each other, and the My Courses widget offers many options to instructors.
With this widget,instructors and learners see courses by enrollment date, prioritizing current enrollments. Administrators and power users see courses by the last accessed date. If there are less than 50 total enrollments, they are sorted as follows:
The My Courses widget shows manually pinned courses in the Pinned tab. In the All tab, pinned courses appear first, followed by current enrollments, then future enrollments (if they are available or visible to the user) for a total of 12 enrollments.

|
Note: It is possible for more than 12 courses to appear if they are all manually pinned. Pinned course tiles display notifications for unevaluated assignment submissions and quizzes, and unread discussion posts. |
The Course Selector drop-down menu shows manually pinned courses, followed by current enrollments, then future enrollments (if they are available and visible to the user), and finally, past enrollments (if they are visible to the user).
The View All Courses navigation drills down into the courses by showing manually pinned courses, followed by current enrollments, then future enrollments (if available and visible to the user), then past enrollments (if available or visible to the user) as the default sort. If the user changes the sort order, the filter does not separate pinned courses from other courses based on sort order, filters, and search terms.
If there are more than 50 total enrollments, they are sorted as follows:
- The My Courses widget shows manually pinned courses in the Pinned tab. In the All tab, manually pinned courses are followed by up to 12 last-accessed courses. Note that more than 12 courses might appear in the widget if they are all manually pinned.
- The Course Selector drop-down menu shows manually pinned courses, followed by up to 12 last-accessed courses, followed by all remaining courses available to the user.
- The View all Courses area shows manually pinned courses followed by up to 12 last-accessed courses, followed by all remaining courses available or visible to the user as the sort order. If the user changes the sort order, the filter does not separate pinned courses from other courses based on the sort order, filters, and search terms.
- Additionally, you can use Customize this Widget to configure the My Courses widget to display tabs that organize courses by Semester Name, Department, or Role for the Org. You can choose to sort the Semester Name and Department tabs alphabetically or reverse-alphabetically. Users can easily view all their courses by clicking through each tab.
The following alerts are available in the My Courses Widget:
- startedInactiveAlert: You have courses that have started but are set as inactive. Users may not be able to access these courses. - This alert only appears to administrators and instructors who have access to inactive courses.
- noCoursesMessage: You don't have any courses to display. - This alert only appears to new instructors and new learners who have not yet been enrolled in any course.
Navigate your course-level homepage
At the course level, the homepage navbar changes to reflect the tools that are available within your course. You will spend most of your time managing and editing your course within Content.
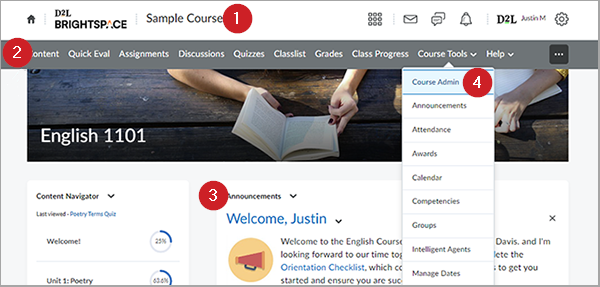
Figure: Navigate the elements of your course homepage.

|
Note: This figure displays a recommended configuration of a Course Homepage. Brightspace is highly customizable, and your institution may have a different configuration. Some tools could be named differently or not available. |
Your Course Homepage has similar features to the Organizational Homepage. There are a few key points of navigation to optimize your time in your course:
- Course title: Select the course title to return to your Course Homepage.
- Content: Content is your all-in-one tool for creating and managing all your course materials. We recommend using this tool as the most efficient way to link to the various tools throughout the course.
- Announcements widget: This widget helps you stay connected with your learners by making it easy to access and create announcements.
- Course Admin: If you cannot find a tool at any point, Course Admin provides a list of all the tools enabled in your course.
Course Navbar
The navbar contains links to course-specific and organization-wide tools and resources. Each course (or org unit) has its own navbar that links to relevant tools for that course. You can create custom links and link groups if you want to include URL links to third-party tools and other areas of Brightspace.
Your organization or specific department can share navbars with courses and other org units to ensure consistent branding and navigation. If you have permission to manage navbars, you can use a shared navbar or create a navbar specifically for your course. New course offerings (or org units) use the default navbar set by the organization (or parent org unit).
Navbars created at the course level cannot be shared with other courses, but you can create and store them inside a course template to make them available in course offerings that use the course template.
Navbars consist of two components: a theme that controls the look of the navbar and the navbar itself (which controls the links available on the navbar).
At the organization level, navbars listed on the Navbars page display information about whether a navbar is shared to other org units. At the course offering level, all navbars listed on the Navbars page display information about whether they are shared from another org unit (such as a department, course template, or the organization), and the name of the org unit sharing the navbar. If you have permission to manage shared navbars, the name of the org unit sharing its navbar becomes a link to the Navbars page where the navbar was created.
You can only share navbars with child org units below the org unit in which they were created. For example, if you create a navbar in a department you can only share it with all courses in that department.
You cannot add all tools and functionality to a navbar. Some tools are only available in widgets and on the top navbar. You can now add a link in the navbar to the Agent List page.
Course Home
The homepage is the first page you see when you view the organization's My Home page or enter a course. The typical default homepage is widget-based. Widgets are sections of content that provide information and links to tools, courses, and personal settings. Organization and course homepages can point to Brightspace tools, such as Announcements or Content, or an external URL.
Widgets are the building blocks of homepages. You can create, edit, delete, customize, and preview the widgets in your organization.
There are two types of widgets available for your homepages:
- System Widgets
- Custom Widgets