The All-New Creator+ package integrates D2L's Creator+ tools with H5P Premium, providing up to 50 interactive content types, advanced AI-powered content generation, and enhanced analytics capabilities, all embedded within the Brightspace ecosystem.

|
Important: This add-on solution must be purchased separately. For more information, contact your D2L Client Sales Executive or Account Manager.
|
If your organization has purchased the All-New Creator+ package, you can build engaging and interactive learning materials directly in Brightspace without requiring HTML coding knowledge or experience.
Linking H5P Interactives to grade items
When you embed an H5P Interactive in an HTML page, the system prompts you to choose whether to link the interactive to a grade item and add it Grade Book.
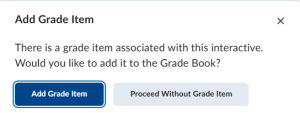
Before you start
To use the H5P features, make sure that the Creator H5P Integration is enabled under Organization Tools > Tools Availability.
Create H5P content
Use H5P Interactives in Brightspace to quickly create and add engaging activities like quizzes, flashcards, and games to your course.
- From your course navbar, click Content.
- Do one of the following:
- To edit an existing topic: Select the topic, click the Options menu (...), and select Edit.
- To create a new content topic: Click Create New.
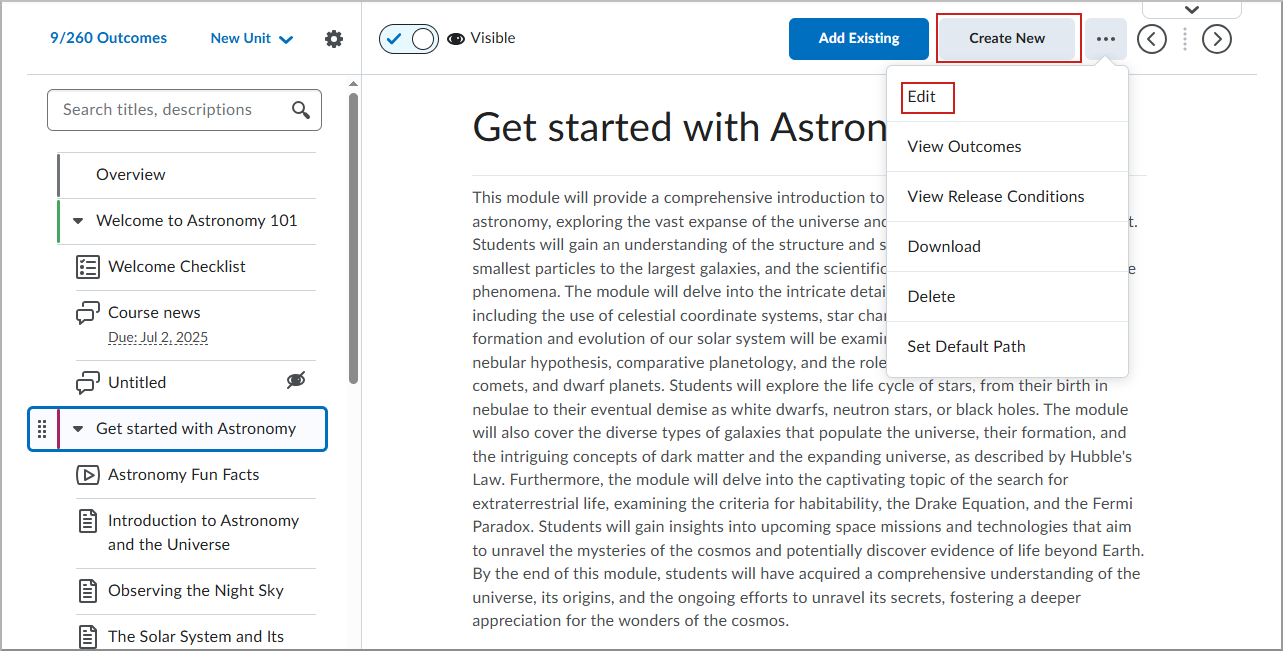
- In the Brightspace Editor, click Creator+ Authoring Tools and select H5P Interactives.
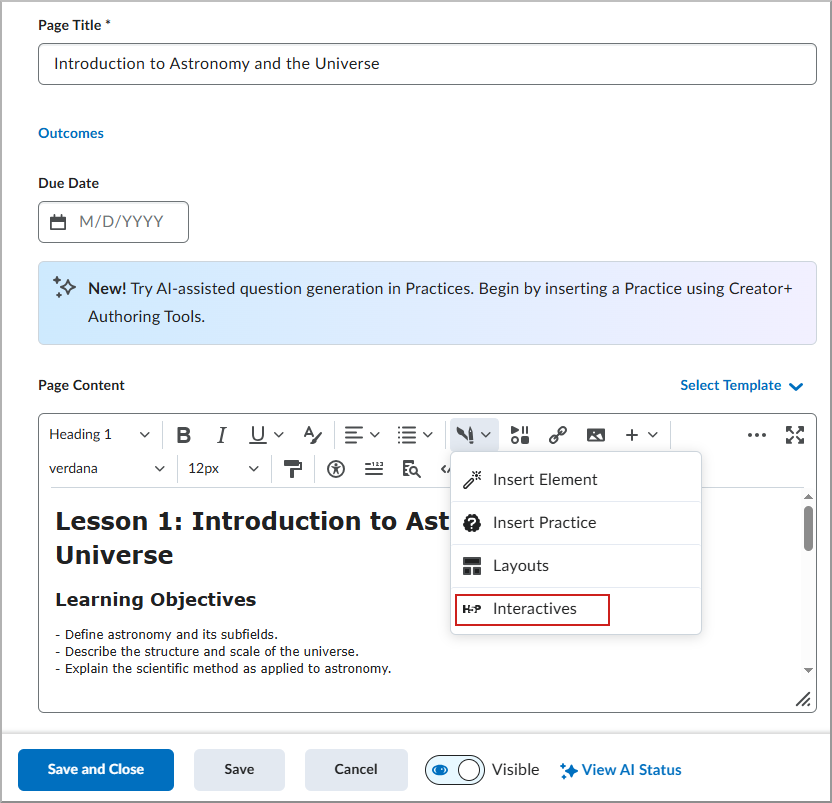
- Click Add Content.
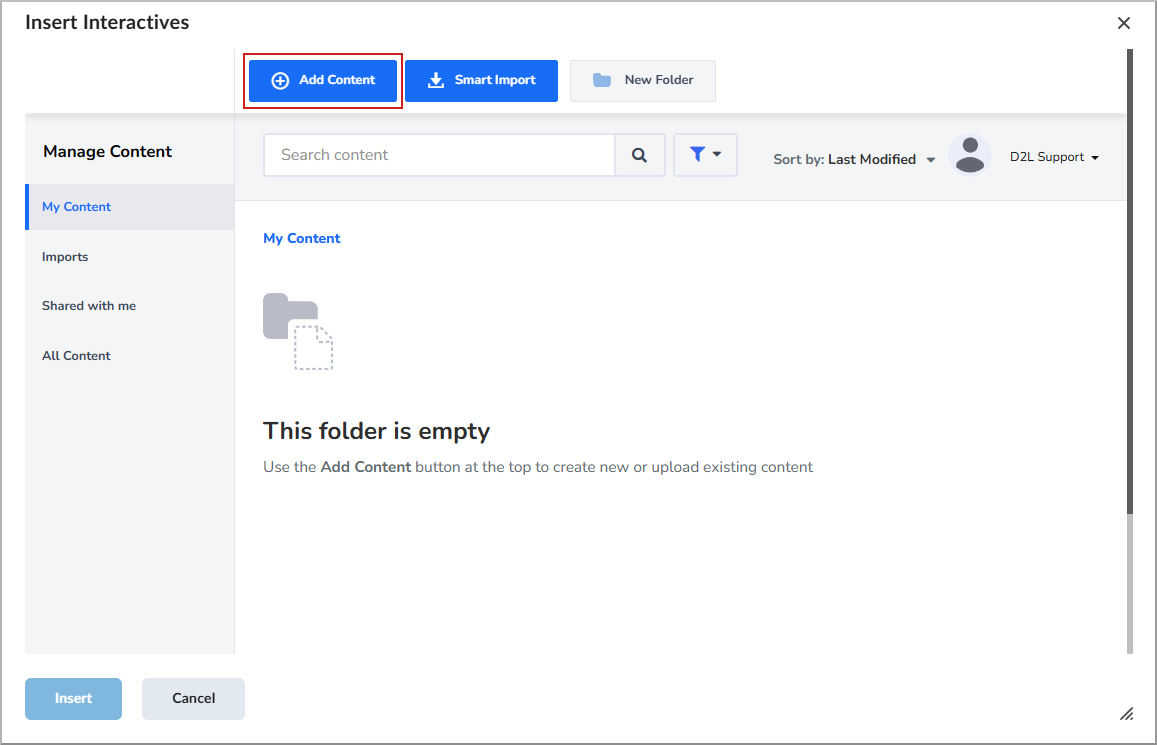
- From the list, select the interactive type you want to create.
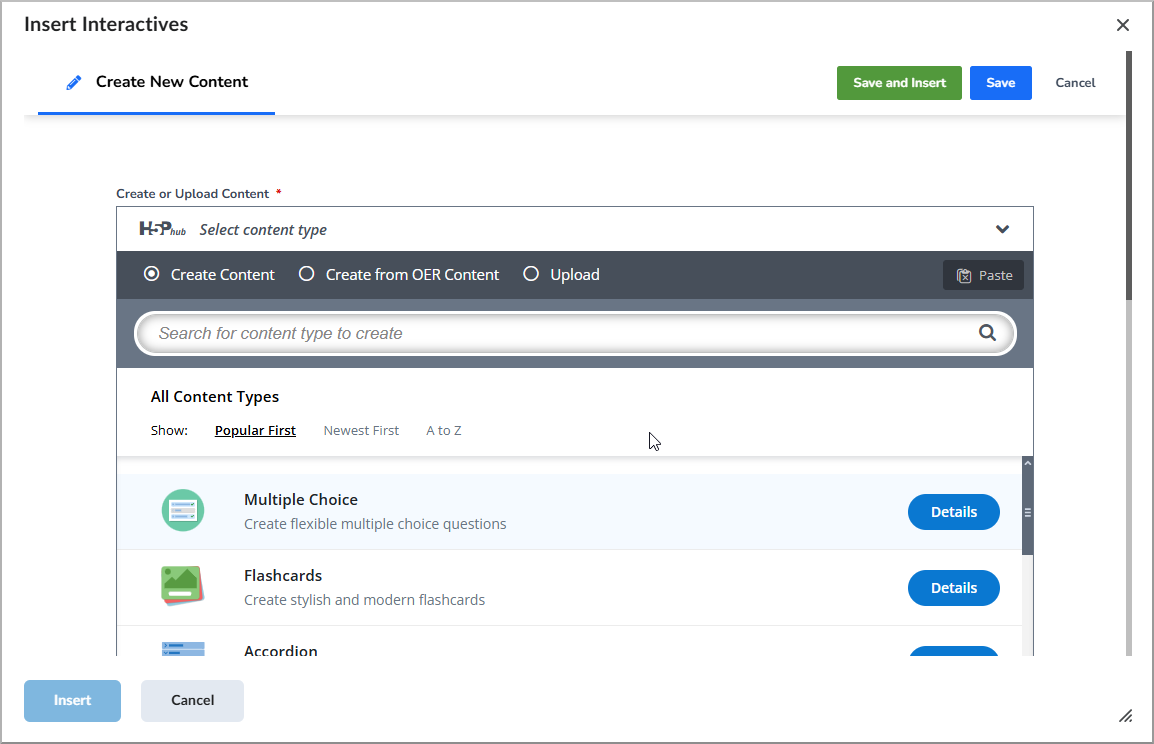
 | Tip: Use the search bar or sorting options (Recently Used First, Newest First, or A to Z) to find the desired interactive faster. |
- Complete the fields to configure the interactive.
- Click Save and Insert to add the new H5P interactive.
The interactive appears in the Brightspace Editor.
Edit an interactive
You can edit an H5P interactive you have already added.
To edit an H5P interactive
- In Content, navigate to the interactive you want to edit.
- Click Edit to open the editing interface.

- Make the required changes.
- Click Save.
Use Smart Import
H5P Smart Import is an AI-powered solution that automatically generates several interactive questions about a topic from uploaded documents, videos, or web URLs.
You can save time by easily creating interactive content with Smart Import.
To use Smart Import
- From the module where you want to create content, click Create New > Page.
- In Brightspace Editor, click Authoring Tools > Interactives.
- Click Smart Import.

- Select the source for your content and upload it:
- Import from file
- Import from a web page
- Import from text
- Review a textual version of your content by clicking Review Text > Continue.
- Click Review Concepts and select all concepts to include in the interactive. Then click Continue.
- Click Select Content Types to add interactives and click Generate Content.
- Click See Content to review and edit the interactives.
- Click Insert to add the created content.
Insert H5P content into a new page
Use Interactives to create or reuse H5P content types in your course.
To insert H5P content into a new page
- From your course navbar, click Content.
- Click Create New > Page.
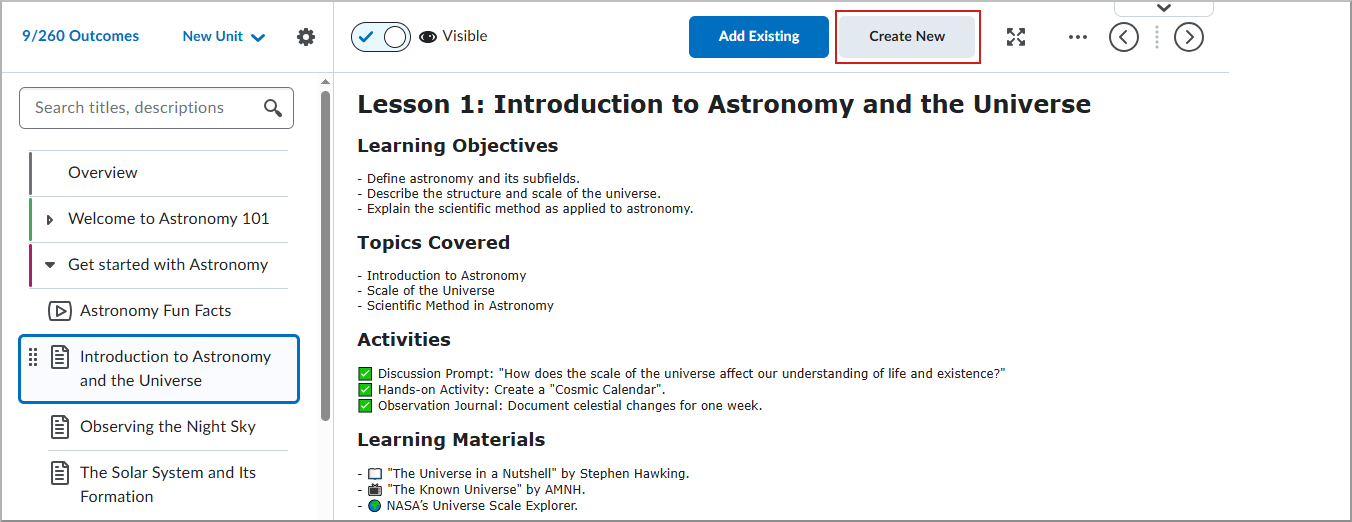
- In Brightspace Editor, click Authoring Tools > Interactives.

- In the Insert Interactives dialog, do one of the following:
- Select an existing interactive to add.
- Create a new interactive by completing the content creation steps.
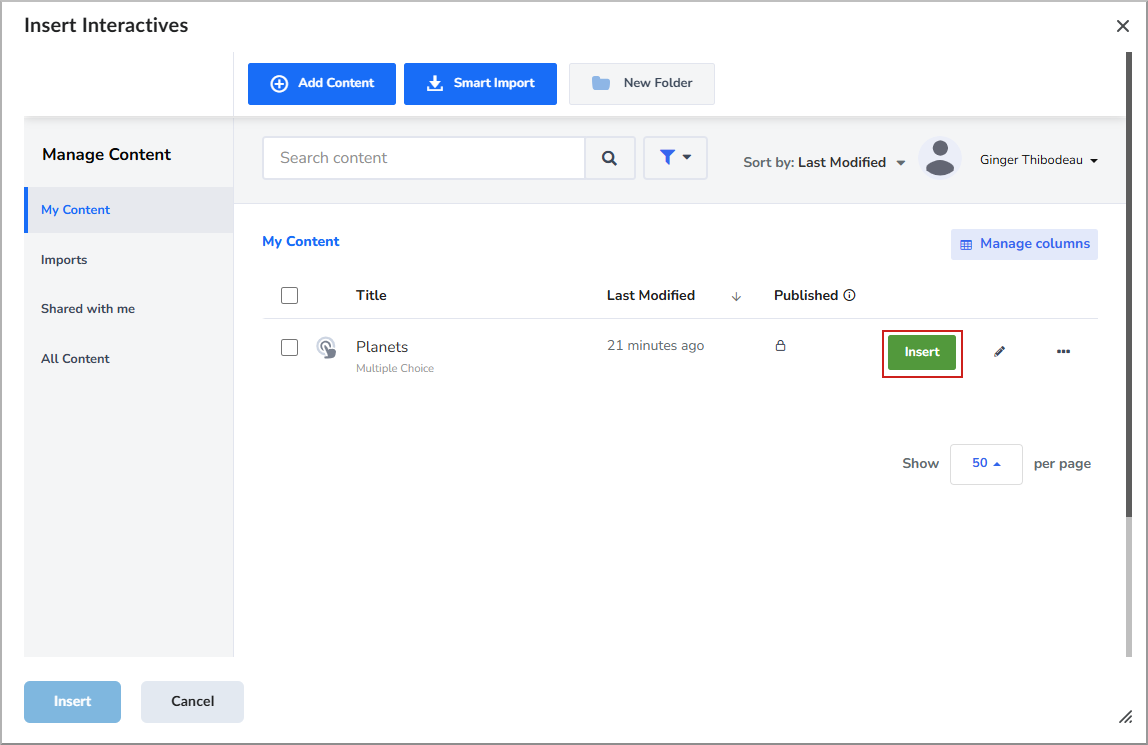
Click Insert.
If the interactive is associated with a grade item, choose one of the following:
- Click Add Grade Item to add it to the Grade Book.
- Click Proceed Without Grade Item if you do not want it added to the Grade Book.
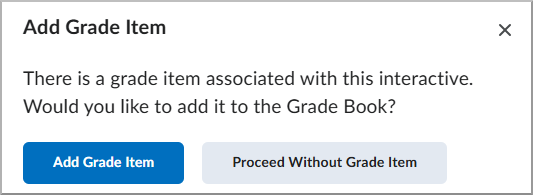
Review your content and click Insert.
In the Brightspace Editor, complete any additional details such as Page Title, Due Date, Availability & Conditions, and Completion settings.
Click Save and Close to save the new page.
The interactive is added to the page in Brightspace.