You can edit a quiz after it has been attempted by a learner. Brightspace logs a quiz attempt as any quiz that is started (in-progress) or completed (submitted) by a learner.

|
Important: D2L recommends careful consideration before editing quiz questions or quizzes that have been released to learners and have learners' attempts in-progress or completed.
|
Edit attempted quiz due dates and time limits
The following applies to edits to the due date and time limits of quizzes with learner attempts:
- Existing due dates and time limits are locked at the time the learner starts a quiz attempt.
- Settings applied after the quiz started will apply to the attempt except in the case of accommodations and special access.
- Only new quiz attempts will use the updated due date and time limit settings.
Edit attempted quiz scores and grading
Changes that alter the score or grading method of quiz questions apply only to the edited version of the quiz for future attempts.
The following types of edits to quiz questions can change the overall grade of a quiz.
- Changing the points associated with a question in a quiz
- Adding or removing a question
- Changing the bonus status of a question
Quiz content and score edits do not apply to completed attempts or attempts in progress. Previous quiz attempts reflect the quiz content and scoring as it appeared to each learner at the exact time they started their attempt.
Overall grade calculations appear as follows for edited quizzes with unaltered previous attempts:
- When using the Highest Attempt, First Attempt, Last Attempt, and Lowest Attempt methods, the learner's actual attempt numerator and denominator are used to calculate the Overall Grade. The denominator in Overall Grade for previous attempts is not changed by edits that alter the quiz score for future attempts. The Overall Grade is determined by the highest percentage score across all attempts.
- For the Average Attempt method, the learner's percentage scores are averaged and displayed using the denominator of the most recently edited version of the Quiz.
Update grades for all attempts of a quiz question
You can directly alter learner grades on specific questions in previous attempts on an edited quiz using Update All Attempts.
To update grades for attempted quizzes
- Navigate to Quizzes.
- From the Actions drop-down menu of the quiz you have edited, click Grade.
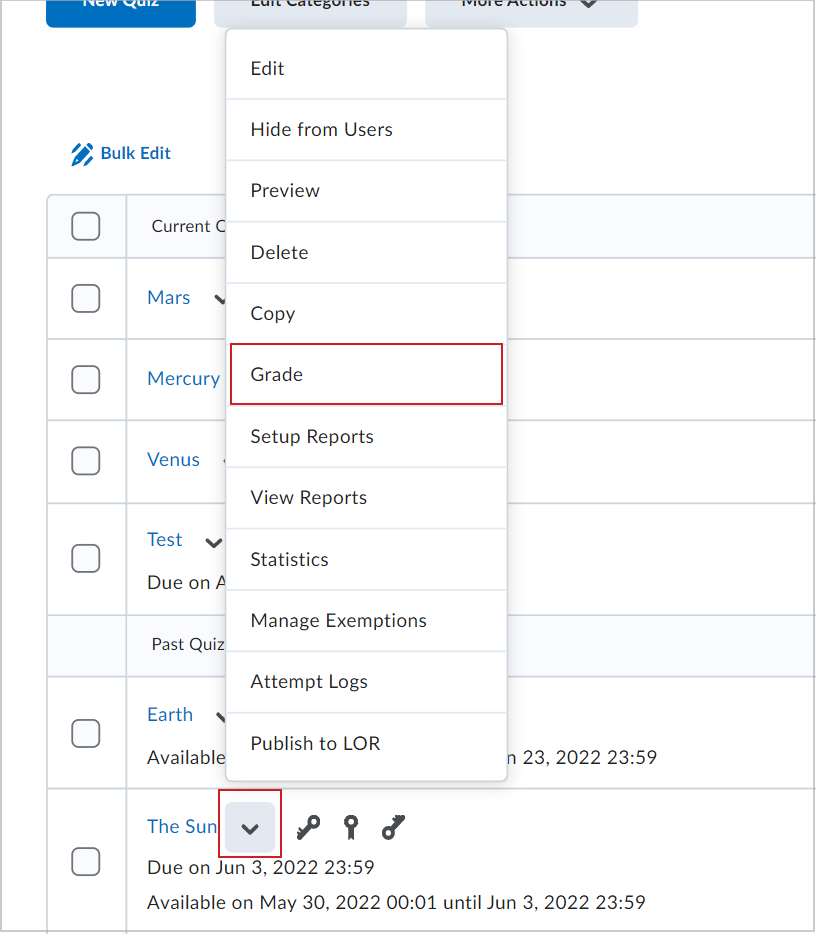
- In the Questions tab, select Update all attempts.
- Click the quiz question that you want to grade to open the Update All Attempts page.
- Under Grading Type, select one of the following:
- Give to all attempts: Enter a point value for all question attempts.
- Give to attempts with answer: Select an answer from the drop-down menu and enter a point value for all attempts with that answer.
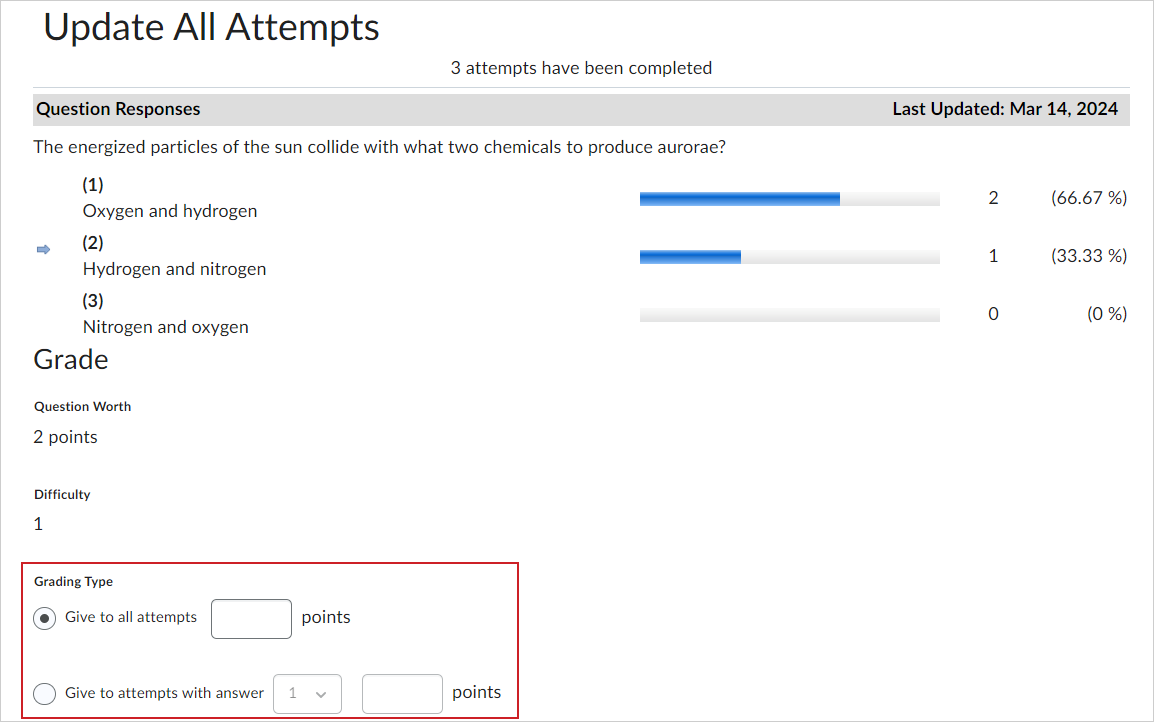
- Click Save.
All attempts for that specific question have an update grade.
Delete quiz attempts
Learners may experience technical issues while taking a quiz. If necessary, you can reset a quiz attempt for your learner and provide the opportunity to retake their quizzes by deleting attempts.
To delete quiz attempts
- On the navbar, click Quizzes.
- On the Manage Quizzes page, click the drop-down menu beside the quiz with attempts you want to reset, and click Grade.
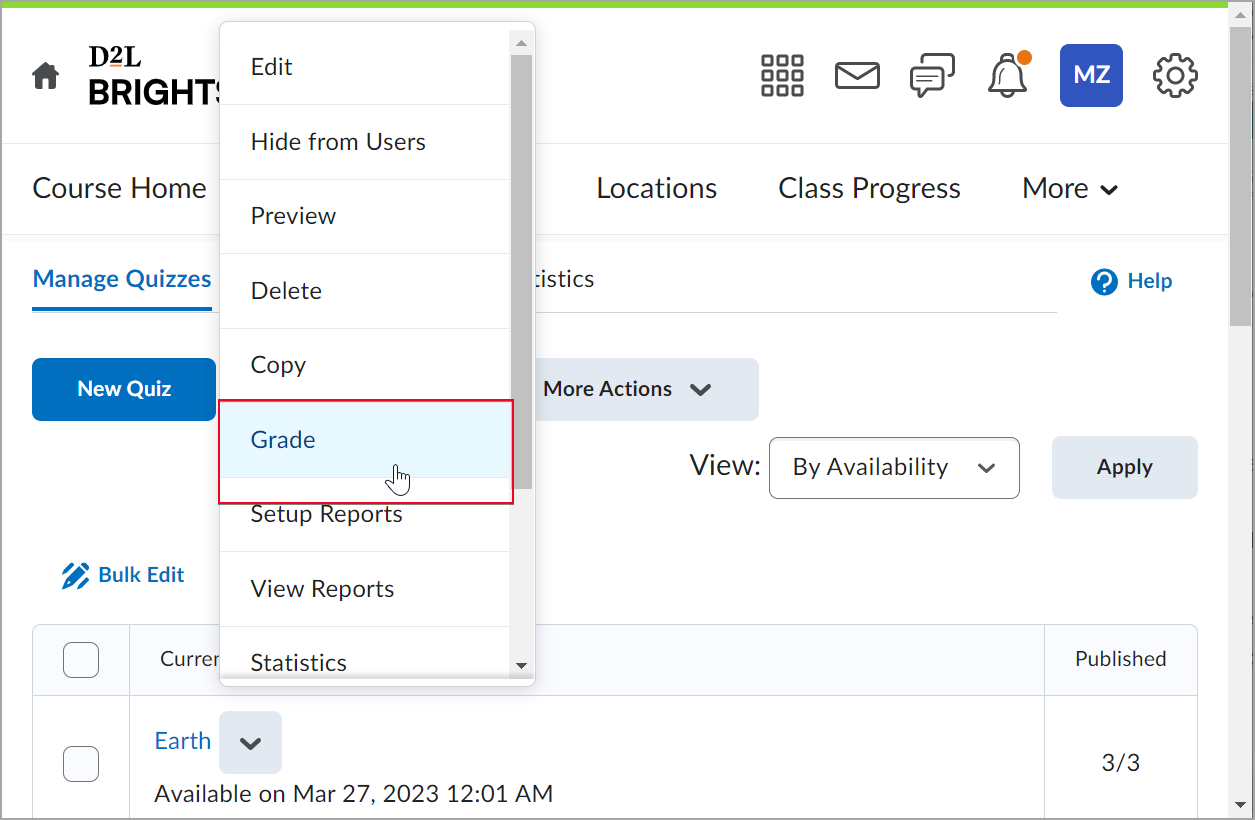
- Select attempts you want to delete and then click the Delete button at the top of the list of quiz attempts.
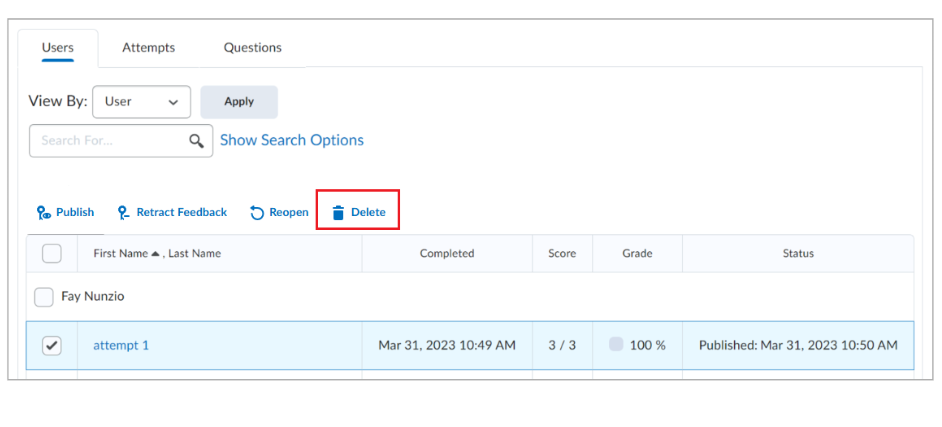

|
Note: By default, the Grade Quiz page only displays completed quiz attempts. To view quiz attempts in progress, on the Users tab or the Attempts tab, from the Restrict to filter, select either All attempts or Users with attempts in progress. |
Submit in-progress quizzes
Sometimes learners fail to click the Submit button when taking a quiz. If they forget to click Submit, their quiz attempt will appear to be missing. You can impersonate your learner and search for their attempt to submit the quiz on their behalf.
To submit an in-progress quiz on behalf of a learner
- In Quizzes, on the Manage Quizzes page, click the drop-down menu next to the quiz you want to grade.
- Select Grade.
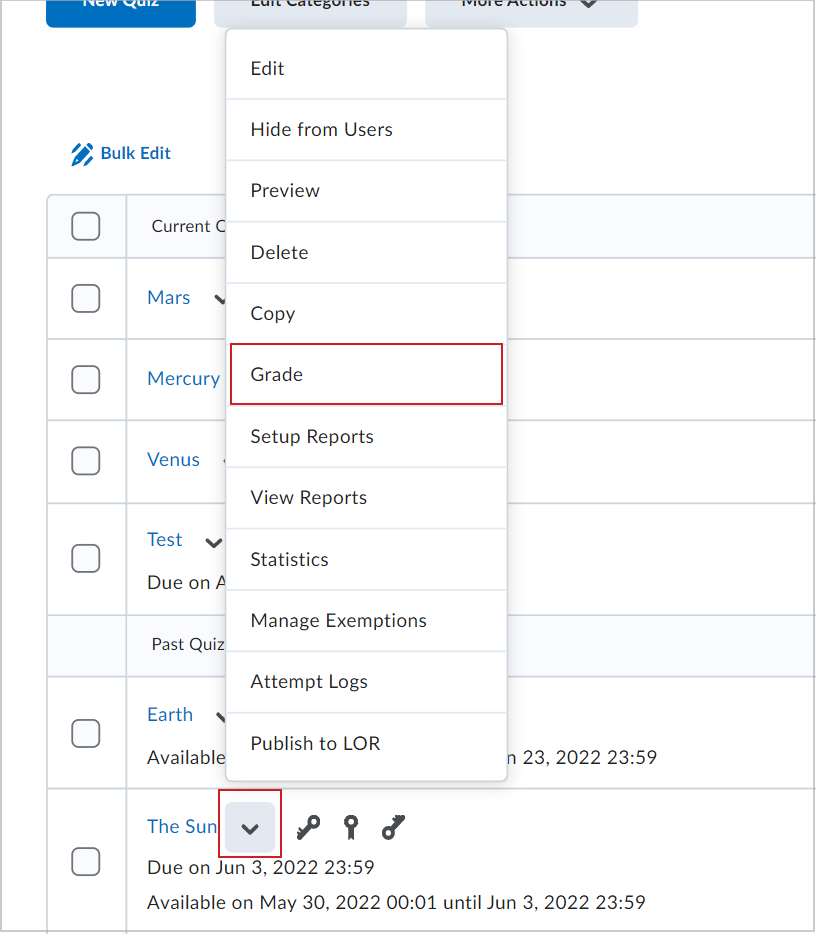
- On the Users tab, click Show Search Options.
- From the Restrict to drop-down menu, select either All users or Users with attempts in progress.
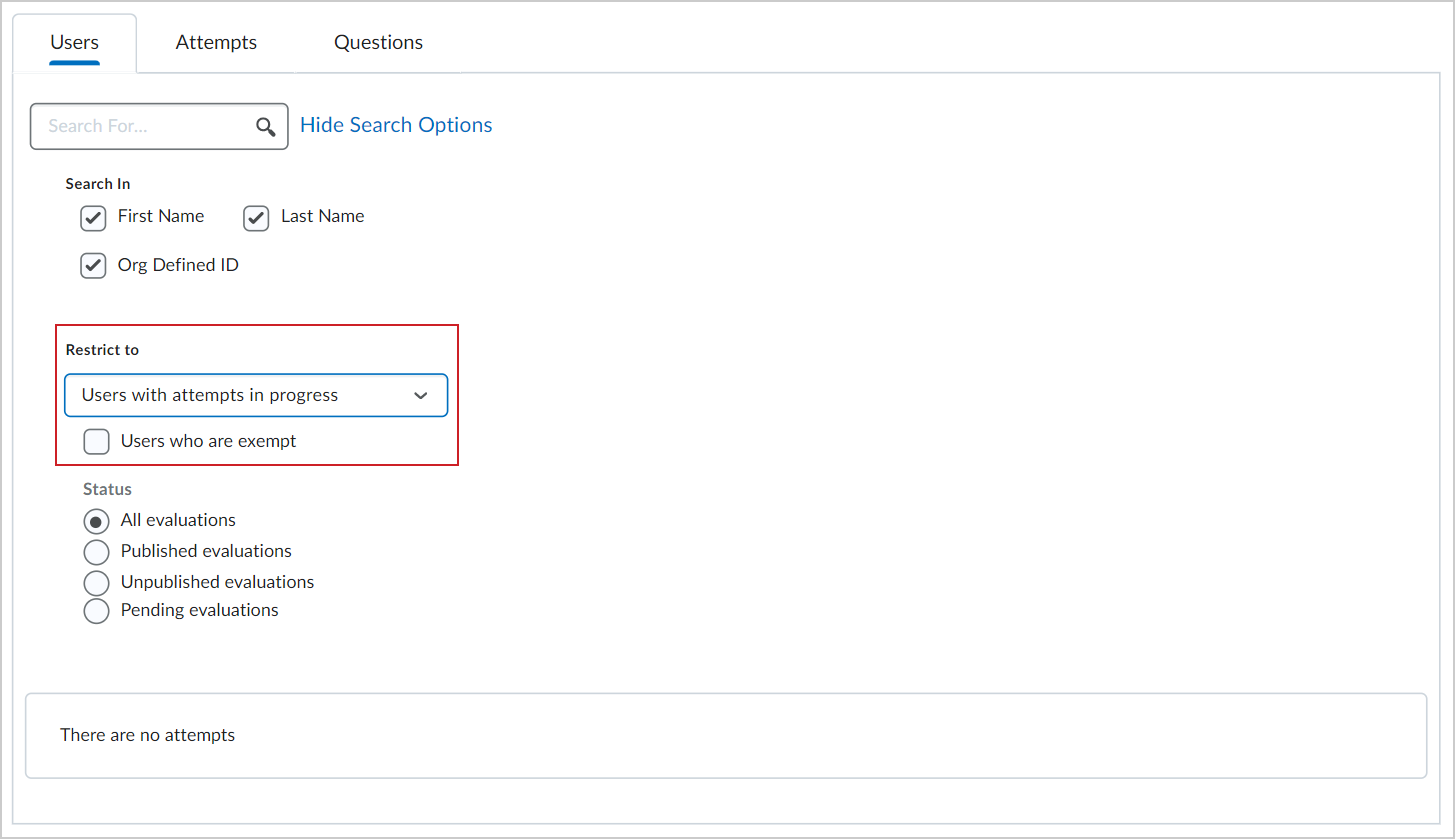
- Click Search (magnifying glass icon) to apply the Restrict to filter.
- Click the Enter quiz as user icon next to the in-progress quiz and click Submit to submit the quiz as that user.
The in-progress quiz is submitted by you on behalf of the learner.
Reopen a submitted quiz attempt
You can reopen the most recently submitted quiz attempt if a learner runs out of time, misses the quiz end date, or submits the quiz by accident. This is useful for reducing frustration from auto-submissions and enhancing quiz management flexibility.
To reopen a submitted quiz attempt
- In Quizzes, on the Manage Quizzes page, click the drop-down menu next to the quiz you want to reopen.
- Select Grade.
- Select all the desired attempts and click Reopen.
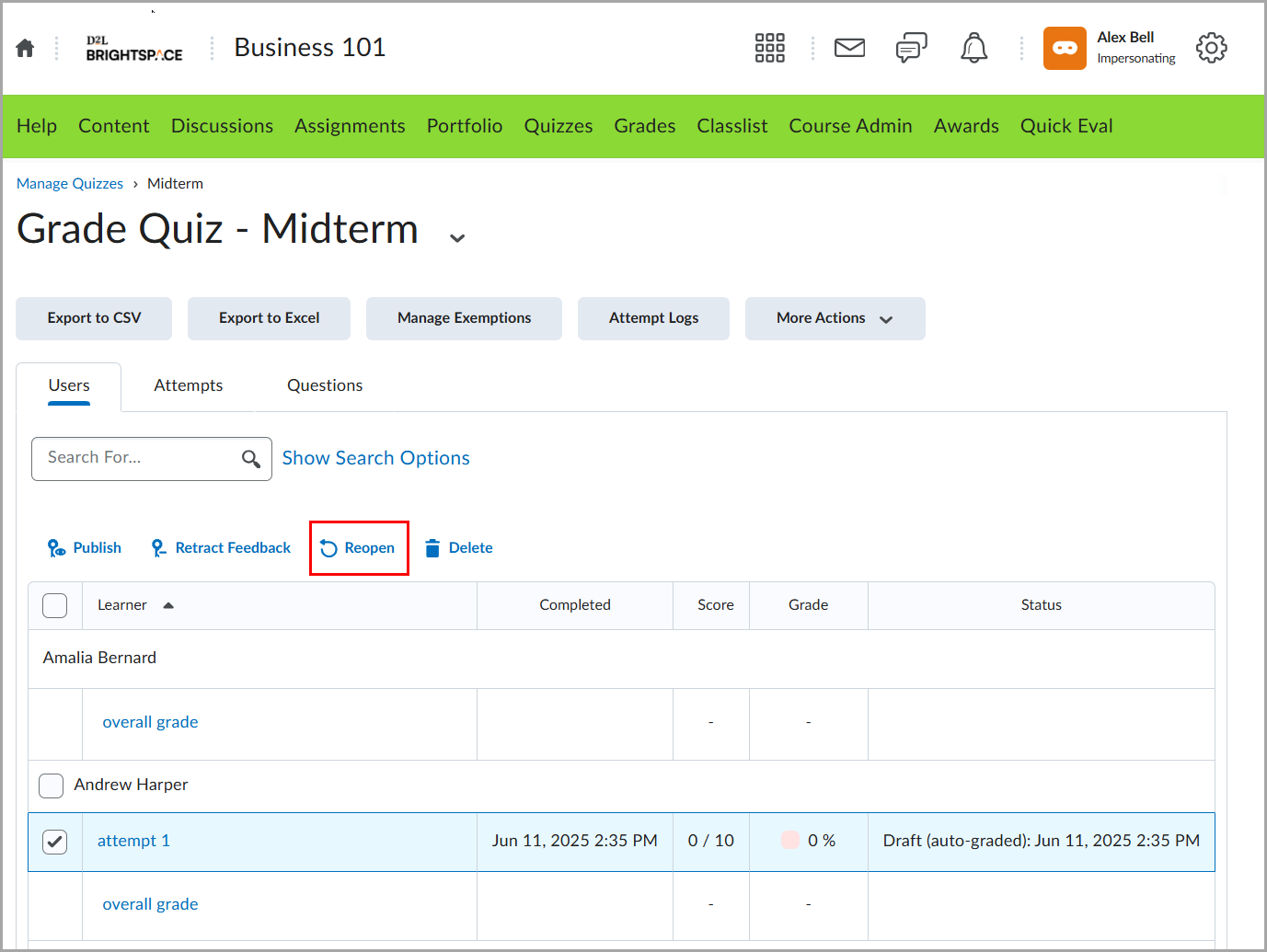
- Add extra time if required and confirm the reopened attempt.
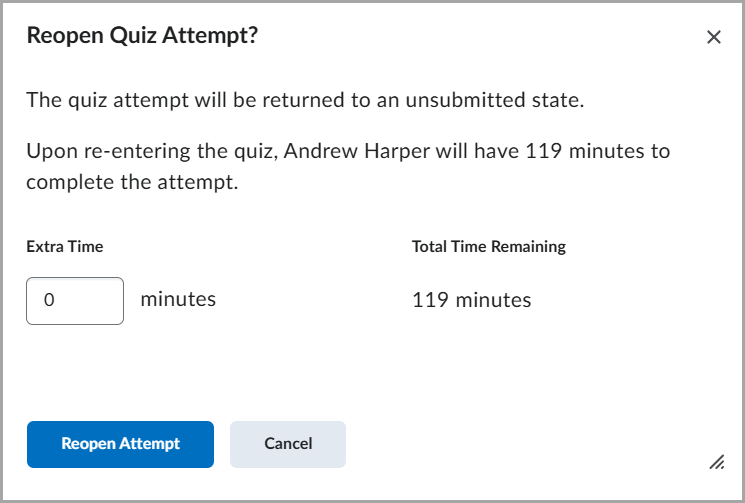
Learners can resume the quiz from where they left off.