The Awards tool enables you to provide merit-based awards to learners. There are two types of awards: Badges, and Certificates.
Badges
Badges are awarded based on any criteria determined by you. They are meant to provide digital markers that represent accomplishment throughout a course or program. Badges do not contribute to achieving a passing grade; however, badges are awarded for achievements that also can contribute to the type of work ethic that results in a passing grade. For example, you might create a badge that is based on posting 15 discussion posts in the first month of a course, or on perfect attendance, or on academic excellence. These items are the types of trends that can help a learner to succeed in a course or program.
Certificates
Certificates are also awarded based on criteria determined by you. Certificates are similar to Badges, however, they include a PDF that users can print. Certificates typically indicate an official statement of certification or award at the end of a program, but can be awarded during the course for other criteria as well. Certificates can be awarded based on achieving a milestone that a learner can use for further academic or career success, such as passing a practical exam. Certificates also do not contribute to achieving a passing grade.
Requirements
The following are required to use the Awards tool:
- To see and use the Awards tool, you must have Awards permissions applied to your role. These permissions can only be accessed by your organization administrator.
- To add the Awards tool to your course navbar, you must have the required Navbar permissions applied to your role. For more information about how to add a tool or link to your course navbar, refer to the Customize your course navbar topic.
Important: You can also locate available course tools by navigating to Course Admin from your navbar. If you cannot find the Awards tool in your Brightspace instance, contact your organization administrator to obtain required permissions.
Note: If you have the Homepage Widget Expansion Pack, you can also use the Awards Leaderboard widget to display the top 10 users who have earned badges (Awards) in the course.
Visual tour of the Awards tool
Once you have satisfied permission requirements and added the tool to your course navbar, select Awards.
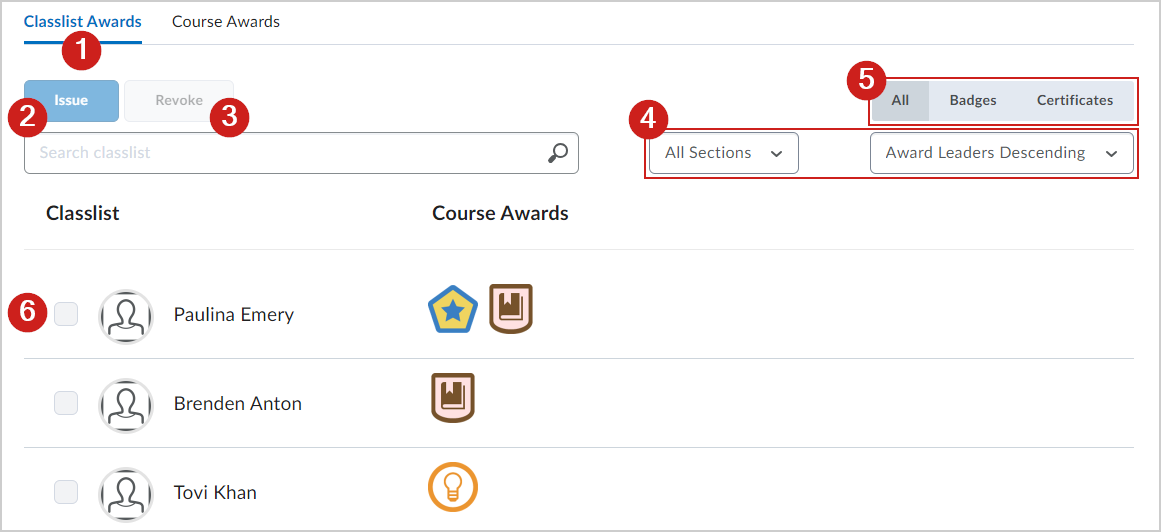
Figure: Use the Classlist Awards tab of the Awards tool to issue and revoke awards.
- Classlist Awards tab: Issue and revoke awards for learners in your class.
- Issue: Select a user from the list and select Issue to send them an award.
- Revoke: Select a user from the list and select Revoke to take back an award.
- Filter and sort the Classlist using the drop down options.
- Filter Classlist by those awarded Badges or Certificates.
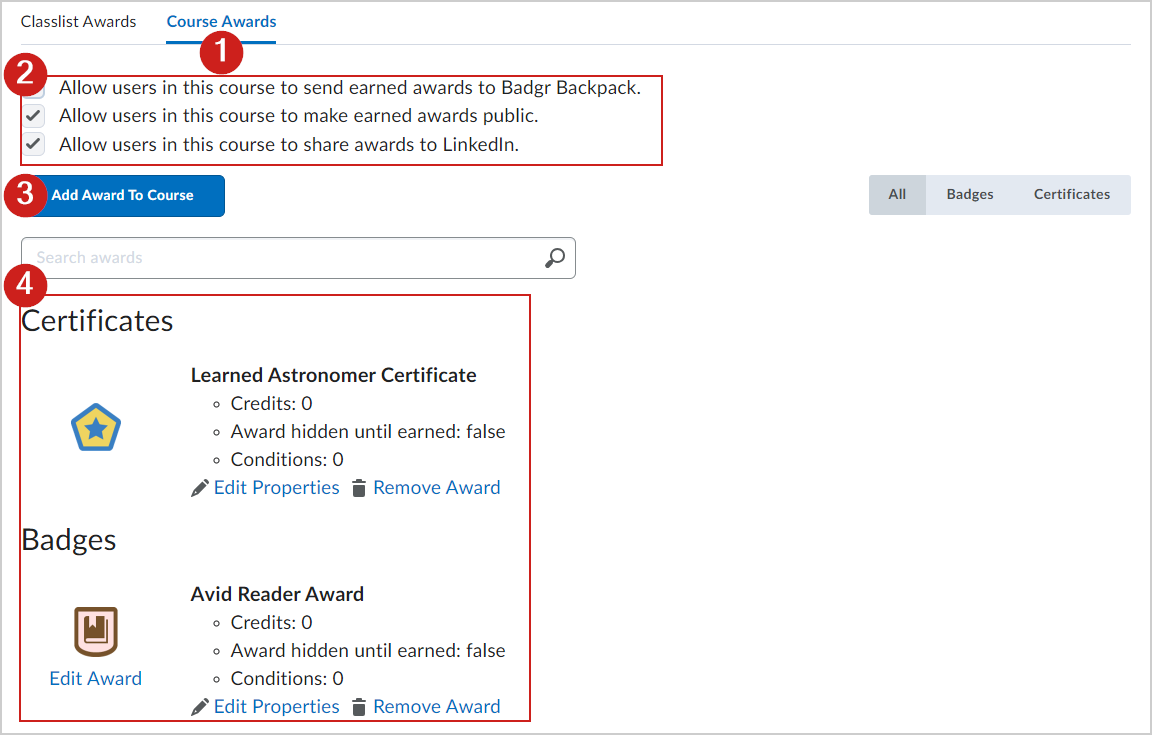
Figure: Use the Course Awards tab of the Awards tool to control the visibility of awards and add awards to your course.
- Course Awards tab: Share awards and add awards to your course.
- Select how users in your course can share awards.
- Add Award To Course: Choose from a list of awards created by your organization administrator.
Note: If you want to create your own custom awards, contact your administrator to be granted the required role permissions.
- Review all Certificates and Badges currently available in your course. Edit or remove the award if desired.