Once you have created discussion forums and topics for your learners, you can moderate discussions, hide and restrict access to discussions, and review discussion statistics.
Lock a discussion topic or forum in the New Discussions creation experience
Lock a discussion forum or topic to prevent learner replies and posts. This is also a good option when you want to stop any posts and replies so you can grade discussions.
To lock a discussion topic of forum
- Navigate to Discussions.
- From the Actions menu of the forum or topic you want to lock, click Edit Forum or Edit Topic, respectively.
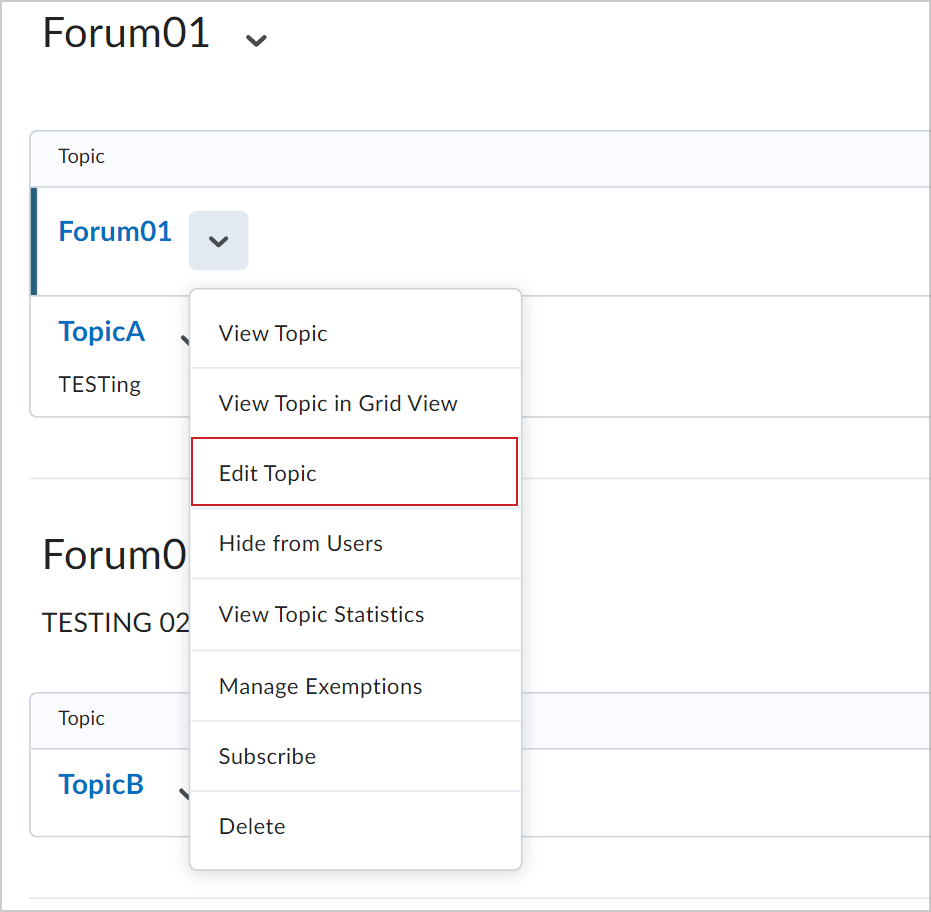
Figure: Click Edit Topic in the Actions menu for a discussion topic.
- In the Availability Dates & Conditions accordion, below the Start Date and End Date fields, click the locking options.
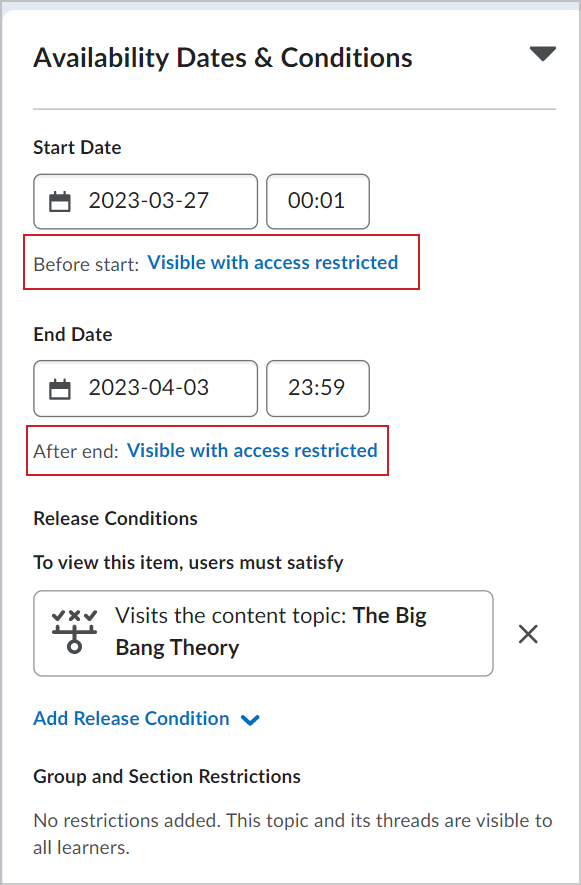
Figure: Click the locking options in the Availability Dates & Conditions accordion.
- Select from the following locking options in the dialog:
- Visible with access restricted: The forum or topic is visible to learners before or after the start or end date, but they cannot access it.
- Visible with submission restricted: The forum or topic is visible to learners before or after the start or end date and they can access it, but they cannot post new threads or replies. This effectively makes a discussion read-only.
- Hidden: The forum or topic is hidden from learners until the start or end date. Calendar events for Availability Start and Availability End are hidden until the start or end date. Notifications are also not sent until the start or end date.
- Add availability dates to Calendar: Add the start date and end date of your discussion to the course Calendar.
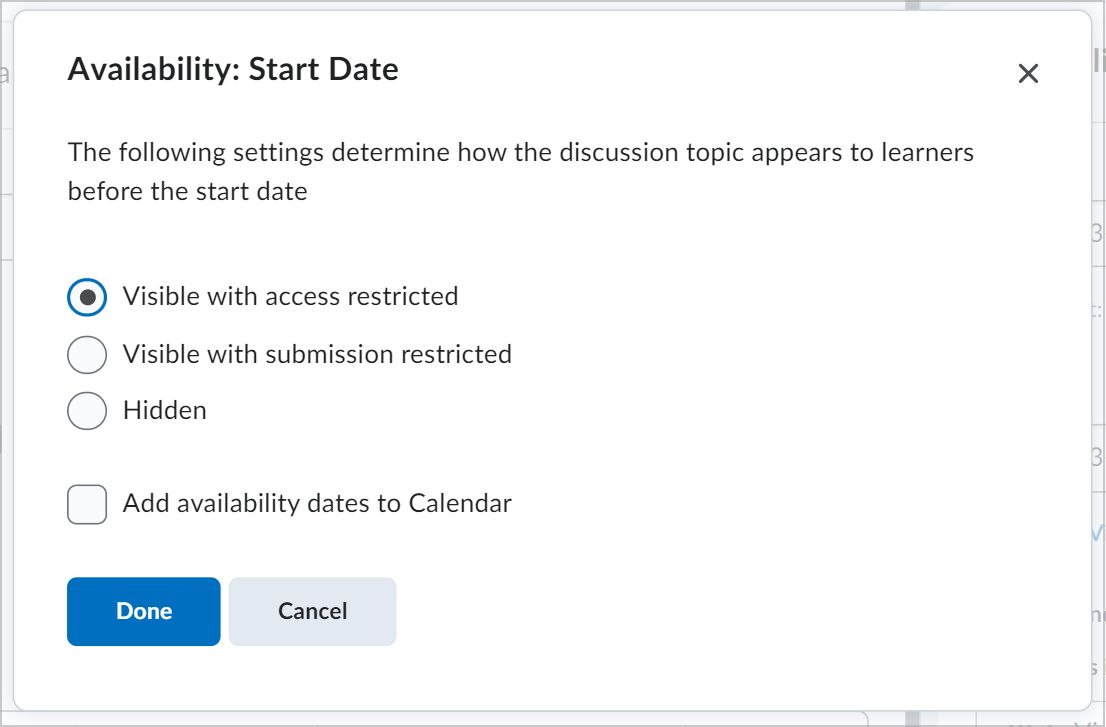
Figure: Choose a locking option for the start and end date.
- Click Done.
- Click Save and Close.
Lock a discussion topic or forum in the Classic Discussions experience
You can use the Classic Discussions experience to lock a discussion topic of forum.
To lock a discussion topic or forum
- Navigate to Discussions.
- From the context menu of the forum or topic you want to lock, click Edit.
- On the Restrictions tab, choose your Locking Options.
- Visible with access restricted before start/end: The forum or topic is visible to learners before or after the start or end date, but they cannot access it.
- Visible with submission restricted before start/end: The forum or topic is visible to learners before or after the start or end date and they can access it, but they cannot post new threads or replies. This effectively makes a discussion read-only.
- Hidden before start/end: The forum or topic is hidden from learners until the start or end date. Calendar events for Availability Start and Availability End are hidden until the start or end date. Notifications are also not sent until the start or end date.
- Click Save.
You have locked a discussion topic or forum.
Hide a discussion forum or topic
You can hide a discussion forum or topic.
To hide a discussion forum or topic

|
Note: Users require the Discussions > Manage Discussions permission to hide topics and forums from learners. |
- Navigate to Discussions.
- From the Actions menu of the forum or topic you want to hide, click Hide from Users.
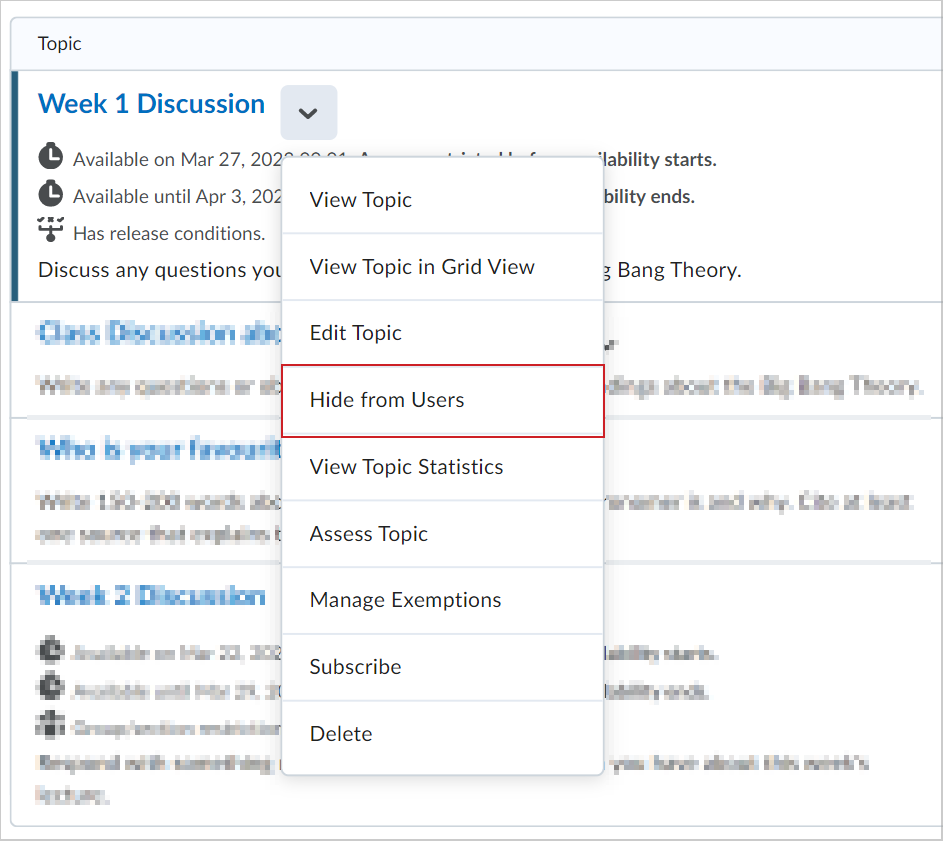
Figure: Click Hide from Users in the Actions menu.
You have hidden your discussion topic or forum.
About moderated discussion topics
If a topic requires post approval or moderation, posts only appear to users with permission to approve them. You must manually approve these posts to make them visible to all users. Users with permission to approve posts in a topic can create approved posts automatically.
You can enable and disable post approval from the Properties tab when creating or editing a forum or topic. Once you enable post approval, a Moderated notification appears beside the forum or topic name.
If a post is not appropriate for the topic and you do not want to approve it, you can do any of the following:
- Leave the post unapproved.
- Edit the post before approving it.
- Delete the post.
Configure the approval of posts
You must manually approve posts and threads in topics that require approval. Once you approve a post or thread, it is visible to all users. To hide the post or thread, you must unapprove it.
To configure the approval of posts
- Navigate to Discussions.
- From the Actions menu of the topic you want to moderate, click Edit Topic.
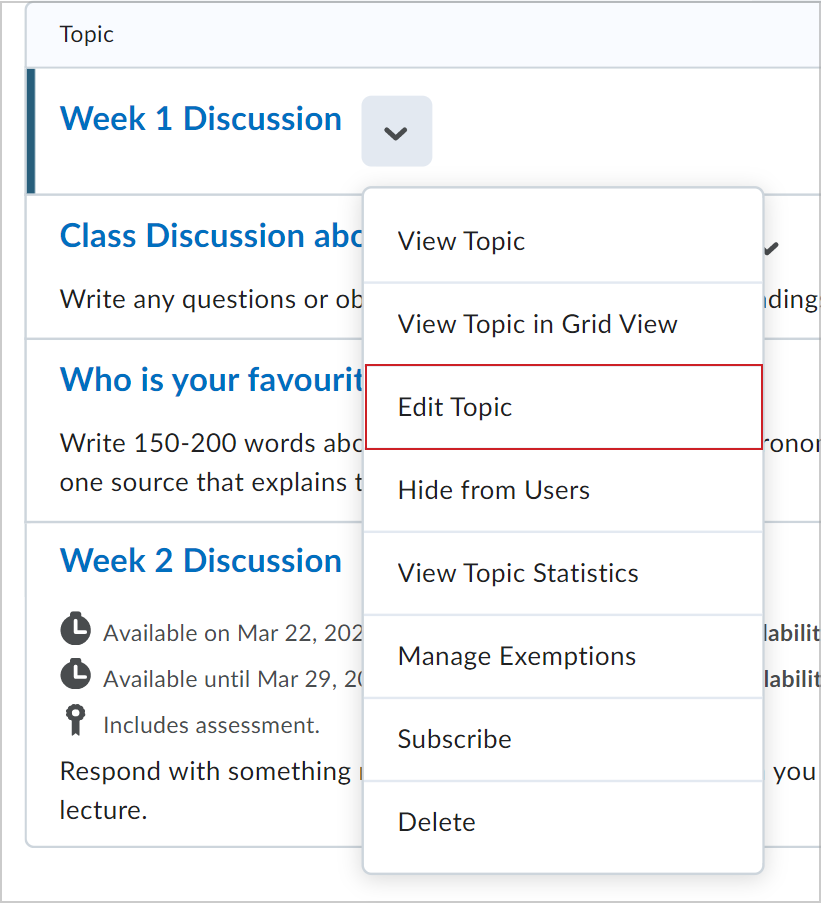
Figure: Click Edit Topic in the Actions menu.
- In the Post & Completion accordion, select Posts must be approved before they display in the topic.
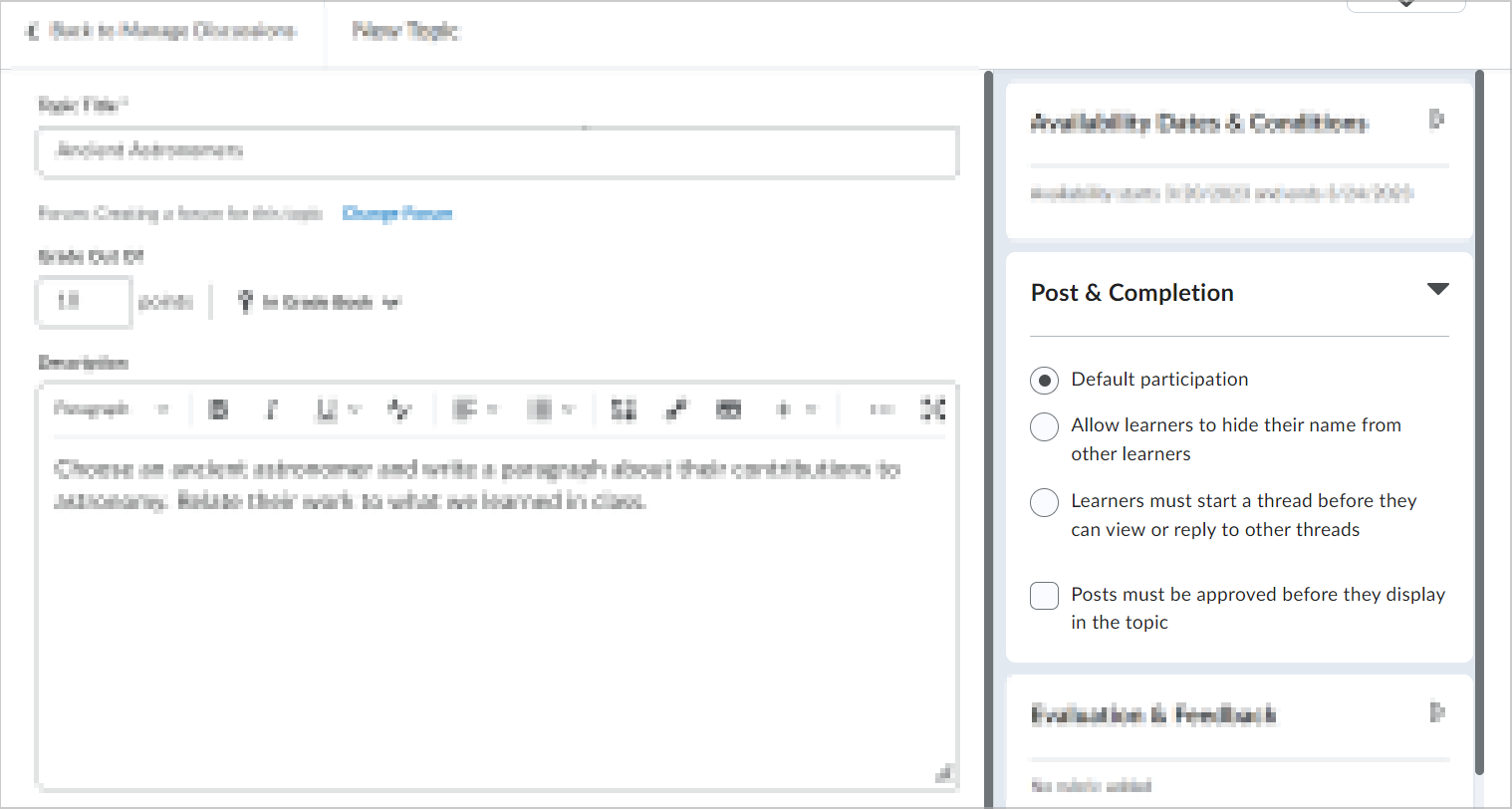
Figure: Click Posts must be approved before they display in the topic in the Post & Completion accordion.
- Click Save and Close.
You have configured the approval of posts.
Approve posts in a topic or forum
When a learner posts in a moderated topic, a message will appear on the learner's post with the note Requires Approval.
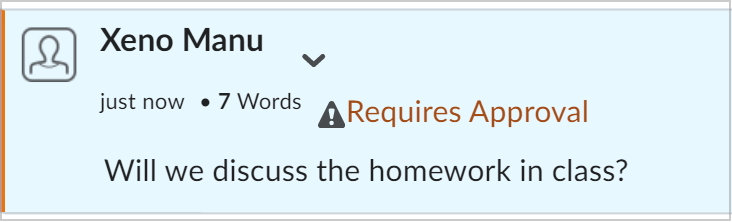
Figure: You must approve posts that have the Requires Approval message.
To approve a learner's post
- Navigate to Discussions.
- Click the topic and thread where you want to approve posts.
- To approve or unapprove all thread replies, click the Actions menu beside the topic title and select Approve All Replies in Thread or Unapprove Thread.
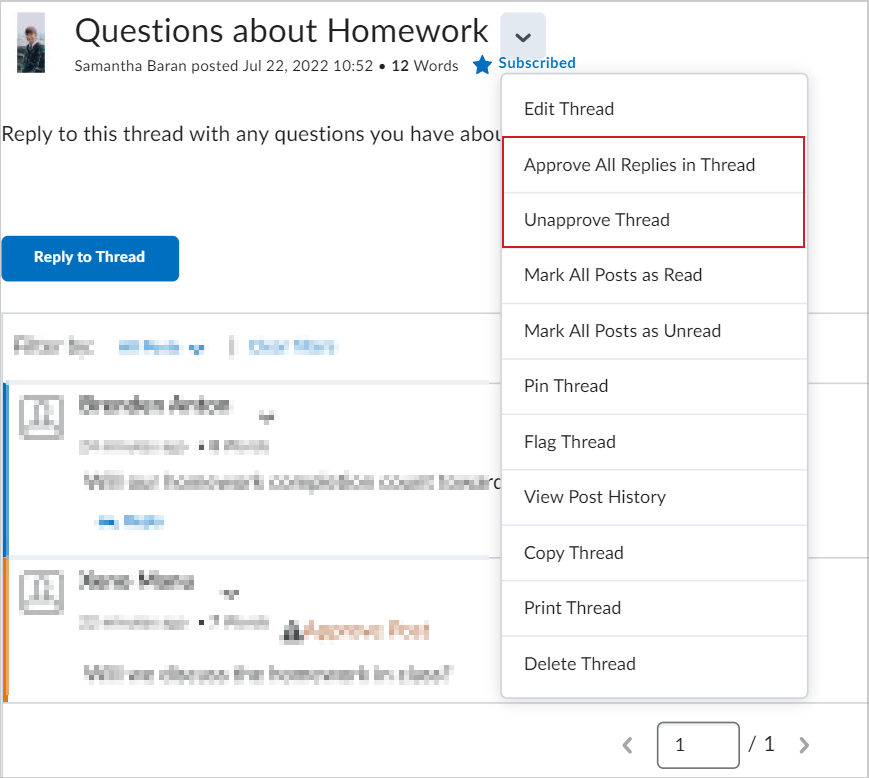
Figure: Click Approve All Replies in Thread or Unapprove Thread in the Actions menu.
- To approve or unapprove a post, click the Actions menu for a learner's post and select Approve Post or Unapprove Post.
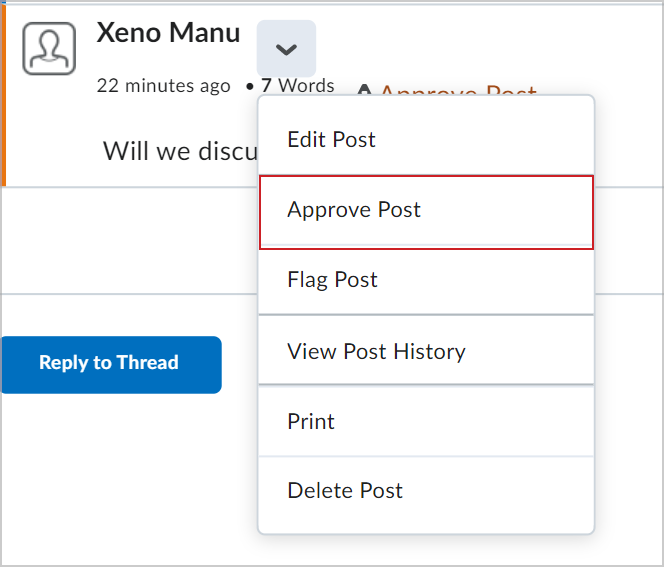
Figure: Click Approve Post in the Actions menu.
You have approved a discussion post or thread.
Subscribe to discussions
Use the Subscribe option to be notified of learners' posts. You can adjust how and where you want your notifications to be sent.
To subscribe to discussions
- Navigate to Discussions.
- From the Actions menu of the forum or topic you want to subscribe to, click Subscribe.
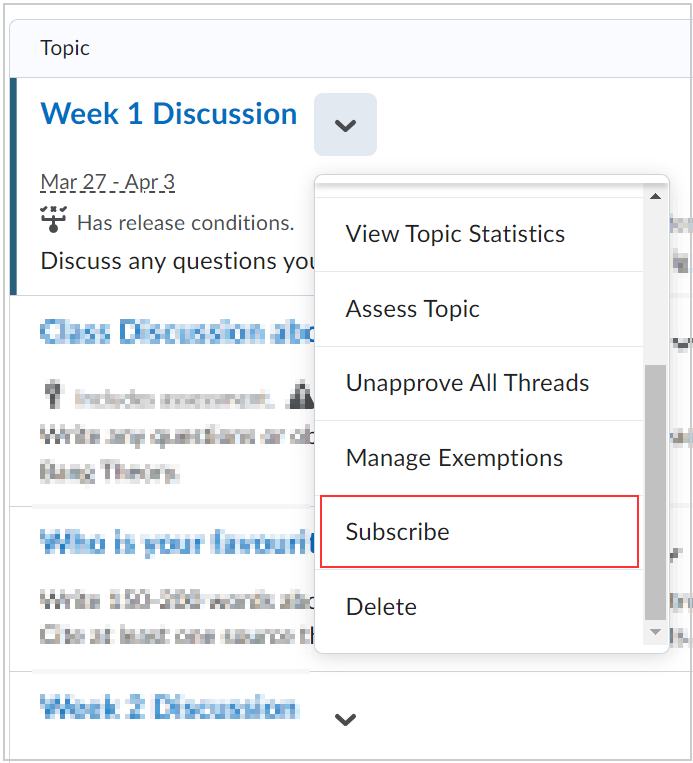
Figure: Click Subscribe in the Actions menu.
- In the Customize Notifications dialog, select one of the following options for receiving notifications:
- Show notifications in navigation area only
- Send me an instant notification
- Include in my summary of activity

|
Note: Notifications will be sent to the email listed in the dialog. |
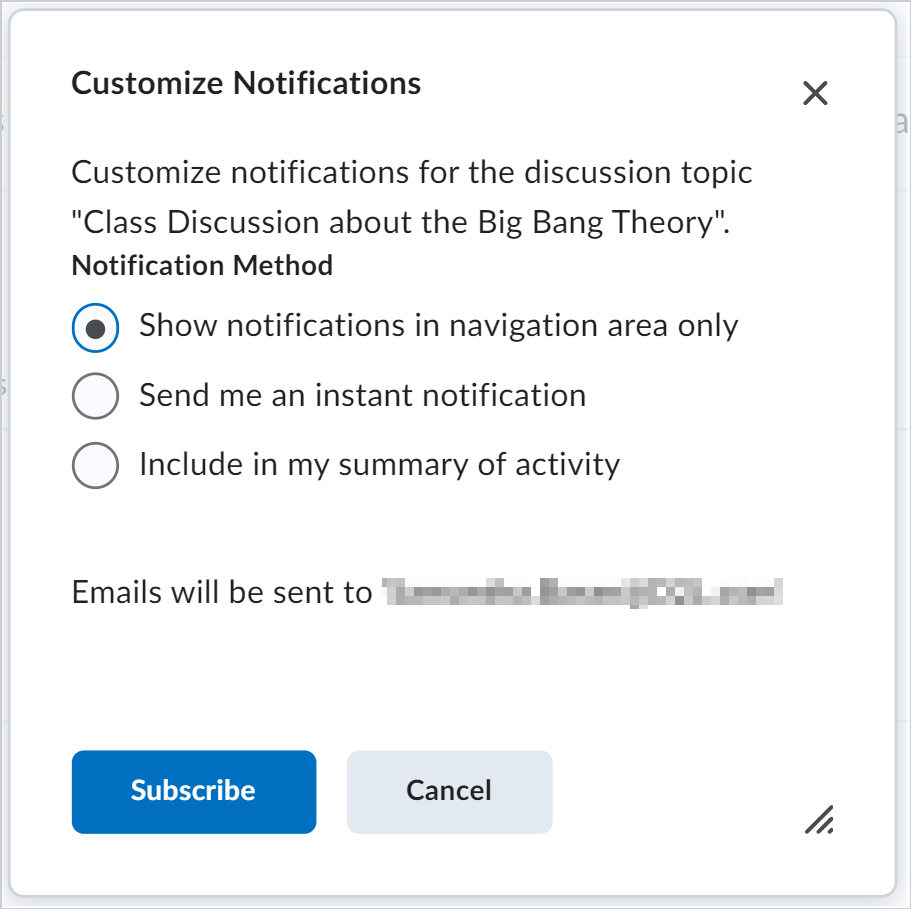
Figure: Choose a notification option in the Customize Notifications dialog.
- Click Subscribe.
You have subscribed to a discussion topic or forum.
Unsubscribe from discussions
You can also unsubscribe from discussions.
To unsubscribe
- Navigate to Discussions.
- From the Actions menu of the forum or topic you are subscribed to, click Unsubscribe.
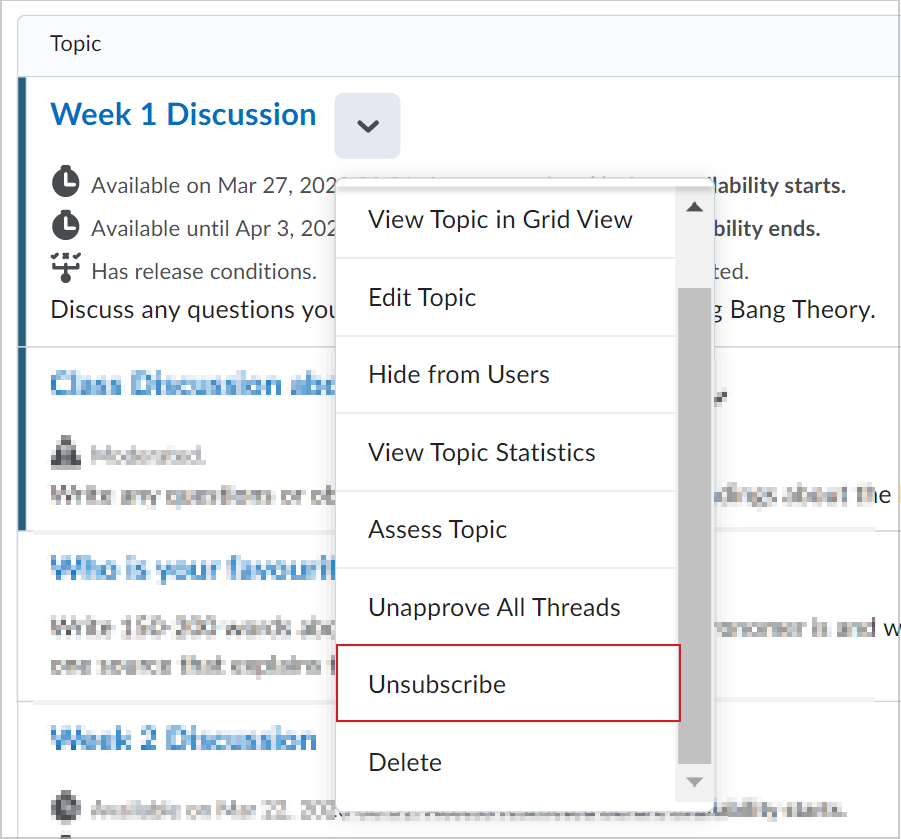
Figure: Click Unsubscribe in the Actions menu.
- In the Confirmation dialog, click Yes.
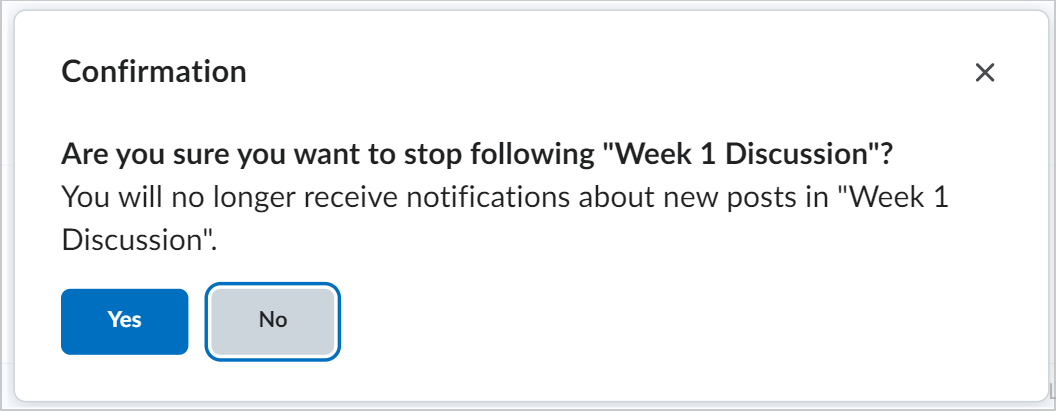
Figure: Click Yes in the Confirmation dialog to unsubscribe.
You have unsubscribed from a discussion forum or topic.
Restrict multiple forums or topics to specific groups or sections
After you have created groups or sections, you can restrict access to a forum or topic using your groups or sections. Restricting forums or topics enables you to create discussion areas where members of a group or section can collaborate on assignments or discuss course materials in small groups. You can also create separate forums for specific groups or sections in a course offering.
To restrict access to forums or topics for specific groups
- Navigate to Discussions.
- Click the Group and Section Restrictions tab.
- Under View Options, select the Group or Section Category and the Forum.
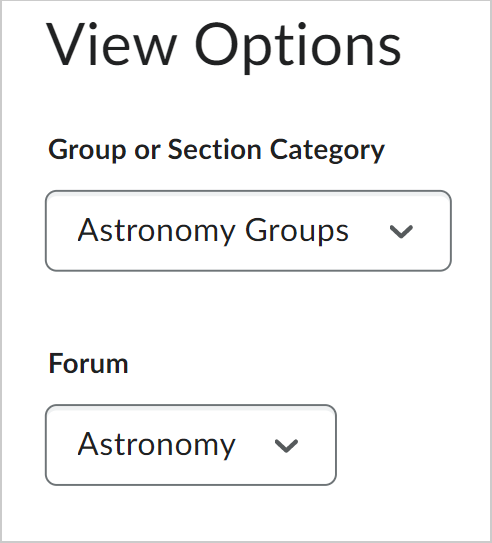
Figure: Select the Group or Section Category and Forum.
- In the Edit Restrictions area, select the Restricted check box for any forum or topic you want to restrict; then select the check box for any group or section you want to have access to the forum or topic. To open a forum or topic to everyone, clear the Restricted check box.
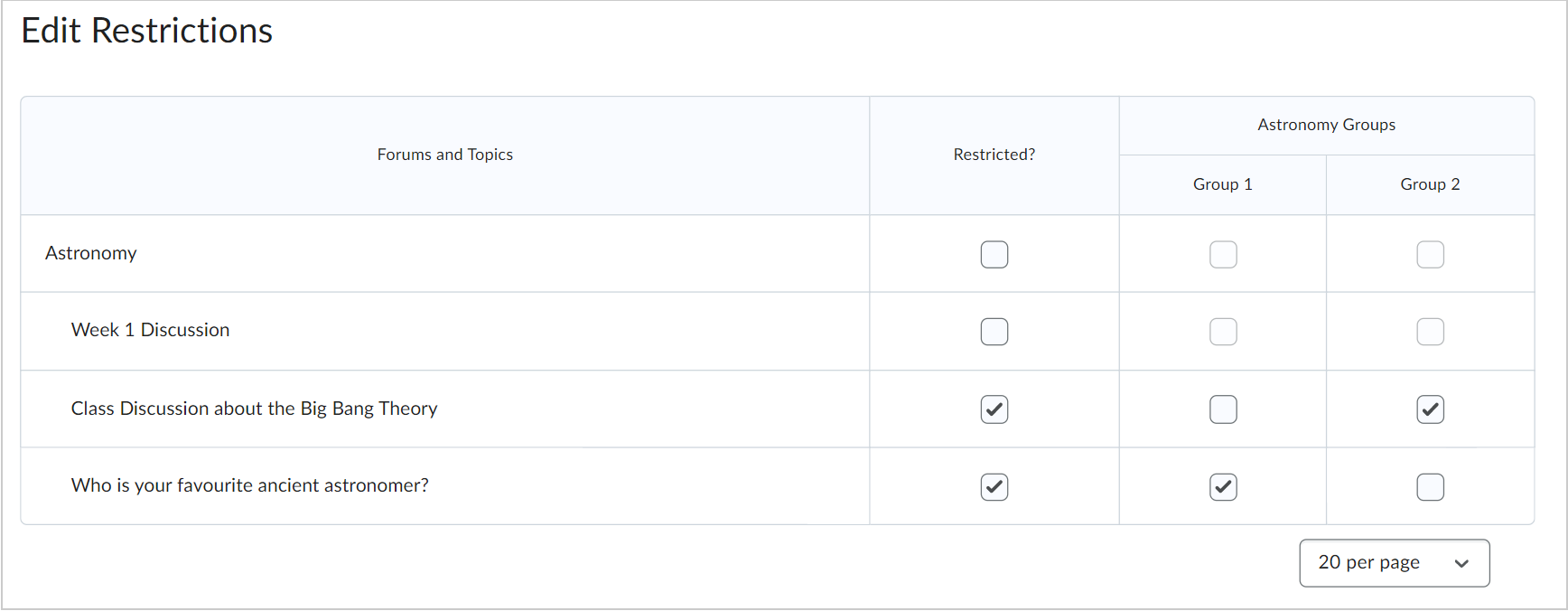
Figure: Change restrictions in the Edit Restrictions section.
- Click Save.
You have created restrictions for groups.
Video: Create a discussion topic and forum
Automatically create restricted topics for groups or sections
You can automatically create a discussion topic for each group or section in a selected category. Topics get their names from the group or section they associate with.
To automatically create restricted topics for groups or sections
- Navigate to Discussions.
- Click the Group and Section Restrictions tab.
- Click the Automatically create restricted topics link.
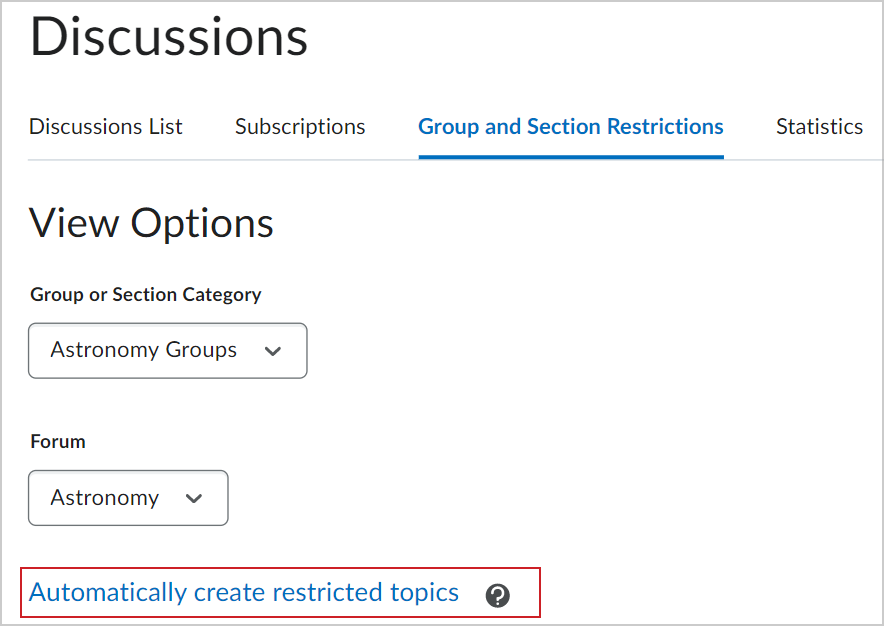
Figure: Click Automatically create restricted topics.
- Select a Group or Section Category and the Forum where you want to create your topics. If you want to create a new forum, click New Forum.
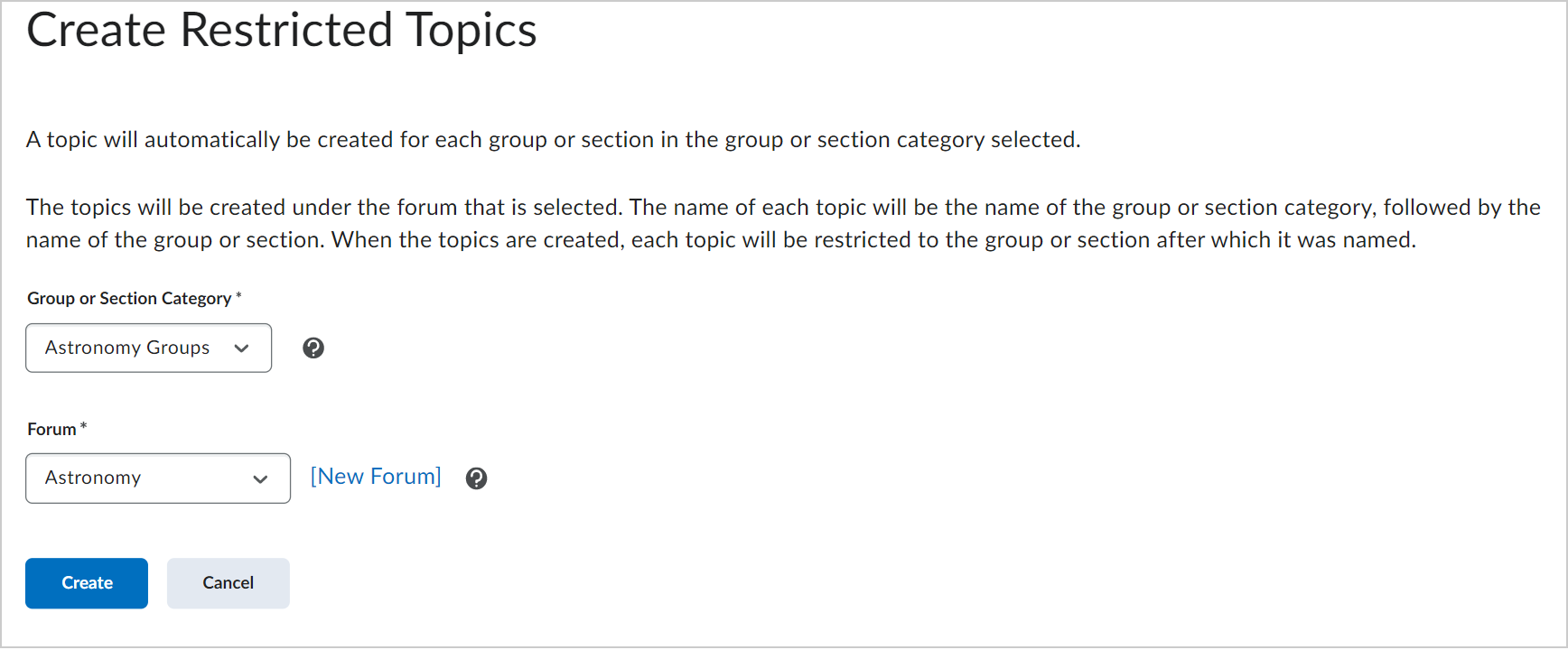
Figure: Create restricted topics and forums in the Create Restricted Topics page.
- Click Create.
You have automatically created restricted topics for groups and sections.
Copy a discussion thread with replies
Copy a discussion thread to add it to other discussion forums and topics.
To copy a discussion thread
- Navigate to Discussions.
- Click on a discussion topic.
- From the discussion thread's Actions menu, click Copy Thread.
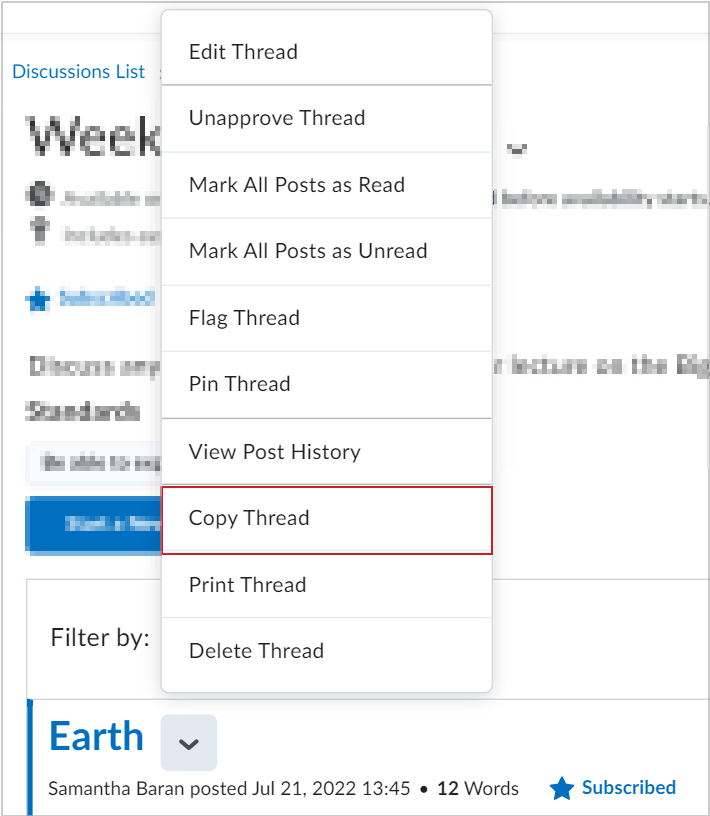
Figure: Click Copy Thread in the Actions menu.
- In the Copy dialog, select the Destination Forum and the Destination Topic from the respective drop-down menus. This is where the discussion thread will be copied to.
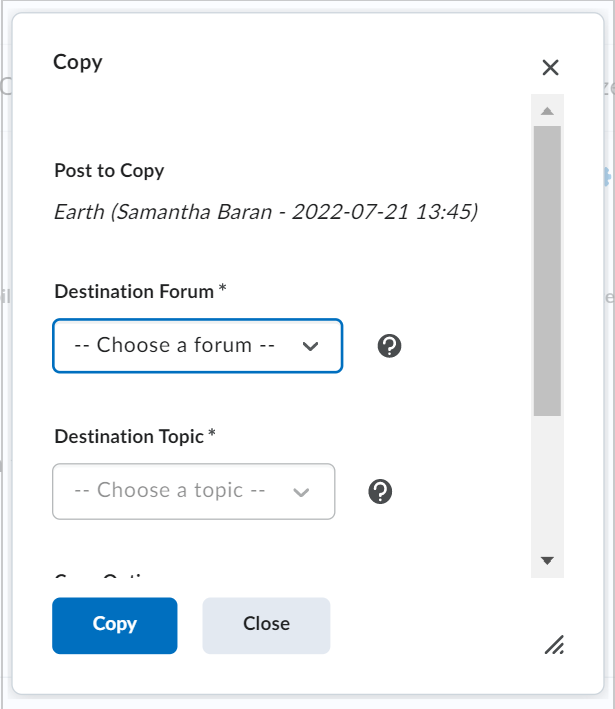
Figure: Select a Destination Forum and a Destination Topic in the Copy dialog.
- Under Copy Options, select the Copy replies check box.
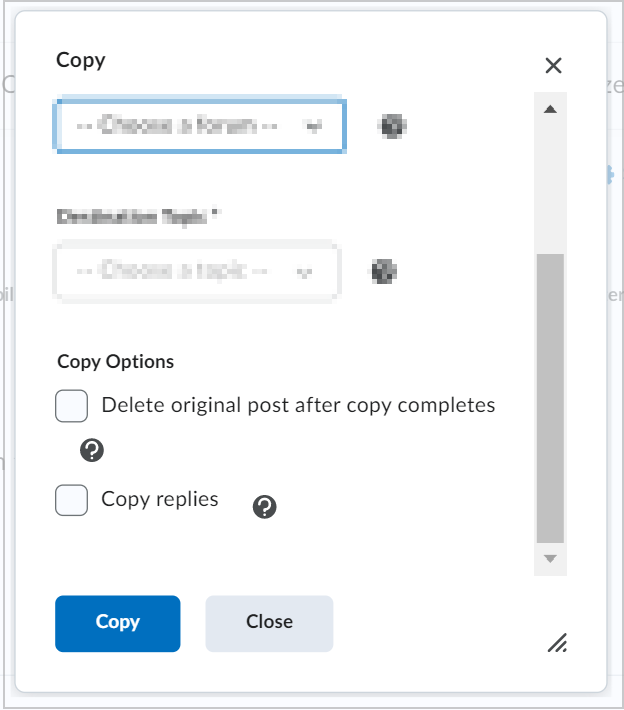
Figure: Select the Copy replies check box.
- Click Copy.
You have copied a discussion thread.
Export discussion statistics
Export discussion statistics to track and visualize learners' participation. You can export statistics to a CSV file and then import the data into a spreadsheet application to perform further analysis.
To export discussion statistics
- Navigate to Discussions.
- Click the Statistics tab.
- Click Export to CSV File.
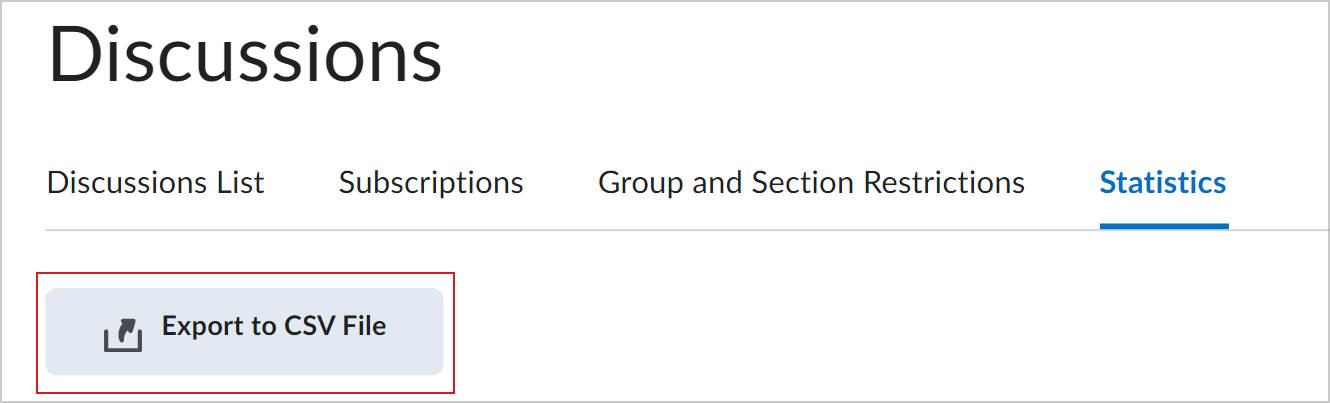
Figure: Click Export to CSV File in the Statistics tab.
- Once the file has finished processing, click the file name to download the file.
You have exported discussion statistics.
Video: Discussion statistics overview