Instructors can control the ability for students to comment on Activity Feed posts. Commenting can be enabled or disabled for the entire feed or for individual posts.
Comment on Activity Feed posts
Comment on Activity Feed posts to answer questions and clarify information for students.
To comment on Activity Feed posts
- Navigate to your course homepage where Activity Feed is available.
- Below the post you are responding to, click anywhere in the Write a comment text box.
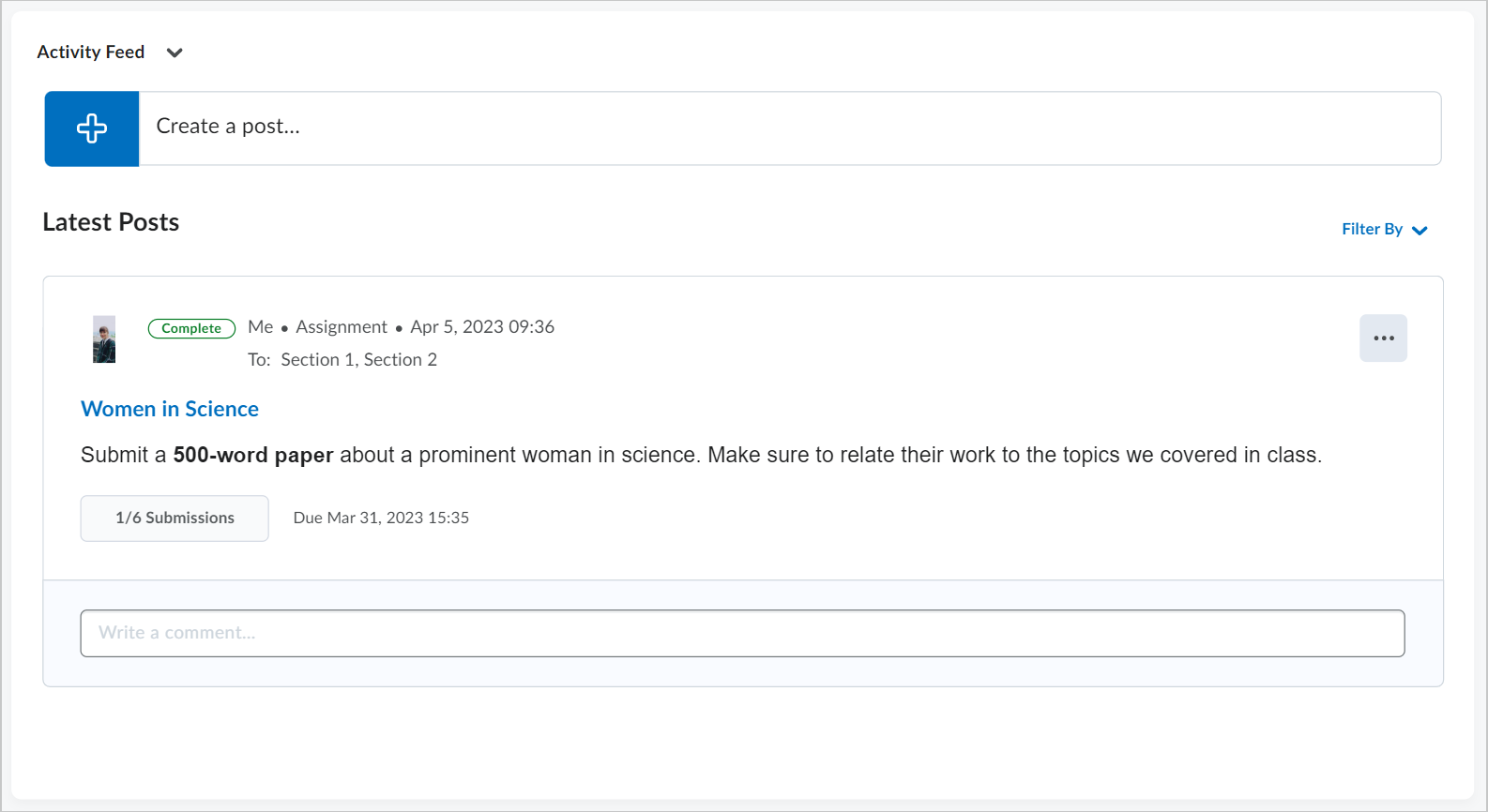
Figure: Click the Write a comment text box in Activity Feed.
- Enter a message.
- Click Post.
Remove comments
- In the Activity Feed widget, in the comment you want to delete, click Options > Delete Comment.

Figure: Click the Options menu and then click Delete Comment.
Disable commenting for the entire Activity Feed
- On your course homepage, open the Activity Feed Actions menu.
- Select Manage commenting and posting.
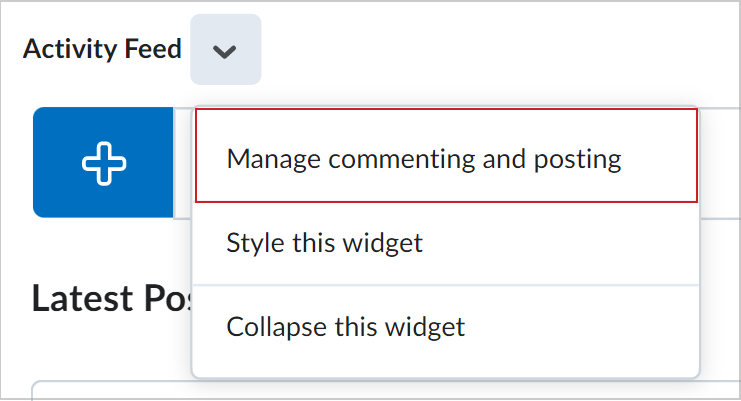
Figure: Click the Actions menu and then click Manage commenting and posting.
- In the Commenting section, select the Enable comments on posts check box to disable commenting if the box is already checkmarked.
- Click Save.
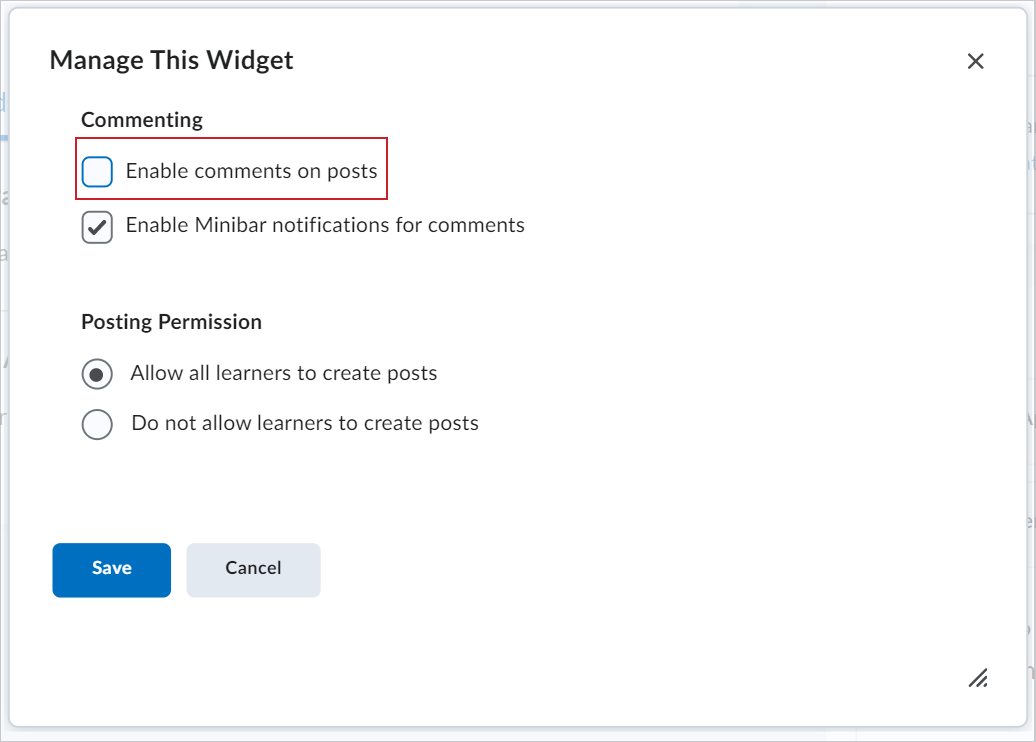
Figure: Click the Enable comments on posts check box.
Disable commenting on a new post
- On your course homepage, in the Activity Feed widget, click Create a post.
- Select Message or Assignment to determine the type of post.
- Uncheck the Allow Comments check box.
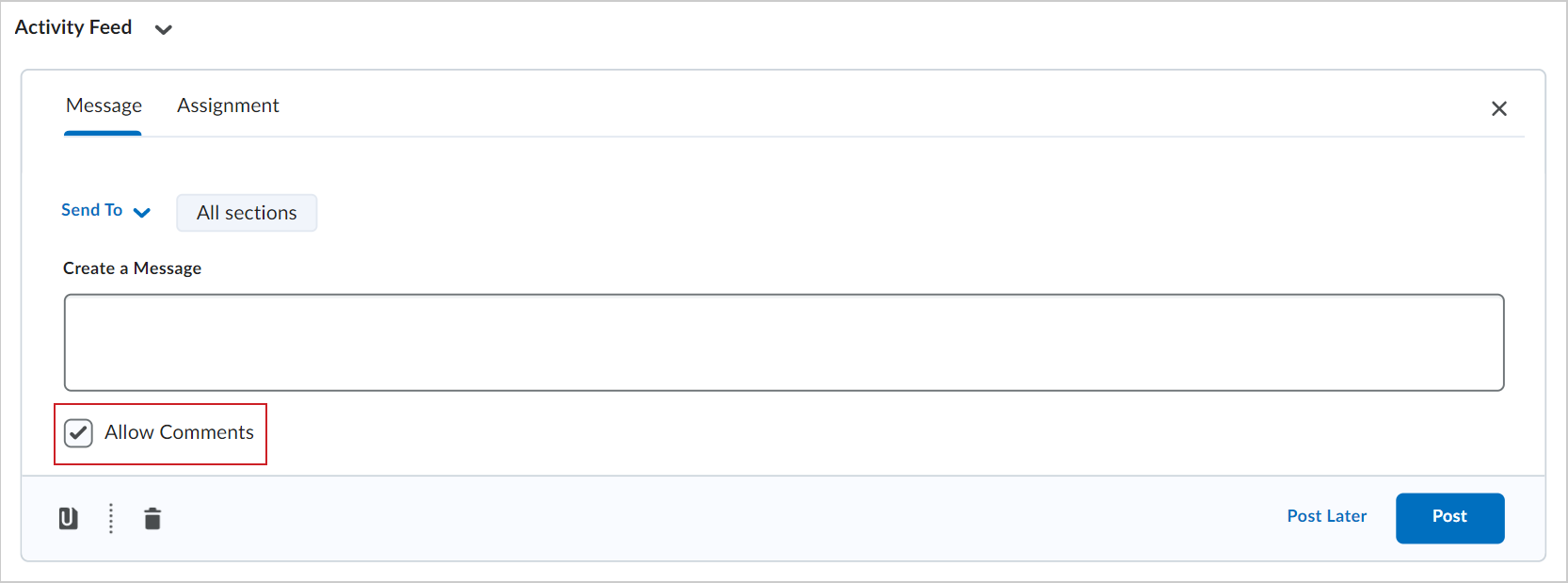
Figure: Select the Allow Comments check box.
- Write your post.
- Click Save.
Toggle commenting on an existing post
- Click Options (...) from the post you want to toggle commenting for.
- Click Edit Assignment or Edit Message, depending on the type of post.
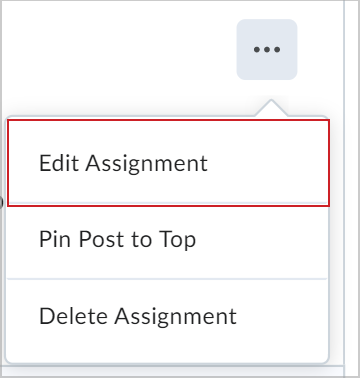
Figure: Click the Options menu and then click Edit Assignment.
- Check or uncheck the Allow Comments check box.
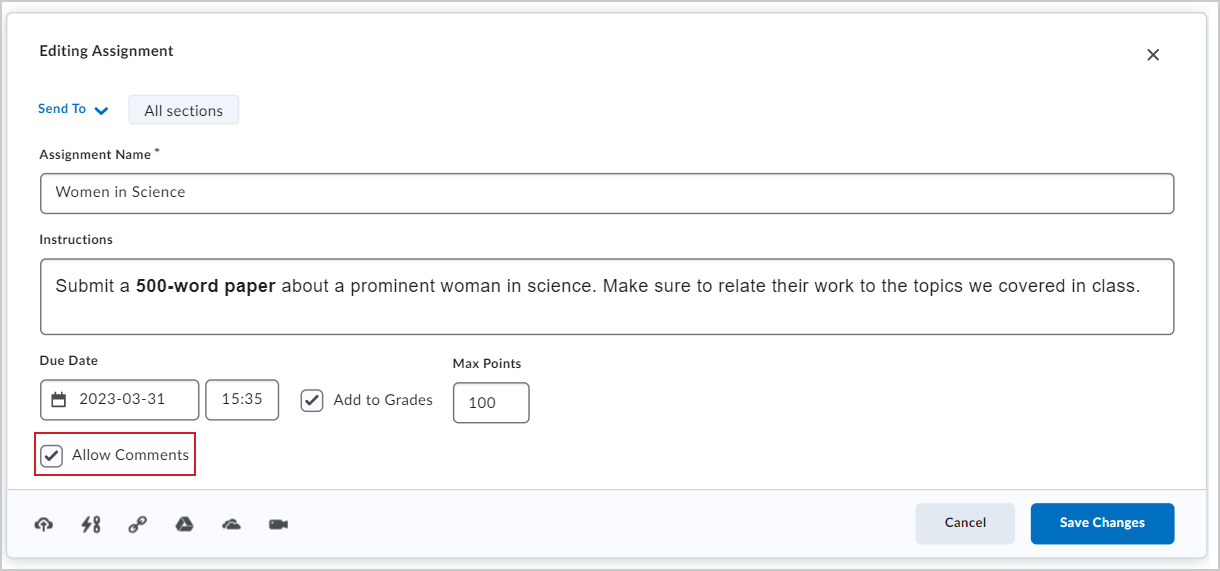
Figure: Select the Allow Comments check box.
- Click Save Changes.
Note: If commenting is disabled for your course, you cannot enable commenting for an individual post. If commenting is disabled for the course or an individual post, any previously-created comments are saved. If commenting is re-enabled, the previously-created comments are displayed. This allows an instructorteacher to temporarily disable commenting without losing previously-posted comments.