You use the Visual Table of Contents (TOC) widget to highlight each module’s title, image, description, and progress, and to link learners directly to content. You can configure the widget at the course level (one course only) or at the organization level (all courses).

|
Tip: The TOC widget respects release conditions and availability settings in Content. Learners only see the modules they have permission to access. |
With this widget, you can:
- Set a default tile image (used when a module description has no image).
- Show or hide the progress meter and module descriptions.
- Exclude specific modules from the widget based on a shared keyword.

|
Important:Managing language terms for this widget is an organization-level task in Admin Tools > Language Management > WebComponents Tool Package and homepage-widget-expansion-pack Collection. Contact your administrator to request updates. For more information, refer to Customize language terms.
|
How the Visual TOC tiles display images and progress:
- If a module’s Description contains an image, that image appears on the tile.
- If no image is found in the Description, the Default Tile Image (configured in settings) appears.
- The progress meter shows completed topics out of total available, based on each topic’s completion status, including manual completion in Content.
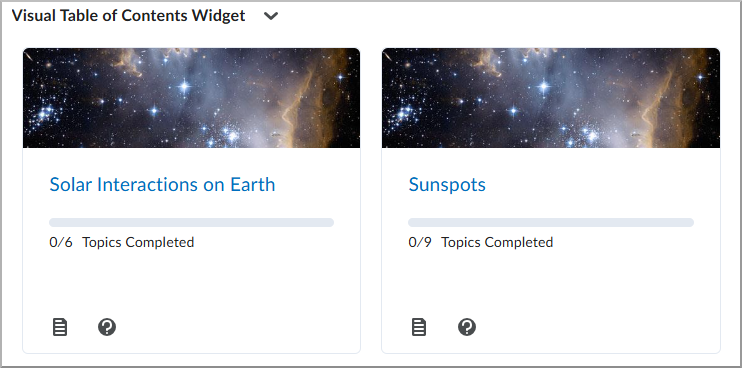
Prerequisites
- You are an Instructor (to configure at the course level) or an Administrator (to configure at the organization level).
- If you plan to set a default tile image, ensure the image file is uploaded to the correct location and that you know the exact filename (including extension):
- Organization Files (course level default)
- Public Files (organization level default)
Add the Visual Table of Contents widget to your course homepage
- From your course homepage, scroll to the bottom and click the Homepage Options (...) button.

- Click Edit this homepage.
- In a widget panel, click Add Widgets.

- Search for the Visual Table of Contents and click Add.

- Click Save and Close.
The TOC widget appears on your course homepage with default settings.
Configure Visual TOC widget settings
To configure the Visual TOC widget
- On the course homepage, hover over the Visual TOC widget.
- Click the Actions (arrow) menu and select Configure this widget.

- Select Course Settings (applies to this course) or Organization Settings (applies to all courses).

- Click Save.
Set a default tile image
The Visual TOC widget displays the first image from a module or unit's content Description field on its tile. If no image is found in a module’s description, a default image is displayed instead. You can set the default image for a module or unit from the Course Settings tab of the widget.
To set the default tile image
- Upload the image file to one of the following locations:
- Organization Files (course level): /content/ResDev/VIDS/2017/custom_widgets/visual_toc/
- Public Files (organization level): /shared/custom_widgets/visual_toc/
- For more information, refer to About Manage Files.
- On the course homepage, hover over the Visual Table of Contents widget.
- Click the Actions (arrow) menu and select Configure this widget.

- In the Visual TOC widget, click the Actions icon (arrow) and select Configure this widget.
- Select Course Settings or Organization Settings.
- In Default Tile Image, enter the exact filename (including extension) of the uploaded image. Enter the exact file name of the image you want to use (for example: default-tile.png). If you haven't uploaded the image file, click Manage Files and upload your image.
 | Important: To set a new default image, you must upload an image file to one of these locations:- Course-level Manage Files folder: /custom_widgets/visual_toc/
- Organization-level Public Files folder: /custom_widgets/visual_toc/
|
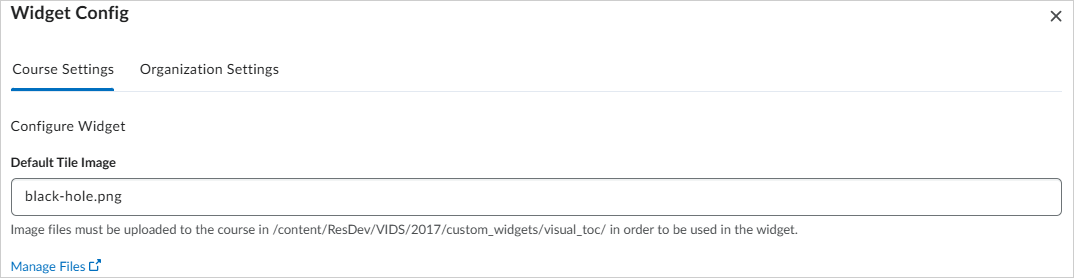
- Click Save.
Any module without a custom image displays your default image.

|
Tip: File names are case-sensitive. If the image does not appear, confirm that the file name matches exactly and is stored in the correct folder. |
Show or hide the progress meter and module descriptions
Module descriptions give learners additional context directly in the Table of Contents. You can select whether to display or hide the progress meter or module description on each module tile of the Visual TOC widget.
- On the course homepage, hover over the Visual Table of Contents widget.
- Click the Actions (arrow) menu and select Configure this widget.

- In the Visual TOC widget, click the Actions icon (arrow) and select Configure this widget.
- Select Course Settings or Organization Settings.
- Select Display progress meter and/or Display module description.

- Click Save.
Descriptions and progress appear under each module tile.

|
Note: Topic completion in the Visual TOC widget is based on the topic’s completion status, including manual completion marked in the Content tool. Only users in roles visible in the Classlist have their progress tracked and displayed in the widget. |
Exclude modules from the widget
Use Exclude Modules from Display to hide modules whose names contain a shared keyword. Your choice applies to either this course (Course Settings) or all courses (Organization Settings).

|
Important: If you want to exclude more than one module, you must ensure that all modules include the key word or key phrase defined in the Exclude Modules from Display field. For example, if you want to exclude two modules, Sunspots and The Sun, you must enter the common string Sun to exclude both.
|
To exclude modules
- On the course homepage, hover over the Visual Table of Contents widget.
- Click the Actions (arrow) menu and select Configure this widget.

- In the Visual TOC widget, click the Actions icon (arrow) and select Configure this widget.
- Select Course Settings or Organization Settings.
In Exclude Modules from Display, enter a keyword or phrase shared by all modules you want to hide.
- Example: To exclude Sunspots and The Sun, enter Sun.
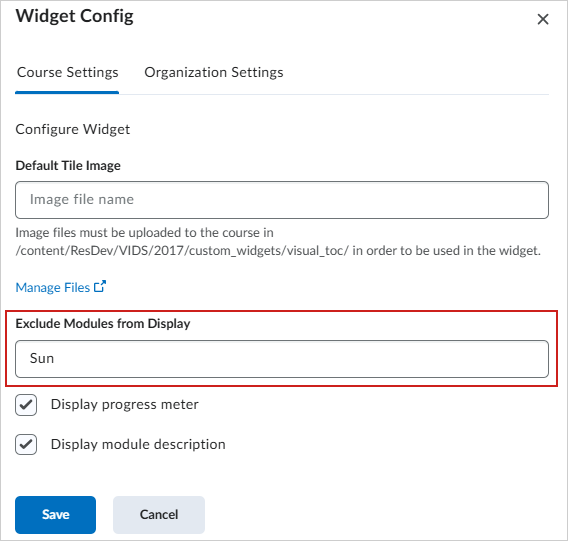
Figure: In this example, any module name that contains the keyword Sun is excluded from display.
- Select Save.

|
Note: The Exclude Modules from Display field hides any module whose name contains the string you enter. It is not a list of module names.
The default keyword is set to ***. Any module name that contains the keyword *** is excluded by default, unless otherwise specified.
|
Troubleshooting
Troubleshooting – Visual TOC Widget
| Problem |
Cause |
Solution |
|---|
| Default image not showing |
File name mismatch or wrong folder |
Confirm you uploaded the file to the correct location (Organization Files or Public Files) and entered the exact filename (including extension) in Default Tile Image. If a module’s Description includes an image, that image overrides the default. |
| Description not visible |
Module description missing |
Add text in the module’s Description field in Content. |
| Progress meter missing |
Completion tracking disabled |
Enable completion tracking in course settings. Only users in roles visible in Classlist have progress tracked and displayed. |
| Excluded module still visible |
Keyword mismatch |
The field matches a substring. Use a keyword common to all modules you want to hide. |