Completion tracking enables instructors to set the method of completion for an activity and provides progress indicators for learners as they complete course activities. There are two types of completion tracking you can use in your course offerings:
- Automatic Completion: Completion tracking that automatically determines whether learners have completed a topic when they click to view it. For some activities, automatic tracking requires users to participate in a discussion, submit a file or form, or complete an assessment such as a quiz or survey before completion is successful.
- Manual Completion: Completion tracking that is manually set by learners. Learners can select the completion check box at the bottom of each content topic to indicate they have completed it.

|
Note: Instructors must wait until the course start date to monitor content completion and participation. The completion summary does not display any learners who are enrolled before the course begins. Once the start date has passed, the summary updates automatically to include enrolled learners.
When viewing content completion through the Visual Table of Contents widget, only users in roles visible in the Classlist have their progress tracked and displayed.
|
Changing an automatically-tracked topic to manual completion resets completion tracking for that topic. This means that learners might have to return to the topic to mark it complete; learners do not need to resubmit files or assessment activities.
For the new SCORM solution, the check mark that appears in the integrated learning platform only appears when a learner has completed the SCORM content (rather than when the learner launches the object).

|
Note: The check mark only appears if the SCORM object was programmed with a completion event. |
Manage completion tracking settings for a New Content Experience (Lessons) topic
Use completion tracking to monitor learners' progress throughout your course in the New Content Experience. Instructors can set topic completion criteria as Automatic or Manual on the Edit page for the following content types:
- LTI links
- Web links, including Google Drive, MS OneDrive, and Capture
- Course files, including media and HTML files
- SCORM content, including imported, content service, and LOR
- LOR links, including URLs and files
To set the completion settings for a content page
- From the course homepage, navigate to Content.
- Select the module where the topic you want to update is located.
- Do one of the following:
- If you are adding the completion setting as part of new content, click Create New > Page, and complete the fields for the new content.
- If you are updating an existing topic, click the Options (...) menu and click Edit.
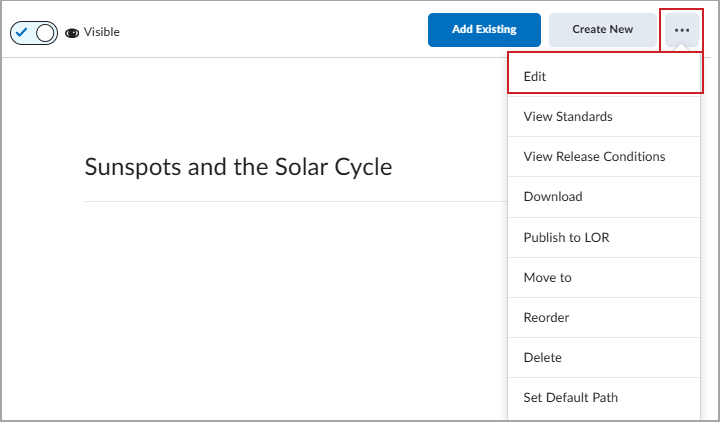
Figure: Click Options > Edit to make changes to existing content.
- Click to expand the Completion accordion.
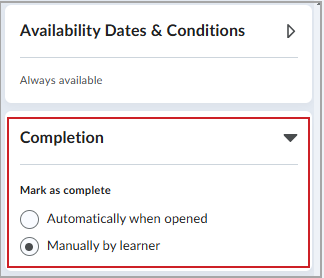
Figure: Click the Completion accordion to expand the options.
- Do one of the following:
- Click Automatically when opened (default during topic creation).
- Click Manually by learner.
- Click Save.

|
Note: The Completion accordion does not appear if you have selected a module to edit; it is not possible to manually complete an entire module. |
In the New Content Experience, when instructors create new topics using the Manual by learner option, learners see a Mark as Complete button at the bottom of the content page. The ability for learners to manually mark a topic as compete enables instructors and data administrators to track completion more accurately. After the topic is complete, the button is no longer available and the messaging beside the button indicates that they have marked it complete.

|
Note: Manual completion is not available for assessable activities that are automatically updated based on the tool, such as assignments, discussions, and quizzes, or Brightspace tool topics such as checklists, surveys, news items, and calendar events. |
Manage completion tracking settings for a Classic Content Experience topic
Use completion tracking to monitor learners' progress throughout your course.
To set completion tracking settings for a topic
- Navigate to Content.
- Click the topic you want to change settings for.
- From the Options drop-down, do one of the following:
- Click Set as Optional to make the topic optional and not a part of completion tracking.
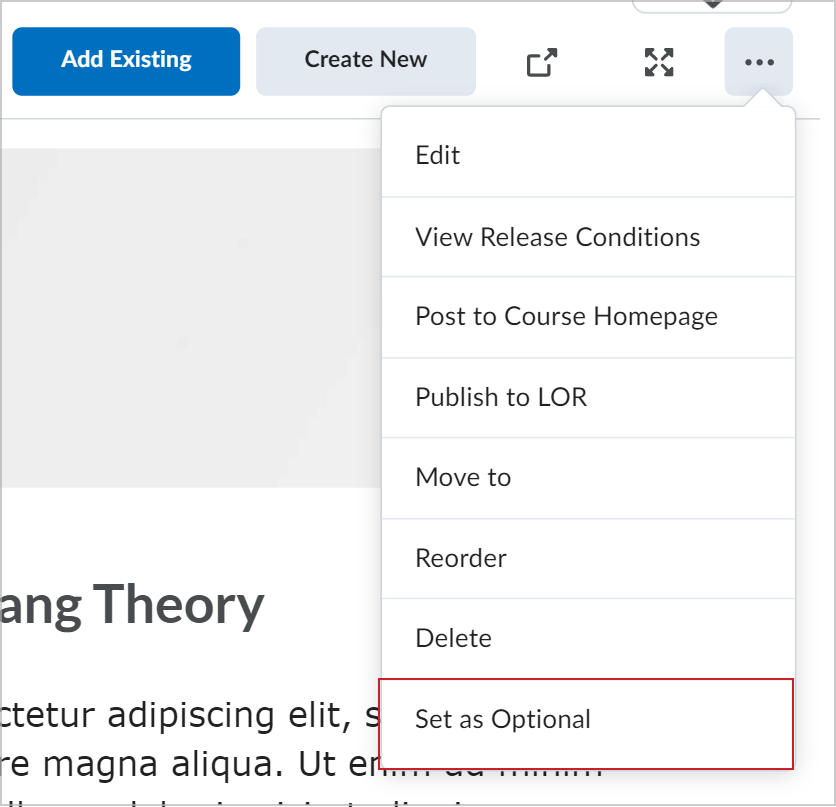
Figure: Click Set as Optional in the Options menu.
- Click Set as Required to make the topic mandatory and a part of completion tracking.

|
Note: The Set as Required option is the default for all content topics. |
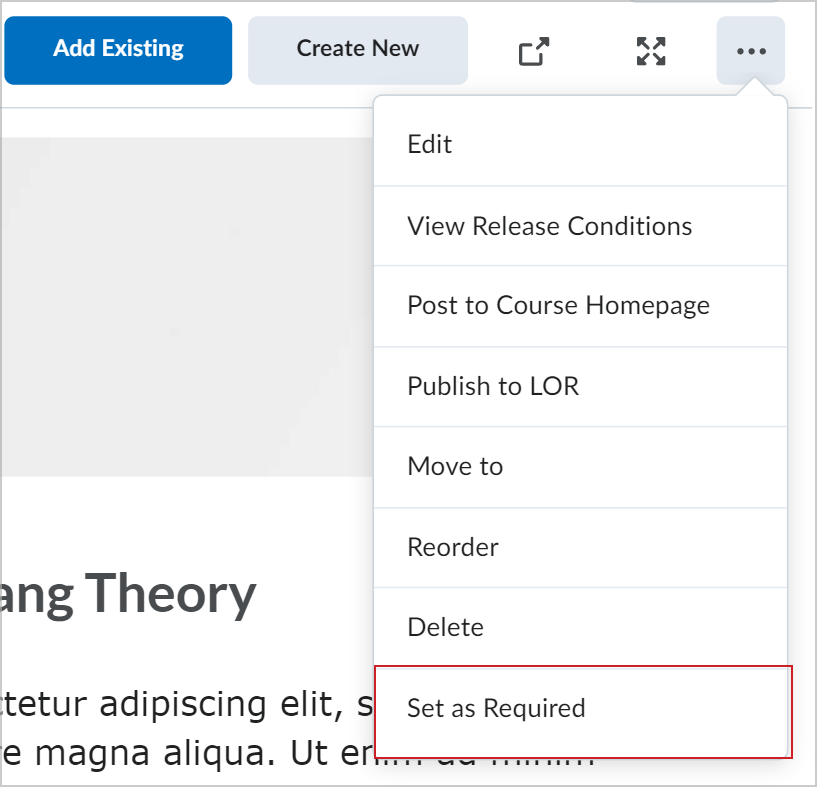
Figure: Click Set as Required in the Options menu.
Check completion tracking for a Content topic
Use completion tracking to monitor learners' progress throughout your course.
To check completion tracking for a Content topic
- Navigate to Content.
- Click on the topic you want to view completion tracking results for.
- In the Completion Summary tab, do any of the following:
- To view all learners' results for the topic, click All.
- To view all learners who have completed the topic, click Completed.
- To view all learners who have not completed the topic, click Incomplete.

|
Note: You can only view a Completion Summary for courses with fewer than 1000 learners enrolled. |
Video: Content Topic Completion Tracking