When the Brightspace Data Platform is included with the Brightspace platform, instructors can access the following data in the Class Progress tool:
- Identify if learners download content at the topic, module, or table of contents level. For example, instructors can view download metrics from the Summary and Content indicators for a specific course.
- Identify when learners access their courses. For example, from the Course Access indicator, instructors can view detailed course access information such as when a learner last accessed the course and the total number of days they accessed the course.
Note: When Course Access is enabled, the Login History indicator no longer contains a Last Accessed Course field. In addition, a Course Access check box is available in the Class Progress Settings for including course access data in the Class Progress report.
When combined with other content access metrics, this data provides instructors with a more detailed picture of learner engagement.
Note: If you do not have your events stored in the Brightspace Data Platform, these features are unavailable. For more information, contact your D2L Account Manager.
Customize your Class Progress dashboard
Change to order of trackers, or choose to display different metrics options.
To customize your dashboard
-
In Class Progress, click Settings.
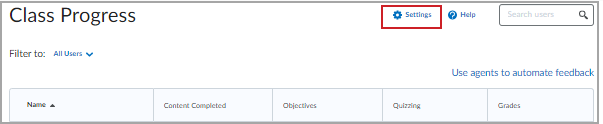
Figure: The Settings option on the Class Progress dashboard.
-
Select the drop-down menu beside each progress tracker to change the order of trackers or display different progress metrics.
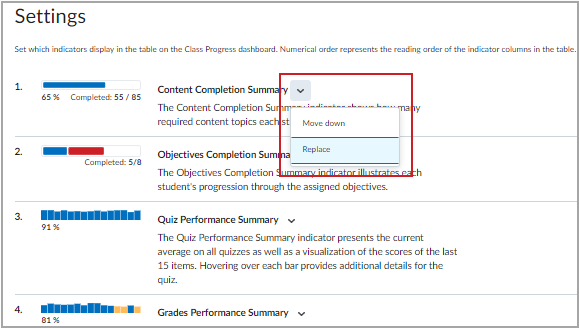
Figure: The Move down and Replace options in the Class Progress indicator list.
-
Once the dashboard appears to your preferences, click Save and Close.
View an individual learner's performance data
To view all ten metric categories in the Progress Summary for a specific learner, click the learner's name next to their profile thumbnail or click the specific metric category.
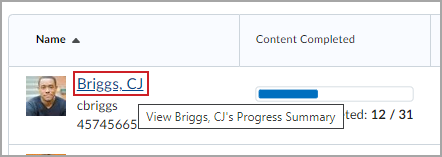
Figure: The Progress Summary, highlighting the learners name that enables you to view more information for that specific learner.
To contact a learner directly from Class Progress, hover over the learner's profile image and click Send Email or Send Instant Message.
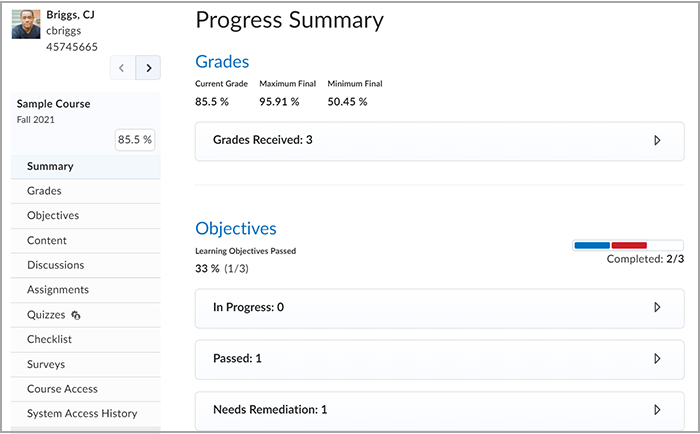
Figure: A learner's Progress Summary.