Use a CSV file to quickly add or update grade items in Grades.
Before you begin
- Ensure your CSV matches the format in the Grades_Sample_Import_File.csv (available on the Import Grades screen).
- You need permission to import grades in your course.
Import grade items (CSV):
- 1. From your navbar, click Grades.
- 2. On the Enter Grades page, click Import.
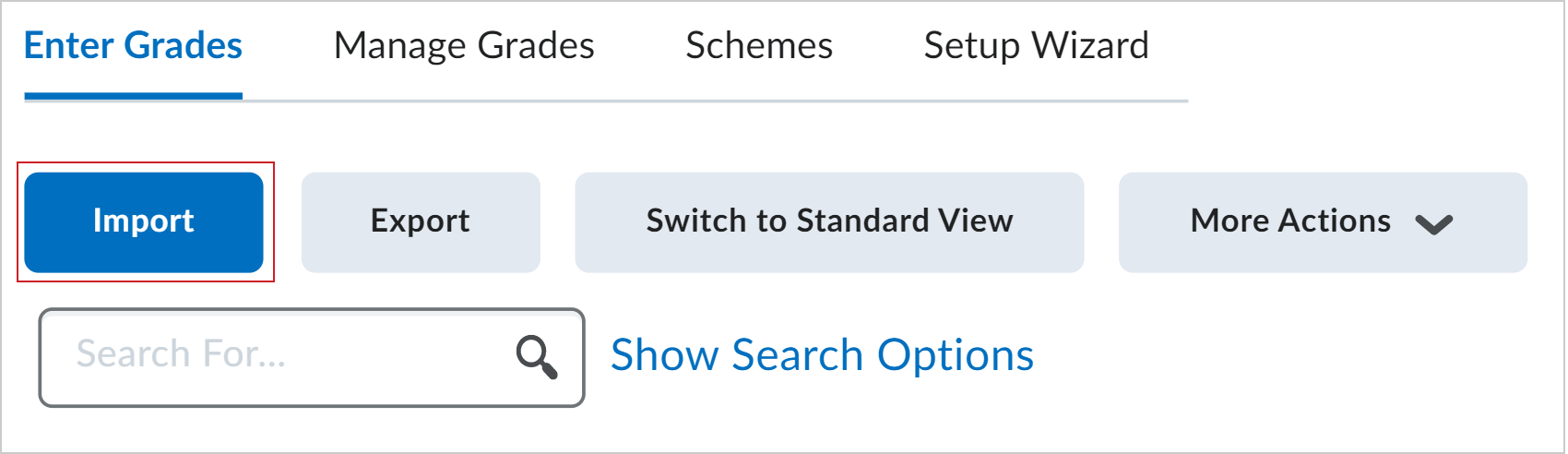
- (Optional) To download a sample CSV, click Grades_Sample_Import_File.csv.
- Under Import File, click Choose File, locate your CSV, and click Open.
- To create new items automatically when your file contains names not in your grade book, select Create new grade item when an unrecognized item is referenced.
- Click Continue.
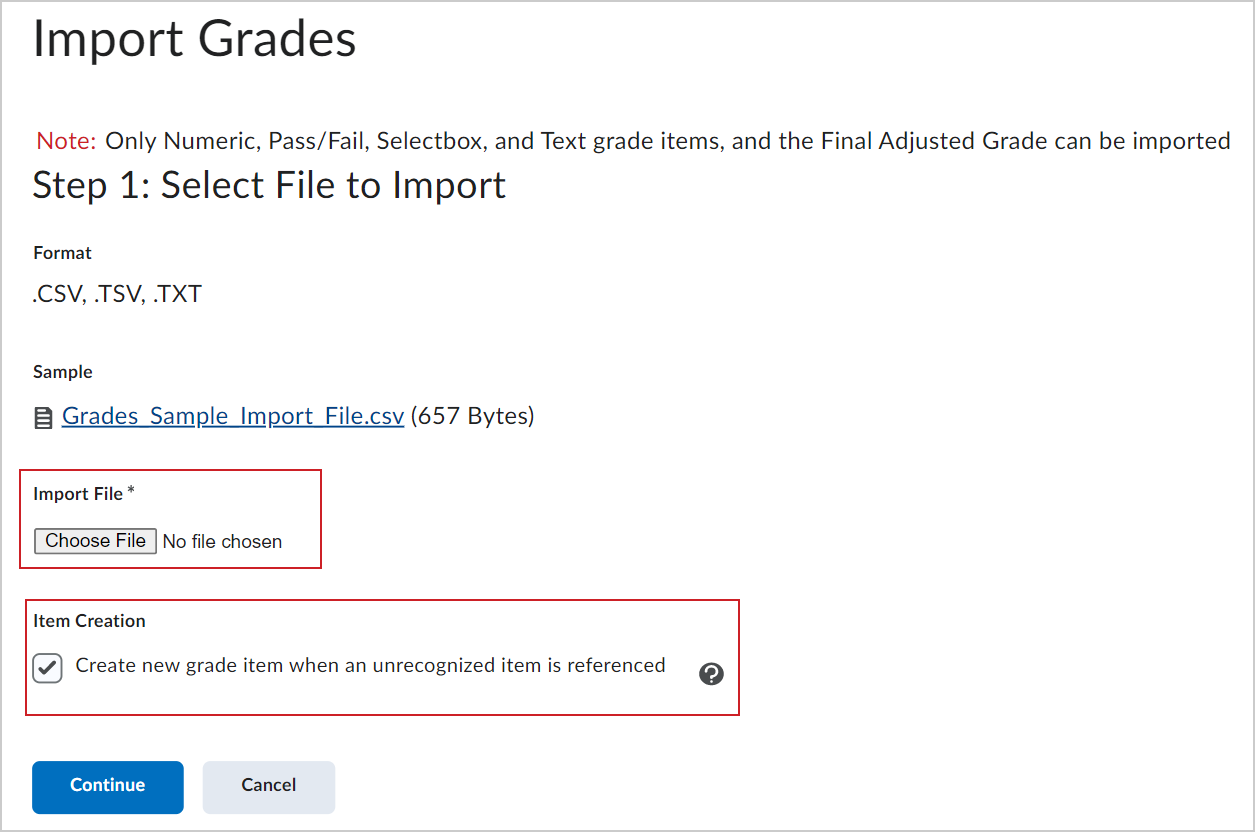
- If you are creating new grade items:
- Select the Create New Grade Item check box beside each of the items you want to create.
- Select a grade item Type.
- Click Continue.
- Fill in the grade items’ properties.
- Click Continue.
-
On the Preview Import page, click Import.
- View error and warning messages associated with the import, and click Continue.
Troubleshooting import issues
CSV Formatting Errors
- Missing or malformed key columns: Your CSV must include either Username or OrgDefinedID (or both), plus any grade item columns ending with Points Grade, Grade Symbol, or Text Grade, and a final End-of-Line Indicator column with a # for each row.
- Incorrect headers: Mistyped or misformatted column headings, especially missing the required suffixes or End-of-Line indicator, will cause the import to fail.
- Trailing commas or blank columns: Extra hidden columns after the End-of-Line Indicator can break the import. If your file ends with a trailing comma, open it in a plain text editor (such as Notepad) and remove any extra columns.
Unrecognized Users or Missing Grade Items
- Unrecognized users: If Brightspace cannot match a row to a valid Username or OrgDefinedID, that row will be skipped. Verify that identifiers match your course roster.
- Unexpected new grade items: If column names do not align with existing grade items, Brightspace will flag them as new. You can either create the new items during import or correct your file using the sample template.
Troubleshooting tips
- Start from an exported template: Exporting grades from Brightspace ensures your CSV has the proper structure and headers.
- Limit batch sizes: Large files increase the chance of errors.
- Resolve errors before continuing: Brightspace will not import rows with errors. Review the error summary, fix the issues, and then re-import.