If you teach multiple courses, you can now copy assignments to other courses. To copy assignments to from a source to destination course, you must have the Assignments > Copy to Other Courses role permission and you must be enrolled in both the source and destination courses. The permission is turned OFF for all roles by default.
What attributes can be copied
You can copy assignments by:
- Using the Assignments tool to select an existing assignment, or
- Using the New Content Experience (Lessons) tool.
Each of these methods enables instructors to copy the following assignment attributes to the new destination:
- Assignment folder and its properties, including instructions, assignment category, and visibility
- Assignment properties including description and category
- Attachments like direct file attachments, uploaded from Google Workspace or OneDrive, and audio and video files
- Grade item and grade category
- Availability dates
- Submission and completion information, including the Optional Grade item and the course scheme if used.
- Rubric(s) associated with the assignment. When copying an assignment that uses a shared rubric, instead of linking a copied assignment to a shared rubric, the rubric is also copied. The copied assignment links to the copied rubric. If an assignment uses a rubric that is archived, the rubric is copied and retains its archived state in the destination course.

|
Note: When assignments that use third-party processing tools are copied, the the processor is copied along with the assignment. To ensure the third-party processing tool receives this information, the $Activity.id.history Substitution Parameter should be enabled at registration. Since Substitution parameters cascade from registration to deployment to link, enabling this parameter at registration ensures the information is included in all launches and submission notices. |
The following attributes are not copied:
- Instruction Quicklinks and attachment resources created with the Attach link to existing activity action
- Instruction images added using Insert Image that were saved to course files
- Availability release conditions and special access settings
- Submission and completion information, including group assignment designation
- Evaluation and Feedback information including Turnitin associations, competency, and outcome associations
- Content topic associations (for example, if the assignment is linked from content)
Note: In some cases, references to links and images that are not copied may result in broken links.
Copy an assignment to another course
- Do one of the following:
- On the navbar of the course containing the assignment you want to copy, click Assignments. In the Assignment list, click the Context menu beside the Assignment title and click Copy to Other Courses. Note that the Assignments > Copy to Other Courses workflow includes optional destination placement and visibility options. This allows instructors to quickly copy assignments to specific locations within the destination course and control assignment visibility.
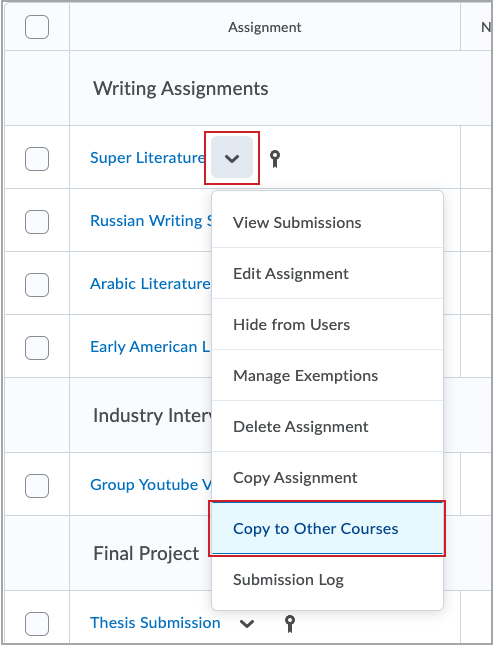
- From the list of assignments in New Content Experience (Lessons), click to expand the More Actions drop-down menu. Then, click Copy to Another Course.
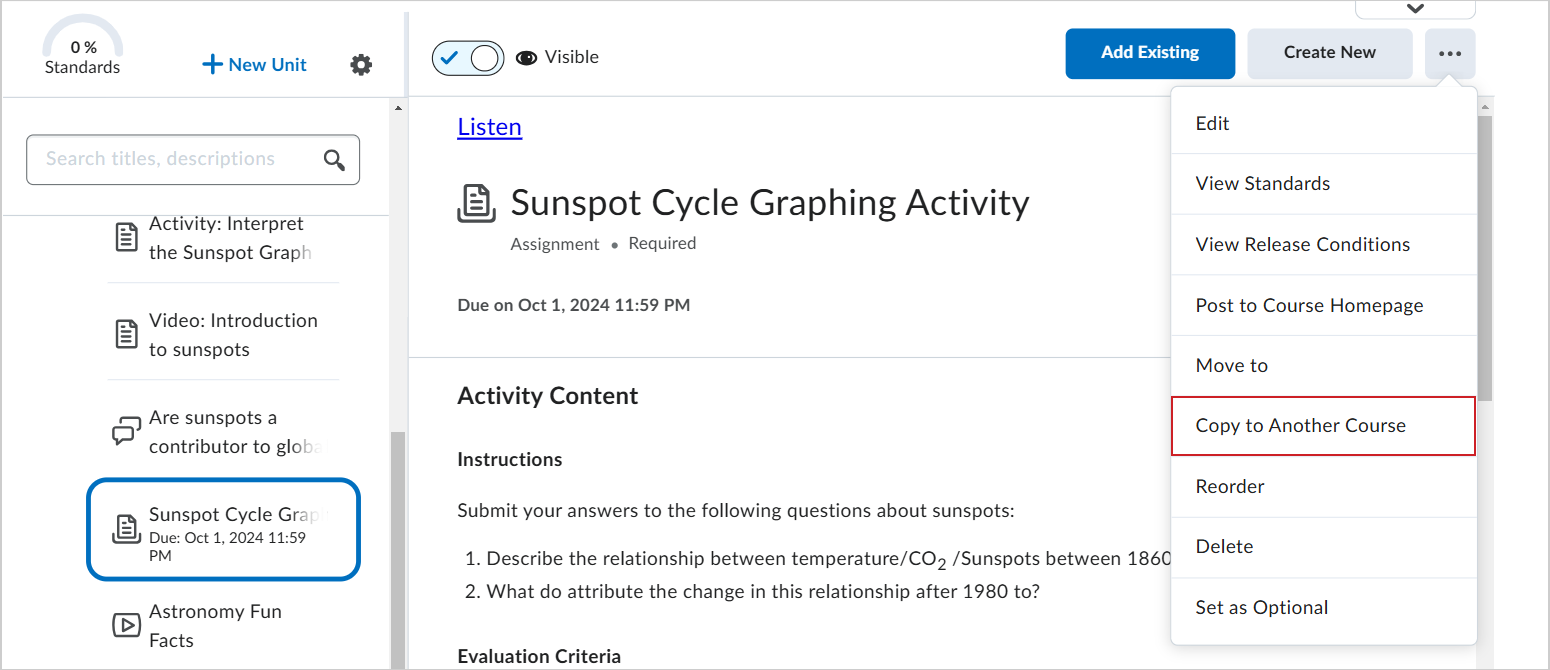
- Click to select the rubrics and/or grade items if you want those items copied with the assignment.
- In the Choose Destinations area, search by keyword or semester to find the destination courses for the assignment.
 | Note: Only the course offerings for which a user has the Copy to Other Courses permission appear in the Choose Destinations list. |
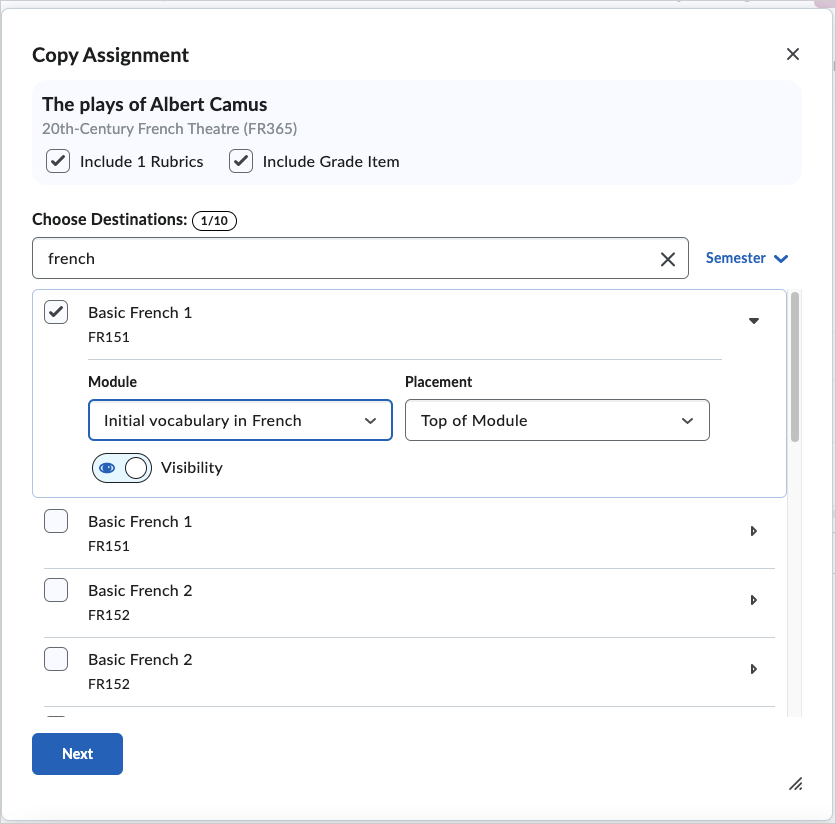
- Click to select the destination courses for the assignment.
 | Note: By default, the maximum number of courses you can select is 10. |
- Expand the Destination course to set the assignment location and visibility.
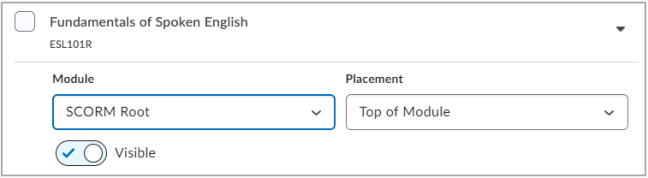
- Click Next.
The progress page indicates the status of each destination course and any issues. If you navigate away from the progress page, a minibar notification in Brightspace indicates when the assignment has been copied to all the destination courses. You can click the notification to open the progress page to review the status and logged issues.
The Copy feature is enabled based on the tool and method your institution is using:
| Tool |
Default State |
| Assignments > Copy to Other Courses |
On |
New Content Experience (Lessons)
|
On |