You can use D2L Lumi to generate engaging learning materials from the top-level module (unit) of course content, or from a nested content module, in the New Content Experience (Lessons).

|
Note:
Content generation is only available in the New Content Experience and has the following limitations: Import pre-written unit option: - Supports Word files (.docx) less than 25mb in size
- Processing of Word files is limited to ~100,000 characters (~16,667 words)
- Generated units are limited to no more than 15 Pages
Generate unit from presentation option: - Supports PowerPoint files (.pptx) less than 25mb in size
- Processing of PowerPoint files is limited to the first 50 slides, with a maximum of 1,800 characters per slide (~300 words) and 3,600 characters per speaker note (~600 words)
- Generated units are limited to no more than 15 Pages
- Each Page supports no more than 10 images
|
To generate module content from external files
Navigate to Content.
Click New Unit and select Generate Unit from File.
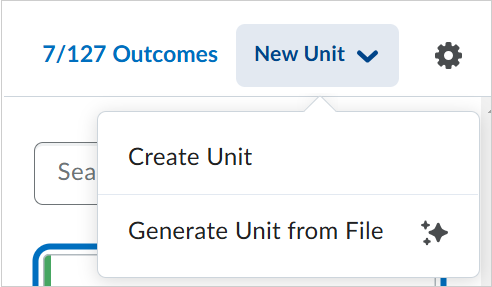
From the Select File and Settings dialog, under Choose File, either drag and drop a file into the dialog or click to browse for your file.
Under Choose AI Assistance Level, select one of the following:
- Import pre-written unit: D2L Lumi does not edit or change the source content.
- Generate unit from a presentation or lecture: The source content is changed and adapted for use as a unit.
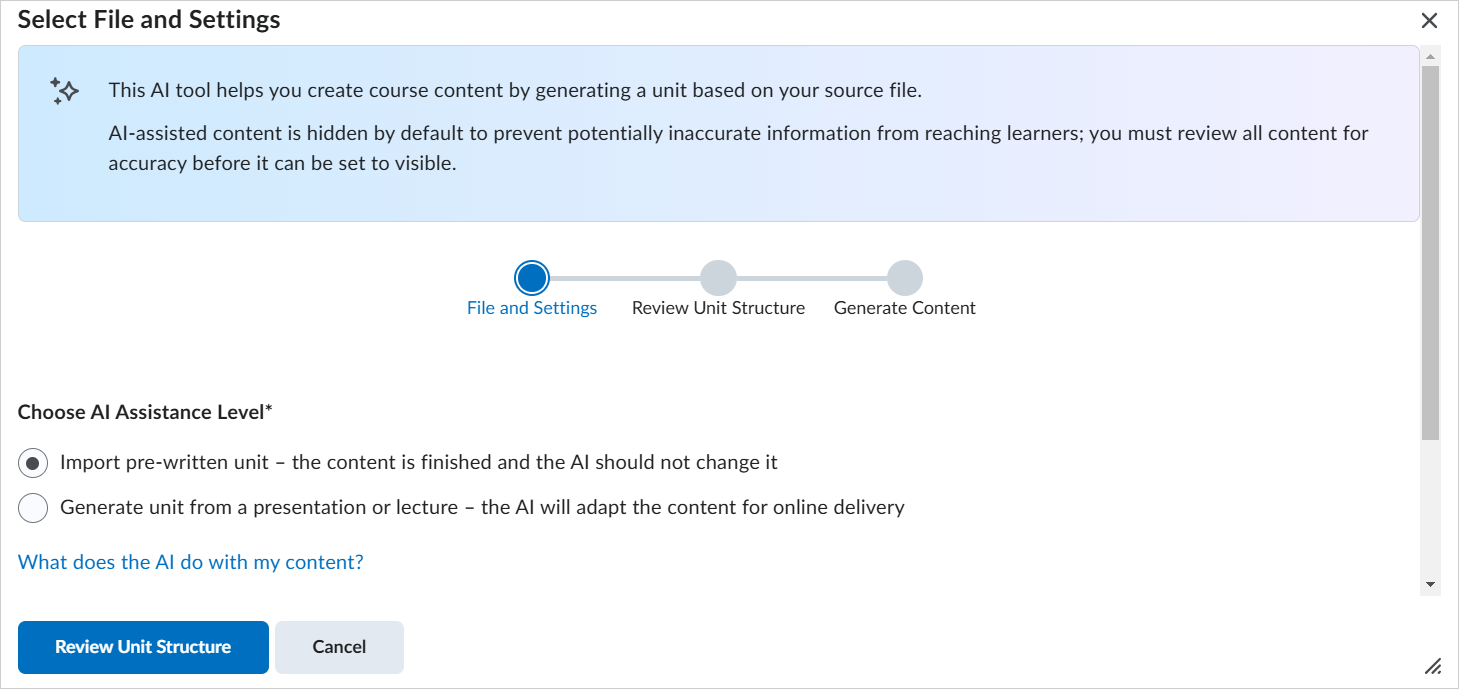
- Click Review Unit Structure.
If you want to apply an HTML Template to a specific activity do the following:
- Click Edit item (pencil icon).
- Click Select Template.
Choose an HTML Template and then click Select.
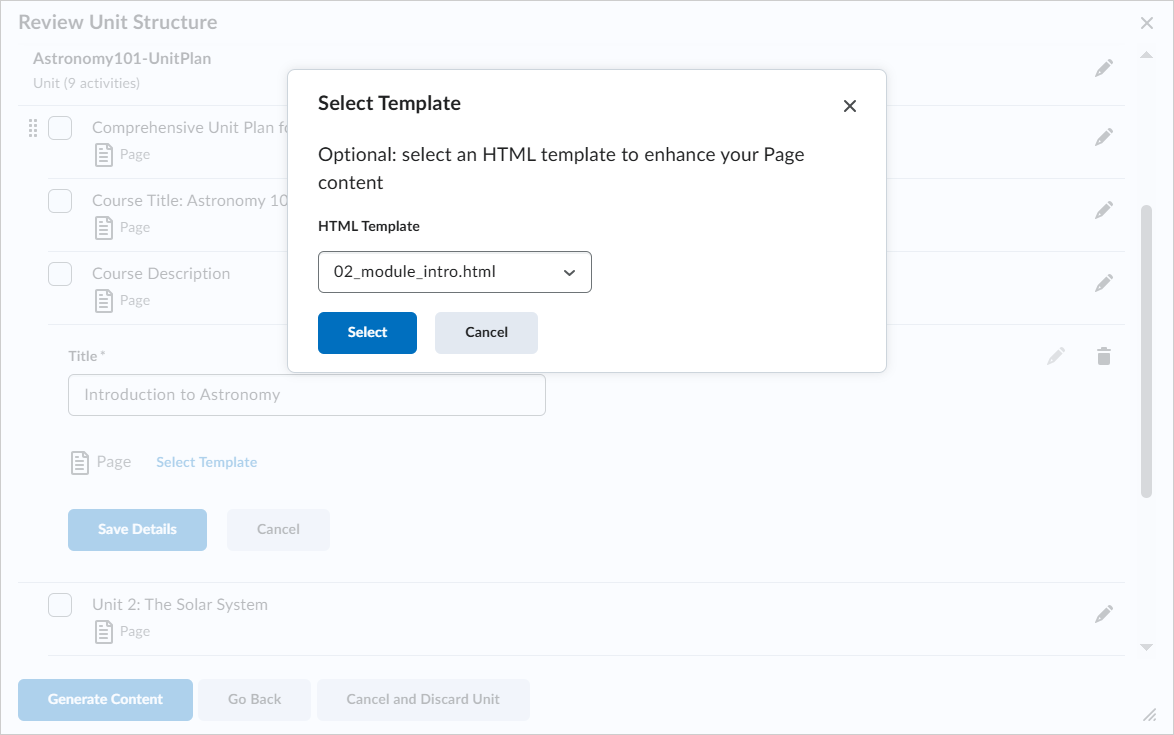
Review the generated unit and activities. Choose activities to include and click Generate Content.
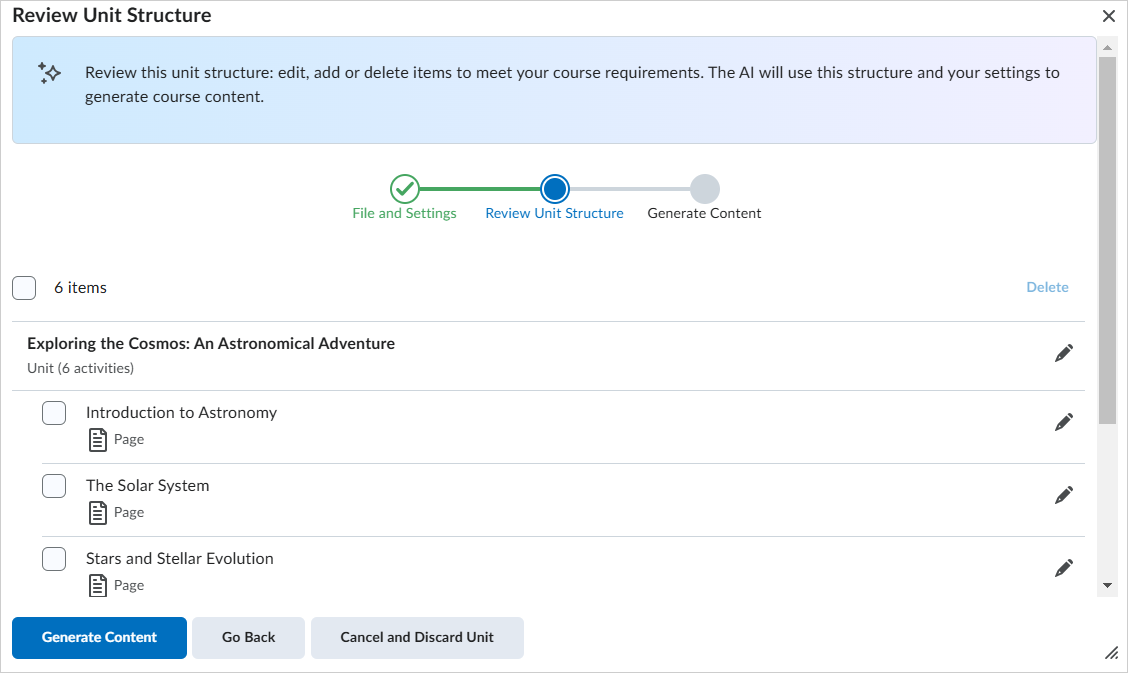
- Click Proceed to Content.
The generated module activities are added to your content in a hidden and locked state. You must review the content before it is unlocked and visible to learners.
To review AI content
- From Content, click to select the locked and hidden module.
Click Review AI content.
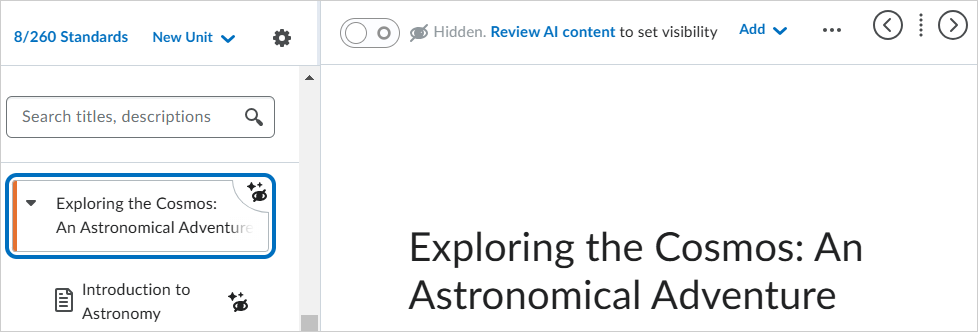
Do one of the following:
- To unlock and make the content visible, click Set to Reviewed.
- To edit the content again before unlocking, click Edit Content.
Once the content is reviewed, you can click View AI Status to check the review status of the content. AI status is not visible to
learners.

|
Note: You can also Review AI Content from the Edit page of any hidden unit. |
Use Modify with AI to remix pages
Use Modify with AI in the New Content Experience to adjust reading level, apply custom instructions, and preview changes in real time. You can replace the original Page or save a remixed version.
What you can do:
- Simplify or elevate reading level to match your audience.
- Apply custom instructions so the AI revises content to your goals and style.
- Preview and iterate instantly, then accept or refine.
- Save as a new Page or replace the existing Page.

|
Note: The Modify with AI has the following limitations:- Input size: Must be under 16,000 characters, including any HTML tags or markup.
- Minimum input length: At least 150 characters are required for accurate language detection on output.
- Interactive content: The output will not include newly generated Creator+ or H5P elements.
- Media support: Output is optimized for text. We focus on delivering high-quality text responses and do not include images, videos, or other media.
|
Remix a Page with Modify with AI:
- In the New Content Experience, edit a Page (or create a new Page).
- Click Modify with AI.
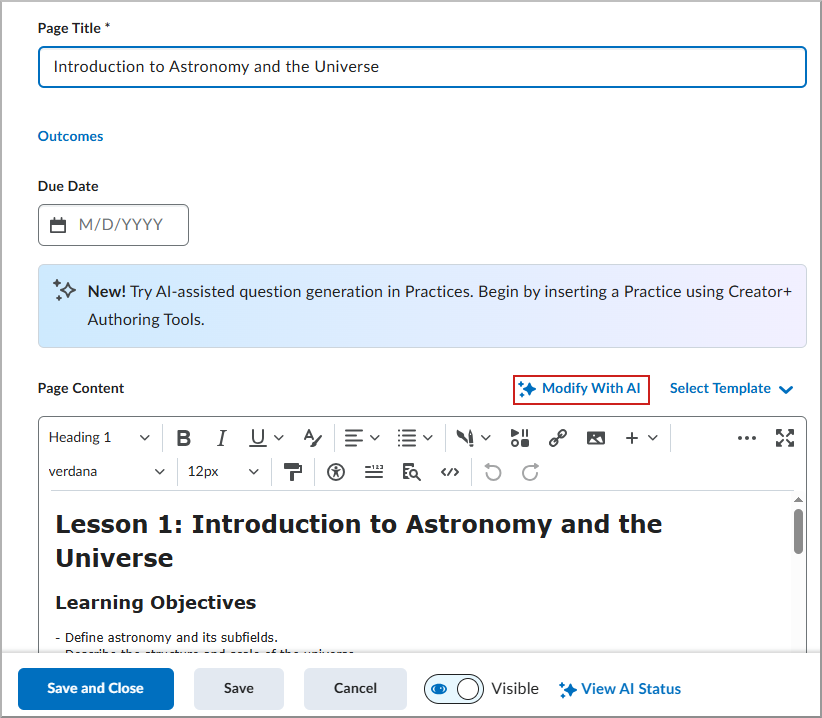
On the Modify with AI page, choose one or both:
- Text complexity (optional)
- Decrease text complexity (easier to read)
- Replaces difficult vocabulary with familiar words
- Shortens long or complex sentences
- Breaks dense text into smaller chunks
- Rephrases content using more direct language
- Increase text complexity (more advanced)
- Custom instructions: Enter guidance for the AI to follow (for example: audience, tone, length, reading level, rules, learning outcomes).
- Click Generate to preview the revised content.
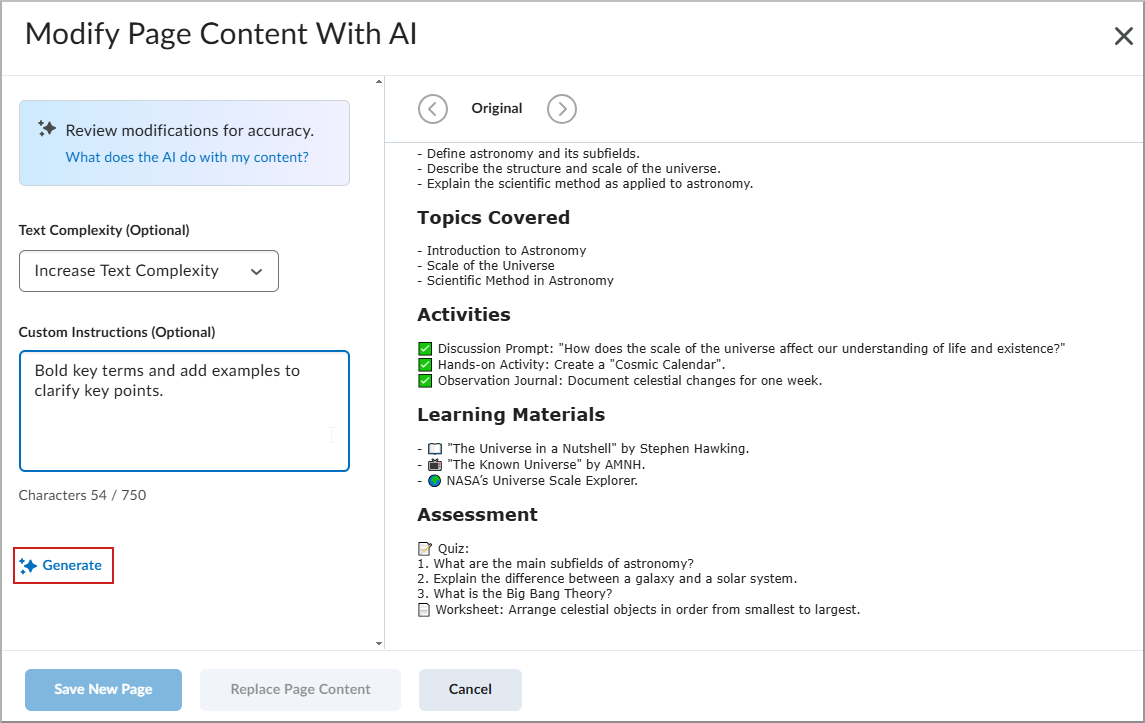
- Review the output. If needed, edit your instructions or Text complexity settings and select Generate again.
Choose how to apply the changes:
- Save as New Page: Saves a new Page in the same module. Visibility is Hidden and AI Status is Not Reviewed. Availability dates, completion settings, release conditions, and outcomes are copied.
- Replace Page Content: Overwrites the current Page. AI Status is set to Reviewed.
- On the confirmation screen, click Save as New Page or Replace Page Content, depending on the option selected.
- On the Edit Page screen, click Save and Close.