Capture web enables you to capture full presentations from your browser without the need to download a desktop client. This includes both screen capture and mixed camera-and-screen presentations.
To create a presentation with Capture Web
- On your course homepage, navigate to Media Library.
- Click Add Assets, then click Record Video.
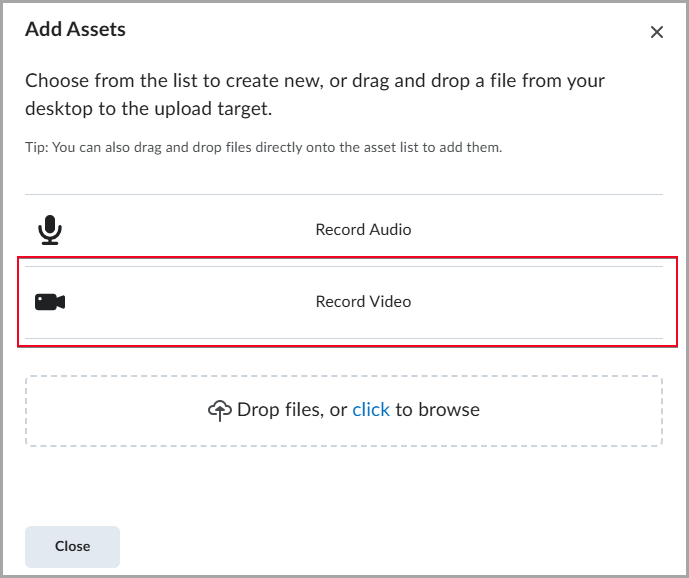
- If your browser prompts you to allow microphone and camera access, click Allow.
- Toggle the Camera option ON and click Start Recording to begin your webcam recording. If you only want to record audio, toggle the Camera option OFF.
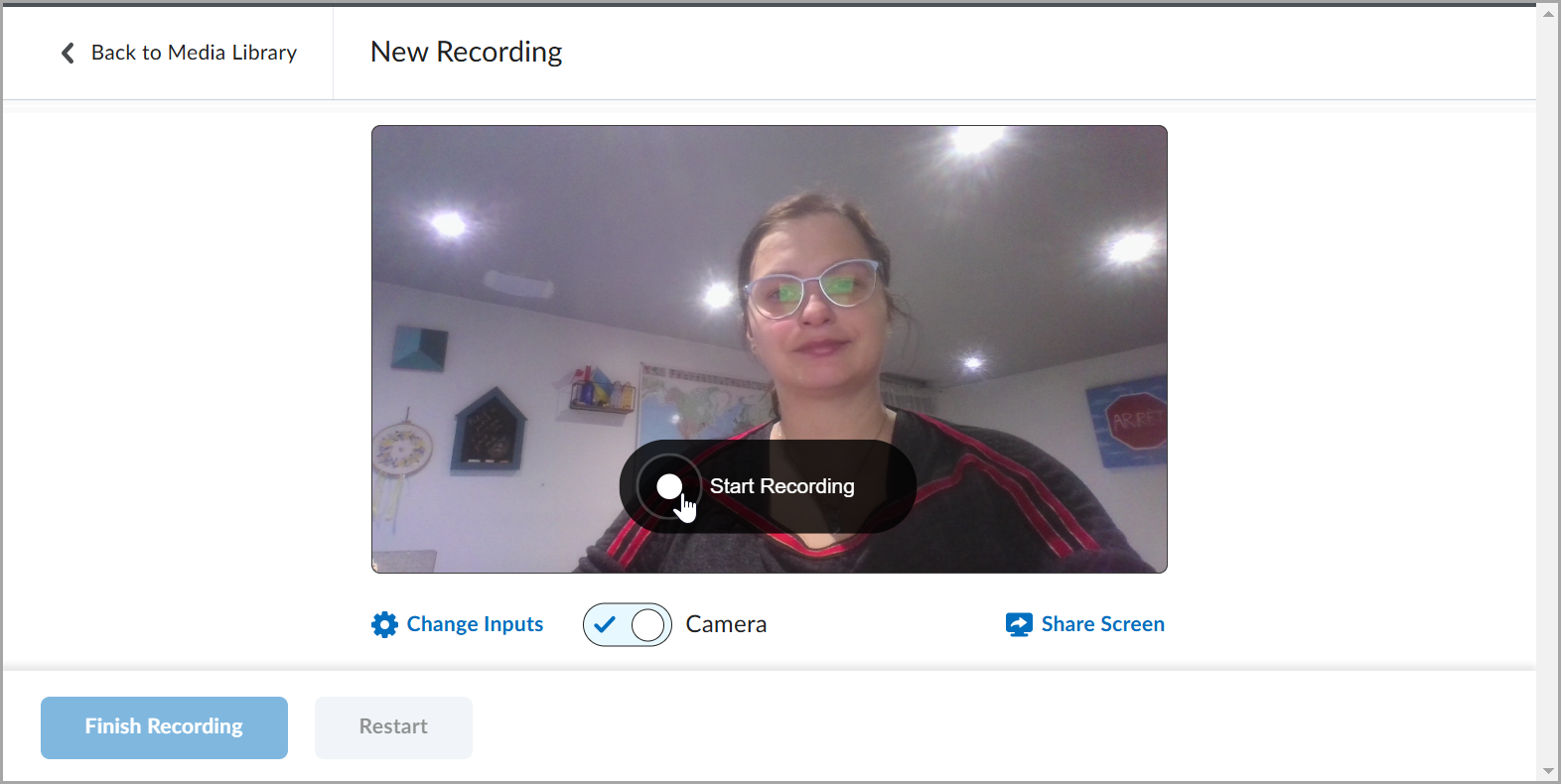
- Click Change Inputs to change your camera input and audio input and test your audio. Then click Done.
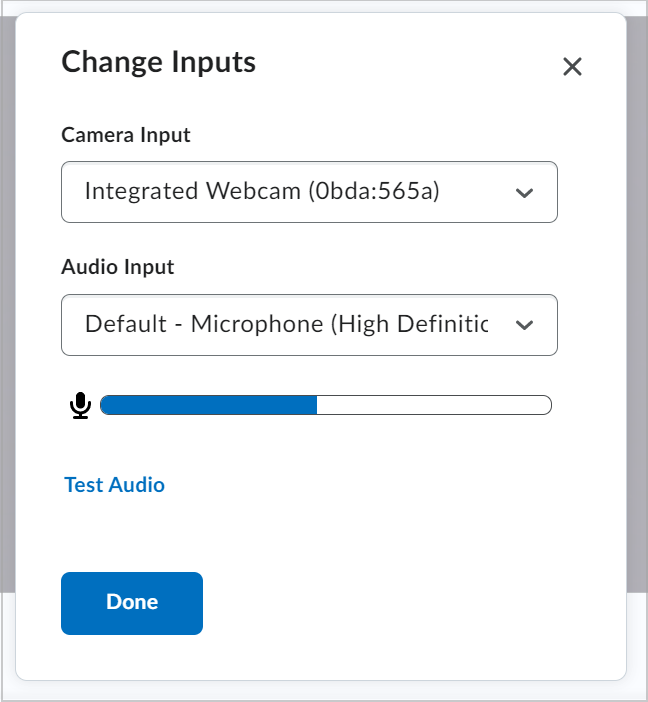
- Turn your camera ON or OFF by clicking the Camera toggle.
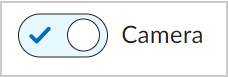
- Click Share Screen and select a tab in your browser, a window, or your entire screen to display during your recording. Then, click Share.
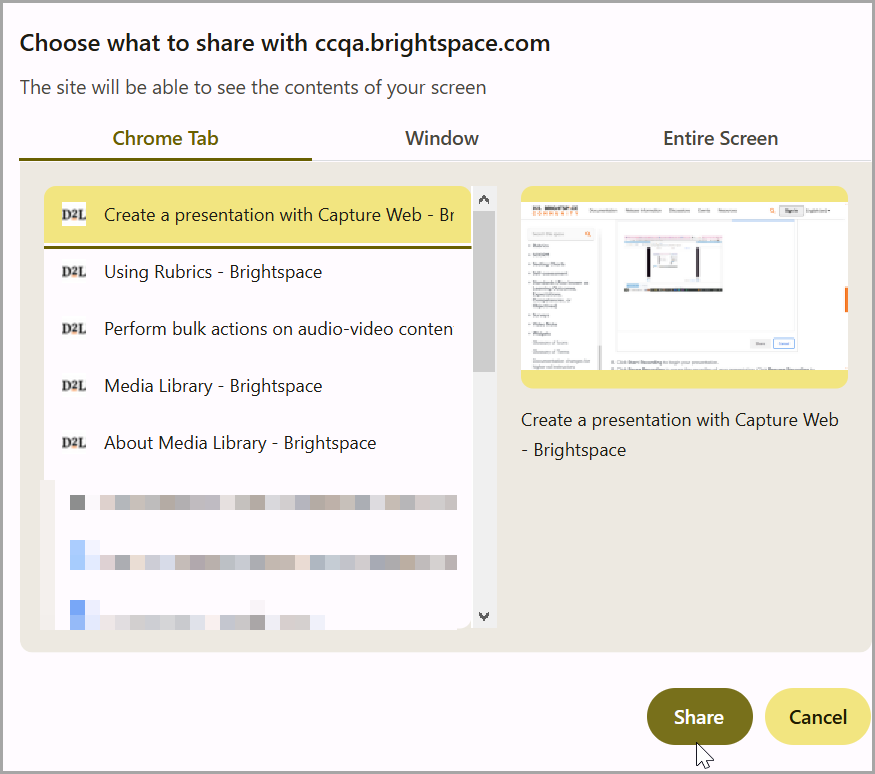
- Click Start Recording to begin your presentation.
- Click Pause Recording to pause the recording of your presentation. Click Resume Recording to continue recording.
- Click Finish Recording to stop your presentation.
- Add a title for your presentation.
- Click Caption Settings and select Generate Captions to add subtitles to your video. In the Language drop-down, select the language in which you recorded your presentation.
- Click Done.
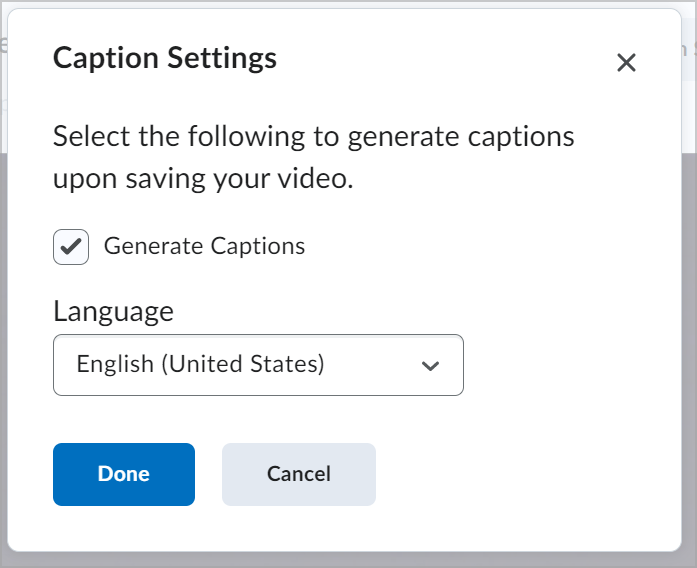
- Click Save and Close.
You have created a presentation with Capture Web.