The Brightspace Learning Object Repository (LOR) allows you to browse a directory of learning objects that are organized according to IEEE LOM Classification Taxonomy fields. The classification organizes objects according to a hierarchical or tree structure. Individual learning objects in the tree are nodes, and the path from the root node to any other node is a classification taxonomy path (or taxon path).
Browse enables you to navigate this hierarchy of learning objects. At any level in the hierarchy, you can search for all learning objects classified at that level and below. This includes objects from external repositories whose metadata has been harvested.
The browse page includes a count of objects in each category. You can browse by author, publisher, or course.
As a general example, review the following image:
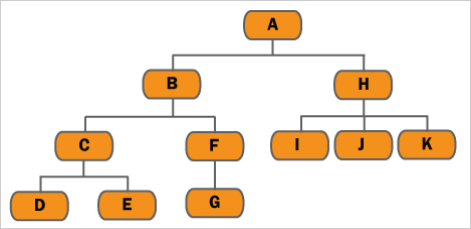
Figure: Review this example of a taxonomy path.
- Browsing on “A -> B” will retrieve all learning objects classified within B, C, D, E, F, and G
- Browsing on “A -> B -> F -> G” will retrieve all learning objects classified within G
- Browsing on “A -> H” will retrieve all learning objects classified within H, I, J, and K
To browse the LOR
- On the navbar, click Course Admin.
- Under Learning Repository click Search .
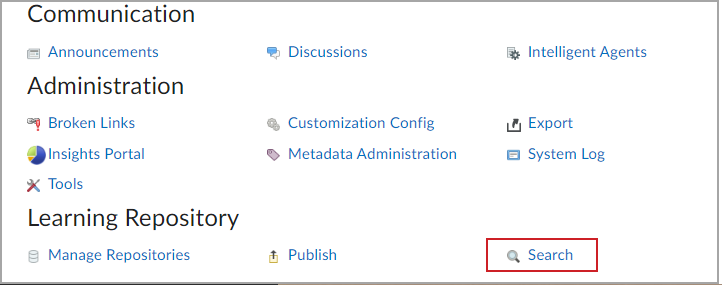
Figure: Click Search to open the Learning Repository.
- Enter a query in the Search For field, and click Search.
Perform a basic search
You can perform a basic search of learning object titles, descriptions, text, or keywords.

|
Note: Search also suggests alternative spellings. Searches are case insensitive and results display all the words that you include in your search. For example, if you search for mineral sciences, the results include matches for both mineral and sciences. However, the matches do not necessarily have mineral sciences included as a phrase. A search sent to MERLOT might not use the exact matching criteria as the local repository search because of differences in the MERLOT service. |
To perform a basic search
- Navigate to the LOR.
- In the Search For field, enter your search terms.
- Click Search.
Perform an advanced search
Use advanced search to specify more criteria for retrieving Brightspace Learning Repository (LOR) content. You can search the full text of learning objects.
To perform an advanced search
- Navigate to the LOR.
- On the Search page, click Advanced Search.
- In the Search For area, in the field provided, enter your search terms.
- In the Search in, Repositories, and Federated Resources sections, customize where you want the search to occur.
- In the Search Restrictions area, do any of the following:
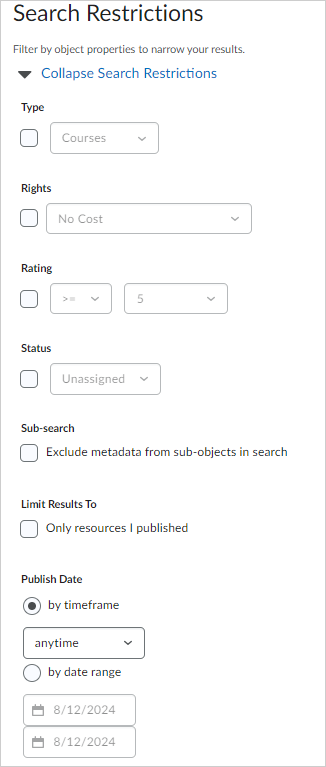
Figure: Restrict your search to objects based on object Type, Rights, Rating, Status, Publish Date, and more.- To search for particular types of resources, select the Type check box. From the drop-down list, select a type.
- To search for resources with set licensing cost and restrictions, select the Rights check box. From the drop-down list, select an option.
- To search for resources that fulfill a set rating condition, select the Rating check box. From the drop-down lists, select a rating.
- To search for resources with a particular status, select the Status check box. From the drop-down list, select a status.
- To exclude sub-object metadata, select Exclude metadata from sub-objects in search.
- To search only for resources you have published, select Only resources I published.
- To limit your search by time or date, select by timeframe or by date range. Customize your selection.
- In the Metadata Search Restrictions area, to search within object metadata, from the Select Metadata View drop-down list, select a view. Click Select.
- To search specific metadata fields, from the Select Metadata Field drop-down list, select a field. To add more fields, click Add Metadata Field.
- Click Search.
Search for a collection
You can search for a collection in two ways, depending on whether you're looking for any collection or for one of your own collections.
To search for a collection
- Navigate to the LOR.
- Do one of the following:
- To search for only your own collections, on the Search page, in the My Collections area, click on a collection. If you do not see the collection you want, click More.
- To search for all collections, on the Search page, click Advanced Search. In the Search Restrictions area, from the Type drop-down list, select Collections. Click Search.
What can I do with my Brightspace Learning Repository search results?
All search results are displayed on the Results page of the Learning Object Repository (LOR).
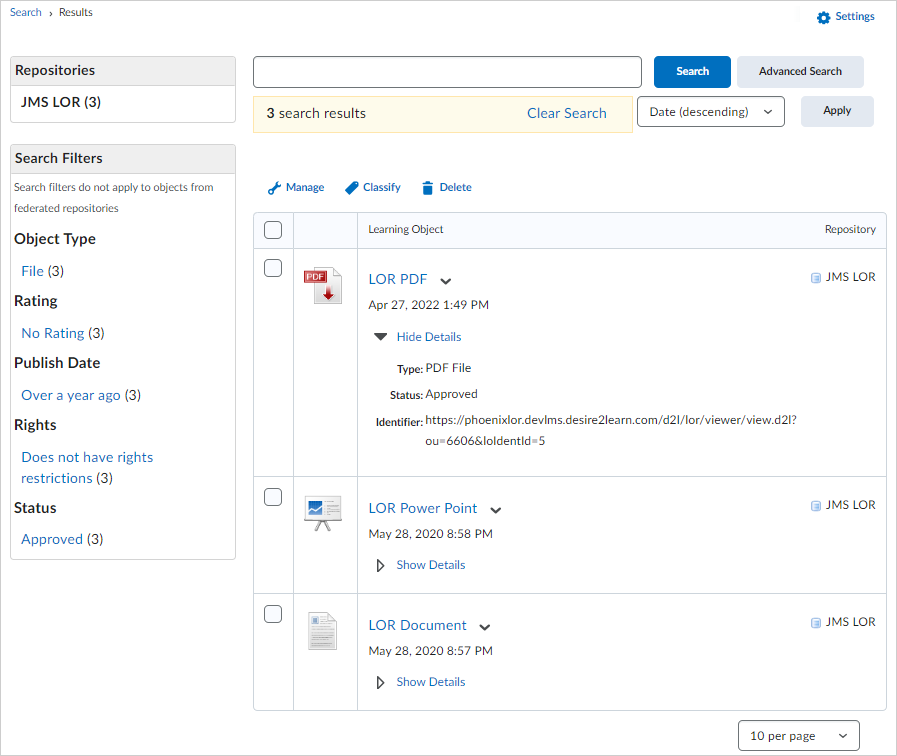
Figure: Use the Results page to Preview learning objects, Show Details of a learning object, and more.
Depending on your permissions, on the Results page, you can do any of the following with your search results.
- View the learning object or file
- View the learning object's file type (if any)
- View the learning object’s details, including:
- Overview of the modules and topics that make up the learning object (its sub-objects)
- Event logs detailing the activity for the learning object or file
- Reviews of the learning object or file
- The files that the object is composed of
- A thumbnail display of the learning object if it consists of image files
- View versions of learning objects, from oldest to most recently updated
- View or edit metadata for the learning object or file and its sub-objects
- Retrieve the learning object in the following ways:
- Create a dynamic or locked link to the object (for objects from MERLOT, you can only create locked links)
- Copy the object into the Content tool, keeping the navigational structure of the object intact and creating a copy of all associated files in your course files
- Copy the files of the learning object or file to your course files folder, but without the object’s navigational structure
- Download the learning object or file to your desktop as a content package
- Add the learning object to your collection
- Manage the learning object’s properties:
- Edit the repository the learning object currently resides in
- Update status to unassigned, draft, in review, approved, or archived
- Set visibility
- Manage external availability
- Add or edit rights information on single learning objects
- Delete the learning objects or files and all previous versions
- Add or delete classifications.
- Add a review to the learning object
View the event log for a learning object
Use the Brightspace Learning Repository event log functionality to view information on a specific activity for a single learning object. You can choose the information to display in the log. Event logs record the usage of the learning object. For example, event logs record the number of people who have searched it, viewed it, linked to it, etc. You can use this to decide if you want to incorporate the learning object into your content.
To view the event log for a learning object
- Navigate to the LOR.
- From the Search tab, in the Explore a Repository area, click the repository containing the learning object whose event log you want to view. This action takes you to the Results page for that repository.
- Locate the learning object. From the context menu of that object, click Open.
- Click More Actions and select View Event Log.
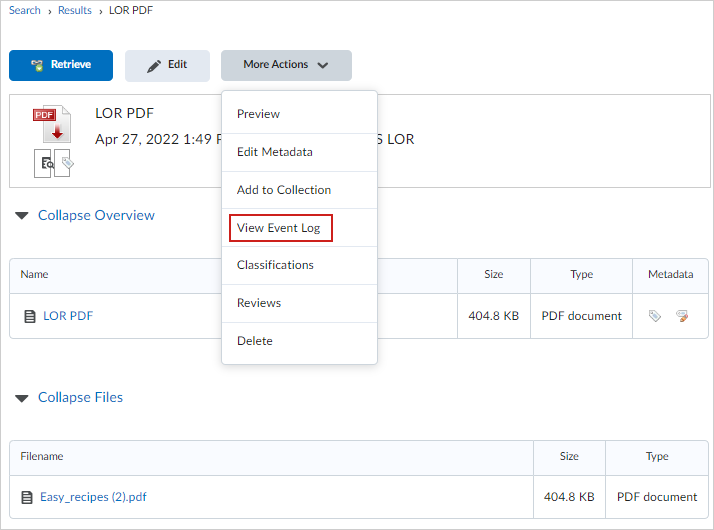
Figure: Select View Event Log to review the Event Log page.
- From the Event Log page, review all events associated with the learning object.
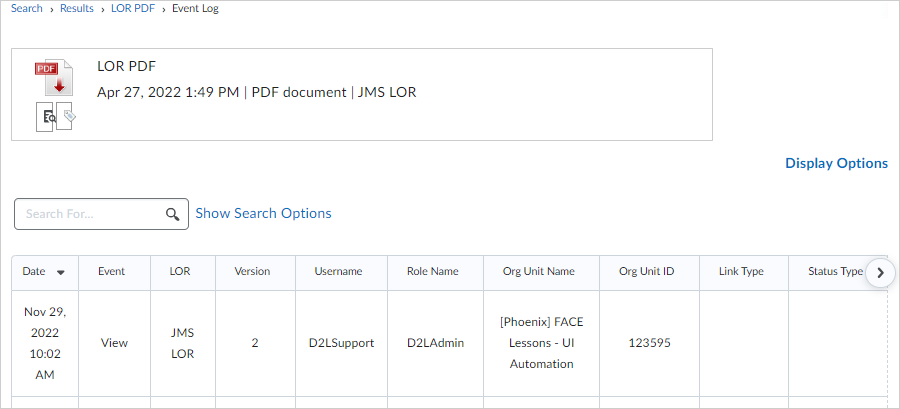
Figure: Use the Event Log page to review version history, username interactions, and more.