Course Builder enables you to create course modules, placeholders, and other objects that are automatically added to Content.
Add a module or placeholder
Drag and drop modules and placeholders to create your course structure. This enables you to plan out your lectures, discussion topics, assignments, tests, and other course activities before you start creating them. You can also copy and paste your structures to build your course shell.
To add a module or placeholder
- On the navbar, click Course Admin.
- Click Course Builder.
- From the Build Outline section of the toolbox, do one of the following:
- Drag a module or placeholder into the course tree in the location you want.
- Click on a module or placeholder element. From the Select a location dialog, click on the location you want to add your module or placeholder.
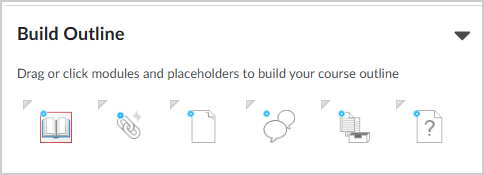
- Enter the module or placeholder details.
- Click Create.
Add a new object
When you create an object in the toolbox or drag a new object into the course tree, Course Builder interacts with its tool, enabling you to populate basic information and attributes. This streamlines the process of setting up your resources so you can focus on developing your course. From the toolbox or selected node panel, you can launch an object's corresponding tool to complete and finalize its details.
- On the navbar, click Course Admin.
- Click Course Builder.
- From the Add Content section of the toolbox, do one of the following:
- Drag an object type into the course tree in the location you want.
- Click on the object type you want to create. From the Select a location dialog, click on the module or placeholder you want to add your object to.
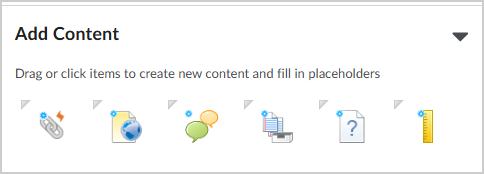
- Enter the object details.
- Click Create.
Add an existing object
- On the navbar, click Course Admin.
- Click Course Builder.
- From the Browse Tools section of the toolbox, locate the existing object you want to add to your course.
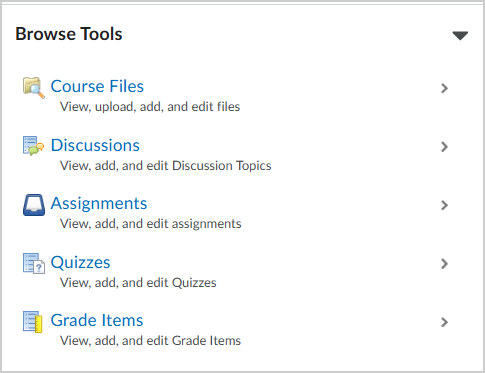
- Do one of the following:
- Drag the object you want to add to your course into the course tree in the location you want.
- Select the check box beside the object you want to add to your course structure and click Add to Course. From the Select a location dialog, click on the module or placeholder you want to add your object to.
Add a new evaluation object
After adding activity objects (discussions, assignments, and quizzes) to your course structure, you can associate them with evaluation objects (grade items and learning objectives). If an evaluation object is already associated with an activity, that association appears in the evaluation object's details when you browse objects. At the same time, an activity object displays grading details when it is associated with an evaluation object.
To add a new evaluation object
- On the navbar, click Course Admin.
- Click Course Builder.
- From the Add Content section of the toolbox, do one of the following:
- Drag an evaluation object type onto a discussion, assignment, or quiz in the course tree.
- Click on the evaluation object you want to create. From the Select a location dialog, click on the discussion, assignment, or quiz you want to add your evaluation object to.
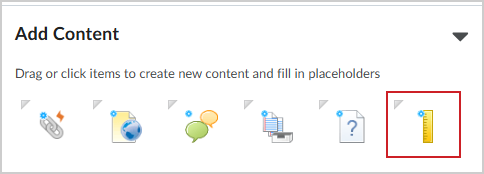
- Enter your evaluation object's details.
- Click Create.
Add an existing evaluation object
- On the navbar, click Course Admin.
- Click Course Builder.
- From the Browse Tools section of the toolbox, locate the existing grade item or learning objective you want to add to your course.
- Do one of the following:
- Drag the evaluation object you want onto a discussion, assignment, or quiz object in the course tree.
- Select the radio button beside the evaluation object you want and click Add to Course. From the Select a location dialog, click on the discussion, assignment, or quiz object you want to add your grade item or learning objective to.
Repair broken objects
Deleting or moving files, links, discussions, assignment submissions folders, and quizzes within their tools can result in broken objects. If an object breaks, Course Builder displays a broken link status icon within its node. The object becomes a placeholder retaining its name and notes.
To repair a broken object
- Drag an object from the toolbox onto the placeholder.