You can quickly create new assignments from existing assignments using the Copy Assignment option. This feature copies all settings of an existing assignment except the associated grade item and Turnitin settings.
To copy an existing assignment
- Navigate to Assignments.
- Click the check box to select an assignment, and then click More Actions > Copy Assignment. Or click the drop-down menu beside the assignment you want to copy and select Copy Assignment.
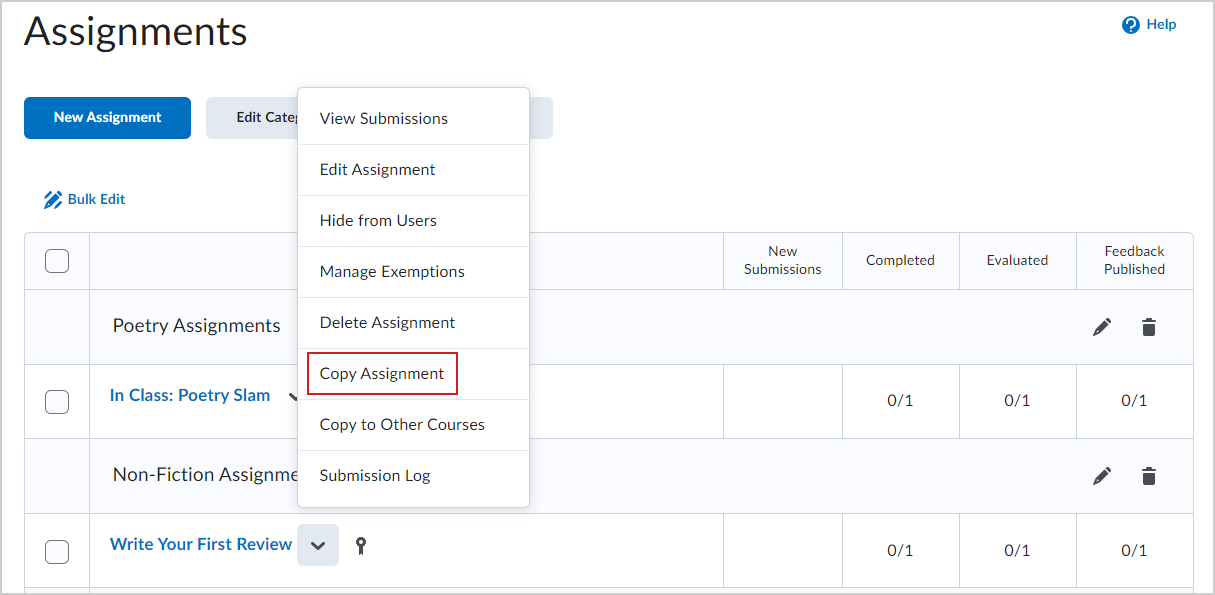
- The copied assignment opens in edit mode. You can change the following settings of the copied assignment:
- Update assignment Name.

- Change the points in the Grade Out Of option.
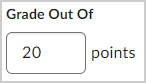
- Click the drop-down menu to change the other Grade settings.
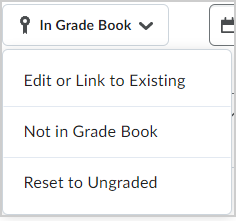
- If you select the Edit or Link to Existing option, you can choose whether to create and link to a new grade item, or link to an existing grade item.
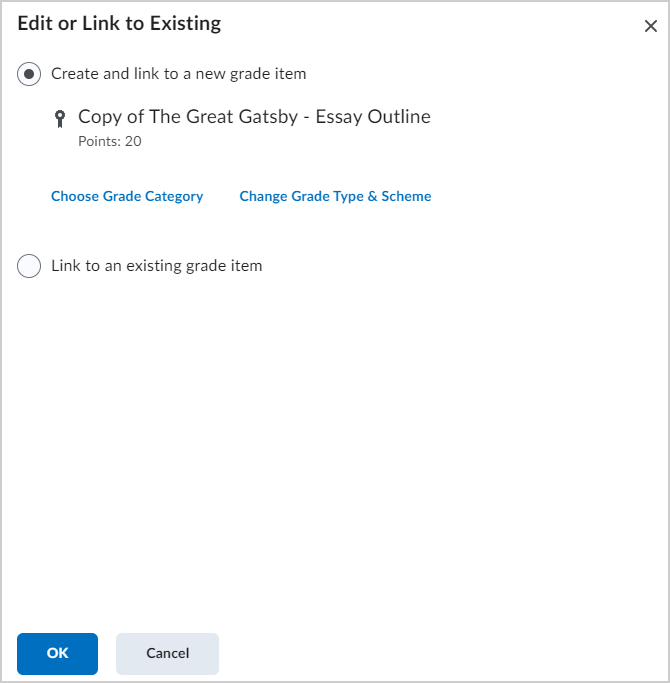
- Create and link to a new grade item: Change the Choose Grade Category and Change Type & Scheme settings.
- Click the drop-down button to select a Grade Category.
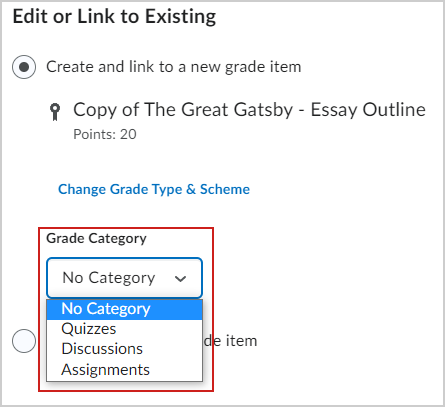
- Choose a Grade Type and click the drop-down button to select a Grade Scheme.
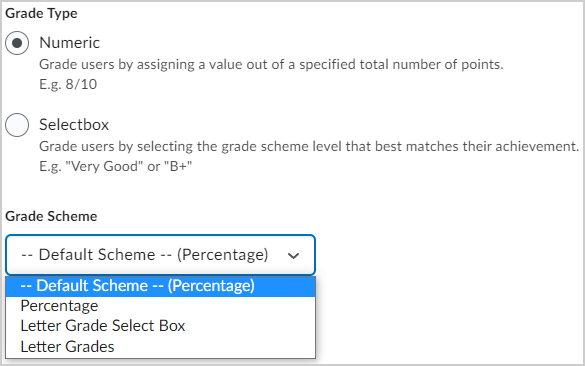
- Link to an existing grade item: Click the drop-down button to choose an existing grade item.
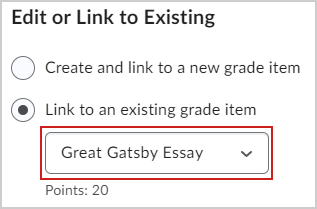
- Not in Grade Book: Choose to not place the copied assignment in the Grade Book.
- Reset to Ungraded: The points in the Grade Out Of field are removed and replaced with the tag “Ungraded.”
- Select a Due Date for the assignment.
- Update the Instructions.
 | Note: You can also use the other options for the copied assignment or change the other settings in the right panel. |
- After reviewing all the details, click Save and Close to go back to the Assignments page.

|
Note: When assignments that use third-party processing tools are copied, the processor is copied along with the assignment. To ensure the third-party processing tool receives this information, the $Activity.id.history Substitution Parameter should be enabled at registration. Since Substitution parameters cascade from registration to deployment to link, enabling this parameter at registration ensures the information is included in all launches and submission notices. |
The existing assignment is copied and added as a new assignment to your course.