Watch this video to learn how to create an assignment using the new Assignments creation experience. Review the written steps below.
You can use the Assignments tool to create and edit assignments, see users’ submission times, view submissions on the Evaluate Submission page, associate assignments to rubrics and competencies, and return submissions with grades and feedback.
For assignments that included file submissions, you can download the submissions to your computer for review offline.
In the Submissions area for file and text submissions, you can view users' submissions and submission dates, eliminating the need to collect assignments and making it easy to track when files were submitted.
You can create categories to group and organize assignments. You can also restrict access to assignments by date and time, group membership, or special access permissions.
You can manage exemptions by launching the Manage Exemptions page. For more information, refer to About exemptions.
Requirements
The following are required to use the Assignments tool:
- To see and use the Assignments tool, you must have the required Assignments permissions applied to your role. These permissions can only be accessed by your organization administrator.
- To add the Assignments tool to your course navbar, you must have the required Navbar permissions applied to your role. For more information about how to add a tool or link to your course navbar, refer to the Customize your course navbar topic.

|
Important: You can also locate available course tools by navigating to Course Admin from your navbar. If you cannot find the Assignments tool in your Brightspace instance, contact your organization administrator to obtain required permissions.
|
Visual tour of the Assignments tool
Once you have satisfied permission requirements and added the tool to your course navbar, select Assignments.
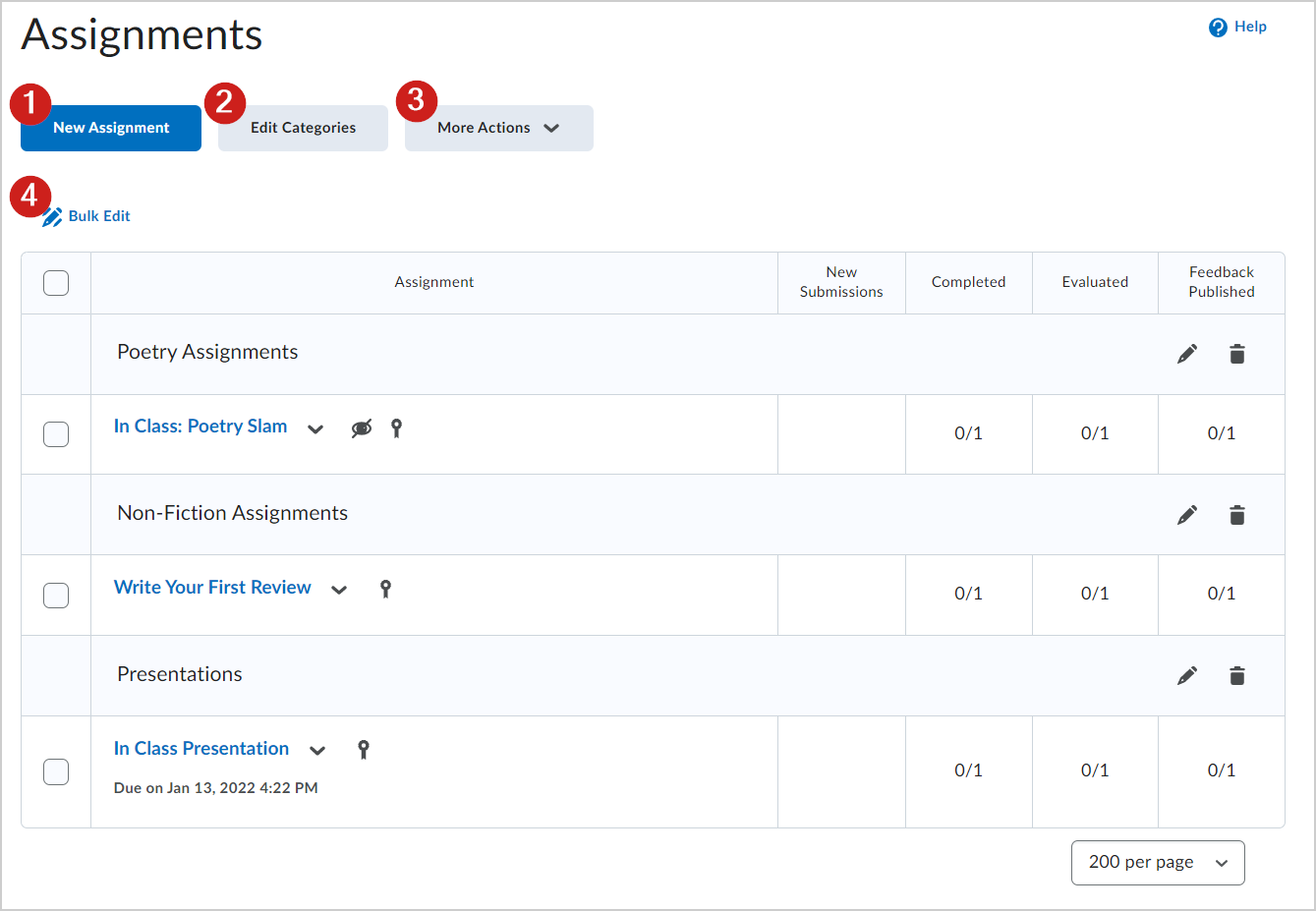
Figure: Overview of the Assignments tool interface.
When instructors navigate to Assignments, they will see all the assignments created within their course with options for creating new assignments and editing and evaluating previous ones.
- New Assignment: Create a new assignment.
- Edit Categories: Create or manage categories for your assignments. Categories are customizable and can be organized to designate work that corresponds to specific modules in your course.
- More Actions: Provides additional options for Assignments:
- Preview: View a preview of any assignment.
- Reorder: Change the order and display of your assignments.
- Event Log: View a log of your created, deleted, and restored assignments.
- Make Visible to Users: Let learners view an assignment.
- Hide from Users: Make an assignment invisible for learners.
- Delete: Delete an assignment.
- Bulk Edit: Edit one or more assignments all at once.
What file types are supported in Assignments?
The following file formats are supported for Assignment submissions:
|
Extension
|
File Type
|
Notes
|
|---|
|
HTM, HTML, MHT, MHTML
|
Web document
|
Brightspace strips the <title> tag and text within the tag from user created web documents
|
|
RTF, PPT, PPS, PDF, DOC, DOCX, PPTX, XML, XLS, TXT, WPD
|
Text document
|
|
|
JPG, JPEG, PNG, GIF, BMP, TIF, TIFF
|
Image
|
|
|
SWF, MPG, MPEG, RM, MP3, MP4, M4V, M4A, AVI, WAV, RAM, ASF, MOV, RA
|
Media
|
The extensions MP4, M4V, and M4A allow users to drag audio and visual files.
Note: Media files cannot be directly played in the Assignments document viewer; they must be downloaded and played using a media player.
|