You can communicate with your learners in Brightspace using the Email tool.
To email others using the Email tool
- From your course homepage, click the Message Alerts icon and then click Email.
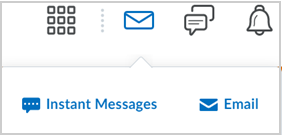
- Compose your message and add any attachments (if applicable).
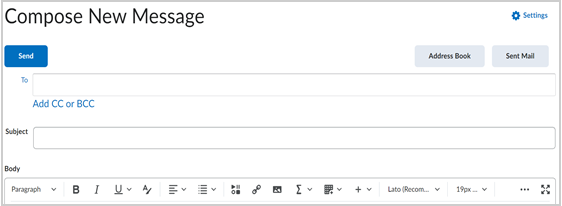
 | Note: The email message, attachments, and the number of recipients in the To, CC, and BCC fields count towards the email message size and cannot exceed 20MB.
The maximum number of recipients in the To and CC fields is 200; this limit is 3000 for BCC. |
- Click Send.
 | Note: If your email has 100 or more recipients, Brightspace processes the email as a background task. You can continue using Brightspace while your email sends. The status of your email is shown in the Sent Mail folder. |
Add and edit an email signature
Add an email signature to your emails to ensure that every message is personal and consistent.
To add an email signature
- On your organizational or course homepage, click the Message alerts icon and click Email.
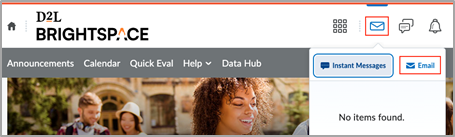
- On the Compose New Message page, click Settings.
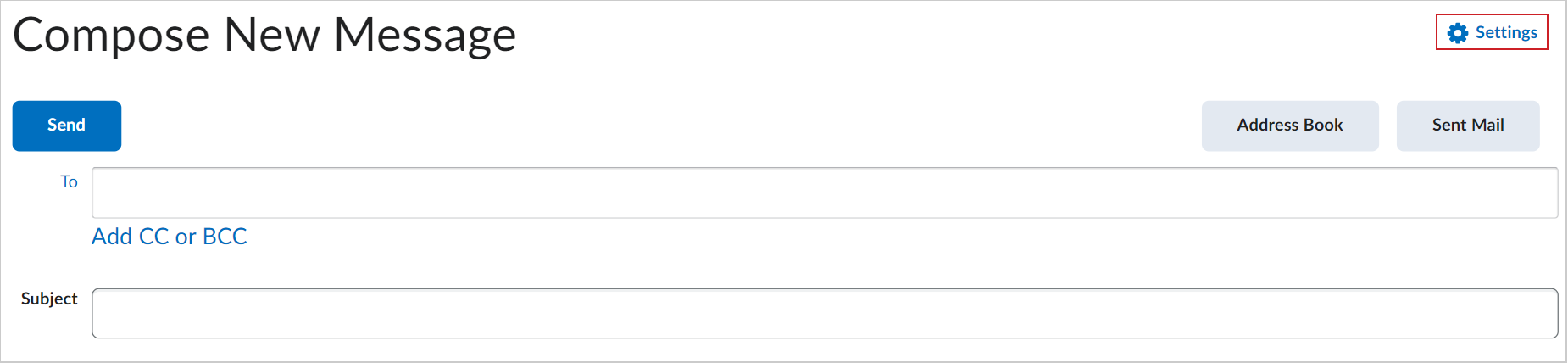
- On the Email Settings page, in the Email Signature field, create your signature using Brightspace Editor.
 | Note: The Email Signature field has a maximum character limit of 65,535 characters.
|
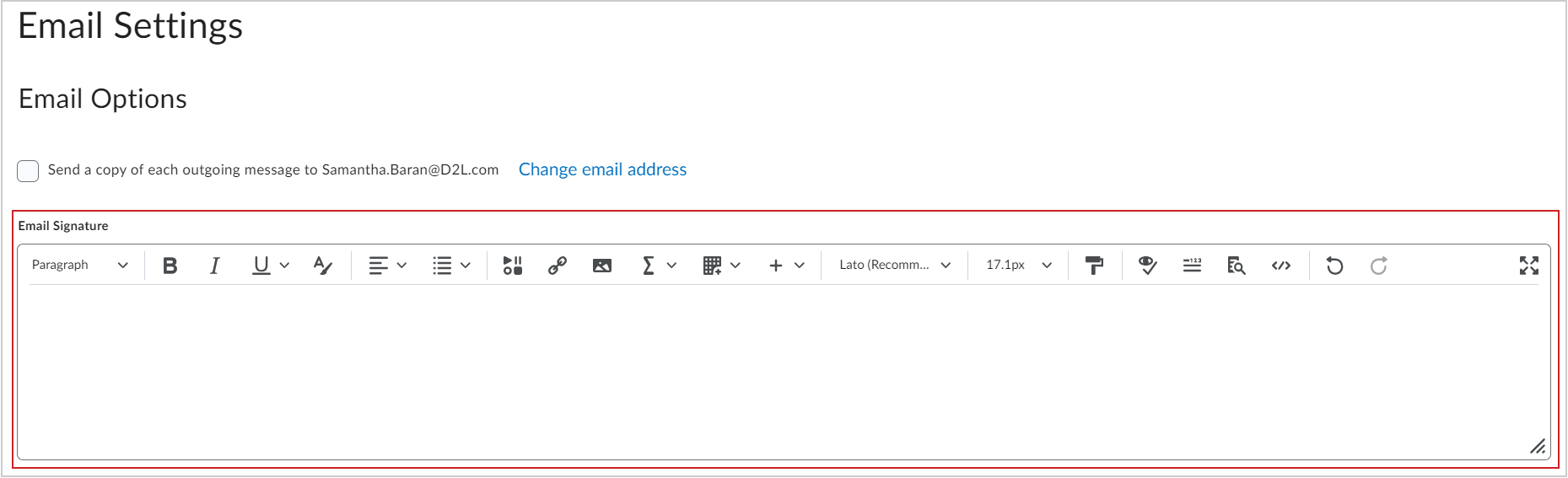
- Click Save.
You have created and added your email signature. Your signature appears at the bottom of the field when you compose a new message.
To edit an email signature
- On your organizational or course homepage, click the Message alerts icon and click Email.
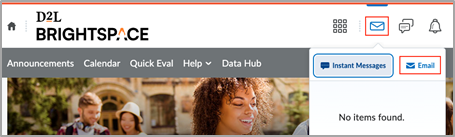
- On the Compose New Message page, click Settings.
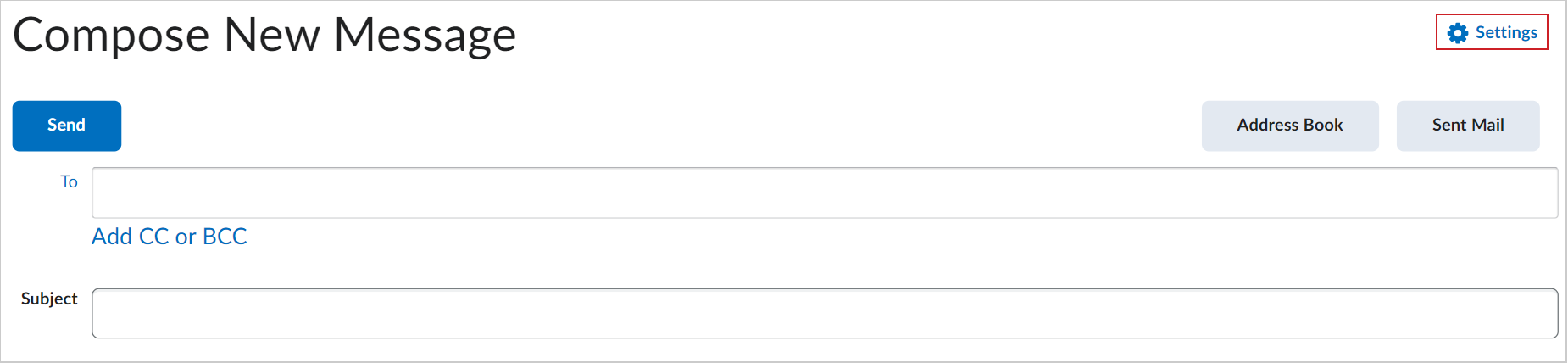
- On the Email Settings page, in the Email Signature field, change your signature using Brightspace Editor.
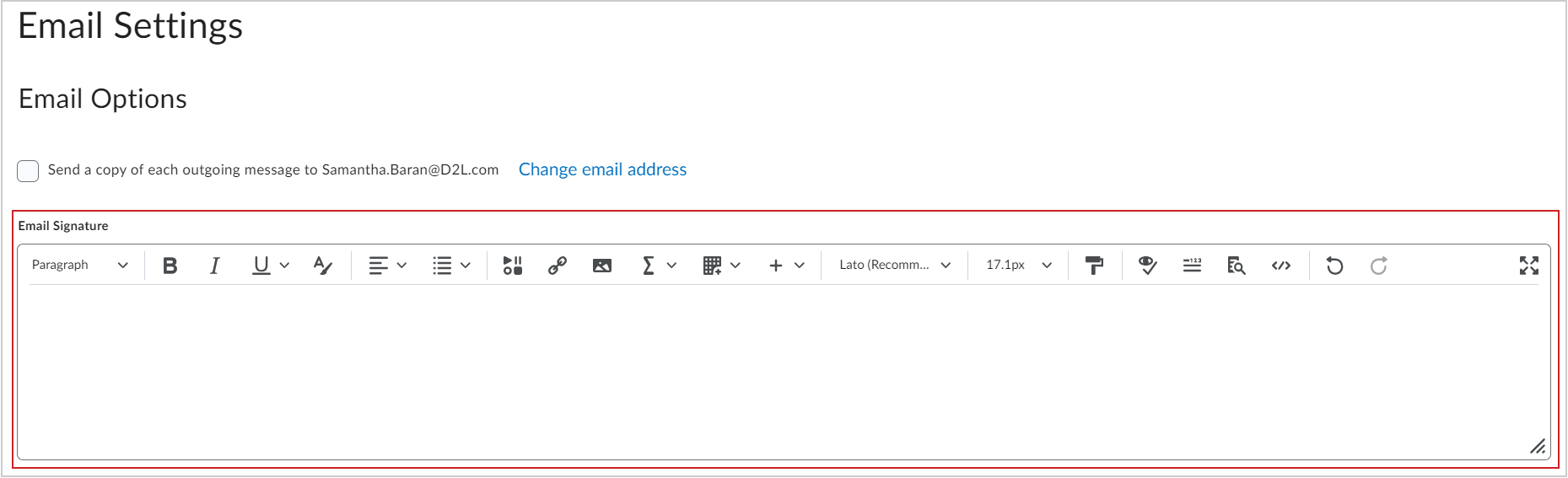
- Click Save.
You have edited your email signature.
Copy emails to your external email account
You can set up the Email tool to send a copy of any emails you send to your external email address. This requires validating your external email address.
If you have not yet configured an external email address for your account, refer to Change your account settings.

|
Note: An external email is considered any email outside of Brightspace, regardless of whether it is within your institution's domain or not.
|
To set up copying emails to your external email address
- Do one of the following:
- Click your username and navigate to Account Settings > Email.
- Click the Message Alerts (envelope) icon, and navigate to Email > Settings.
- Check Send a copy of each outgoing message to [external email address] and click Save. A validation email is sent to your external email address.
![The Send a copy of each outgoing message to [your external email address] on the Account Settings page.](https://us.v-cdn.net/6036482/uploads/3HLS3CEVOEFG/shield-9572-account-settings-option-en-us.png)
- In your external email inbox, click the Confirm Email Address link included in your validation email.

|
Tip: If you lose or otherwise cannot find this email, click the (Not Verified - Click to Resend Verification Email) link. |
Your external email is now verified, and all sent emails in Brightspace will be copied to your specified email address.
FAQ: How do I see the emails I have sent?
To view your sent emails
- From your course homepage, click the Message Alerts icon and then click Email.
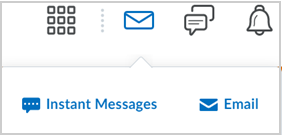
Figure: Click the Message alerts icon and then click the Email button.
- Click Sent Mail.
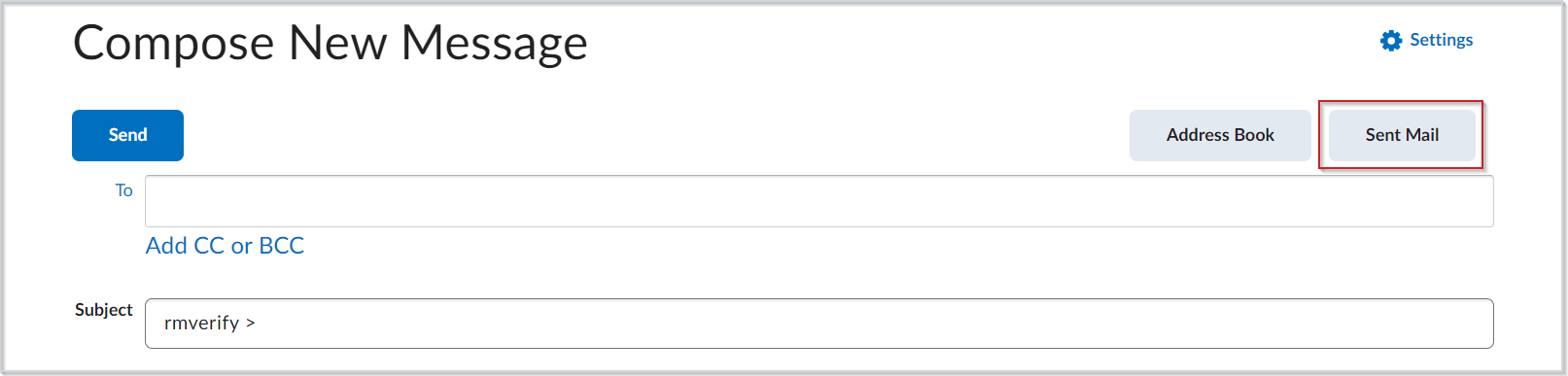
Figure: Click Sent Mail to view your sent emails.
- You can now view your sent emails.