Grade items that are associated with rubrics in the Grade book use the Consistent Evaluation Experience to assess assignments or discussions submitted for evaluation, which is consistent with how these grade items are assessed in other areas of Brightspace.

|
Note: Feedback from Assignments and Discussion grade items are synchronized with the grade book when the evaluator uses the Update button in those tools. This ensures that any feedback saved in draft is also automatically saved to the grade book. |
To assess grade items in the Grades tool
- From your course home page navbar, click Grades.
- Scroll through your grade book to the grade item you want to assess.
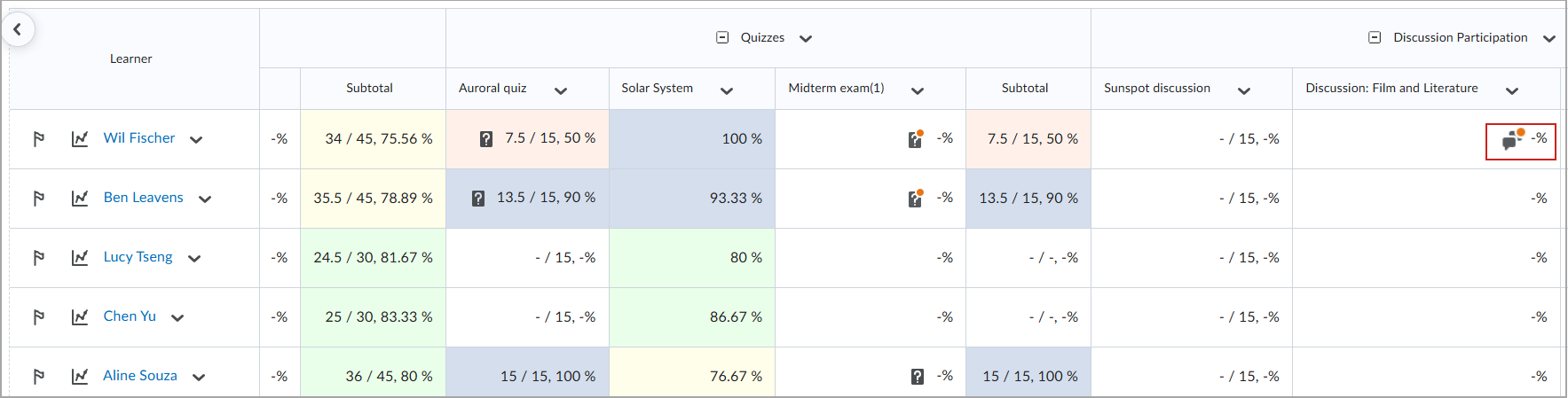
Figure: Newly submitted, unmarked grade items, such as the highlighted discussion submissions, have a notification dot on the icon, which is also read as an alert for assistive technology.
 | Tip:To sort grades for a single assignment from highest to lowest (or vice versa), click the column header for that assignment. |
- To mark all the submissions for the grade item, click the drop-down menu on the column header beside the grade item title.
- Do one of the following:
- If a learner has submitted a grade item to be assessed, click the icon in the Submission column to open the submission.
- If you want to assess a non-submitted (for example, to provide an incomplete mark), click the icon in the Assessment column.
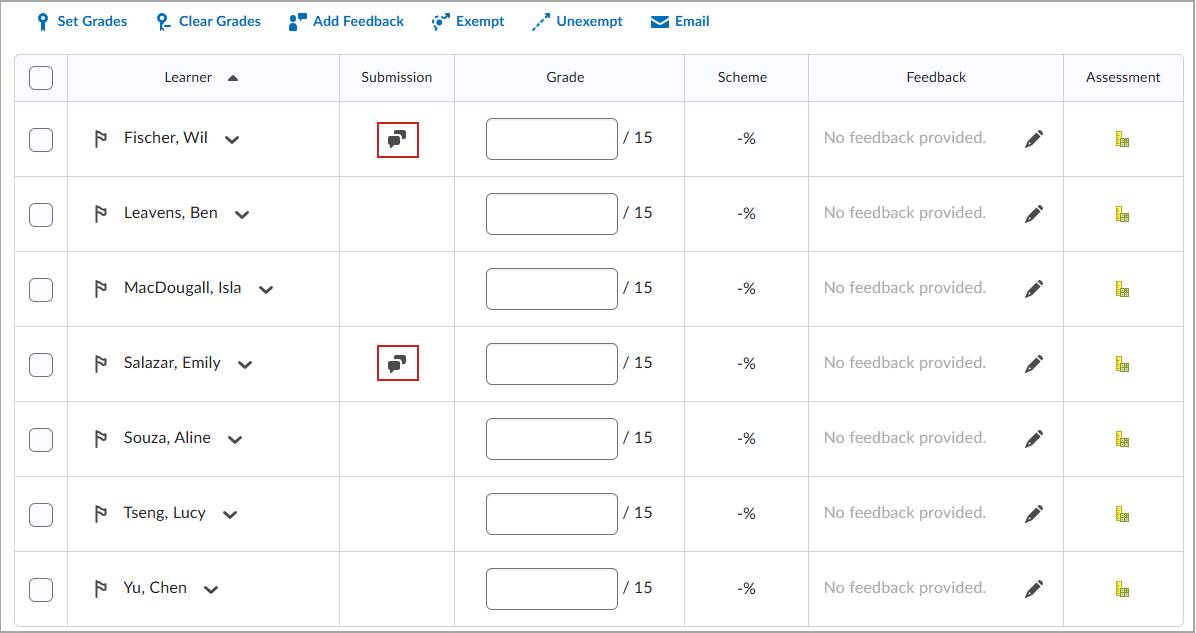
Figure: The evaluator can click an icon in the Submission column to open the grade item that has been submitted.
- With the grade item open, the Consistent Evaluation interface displays the rubrics associated with the assignment, discussion, or quiz.
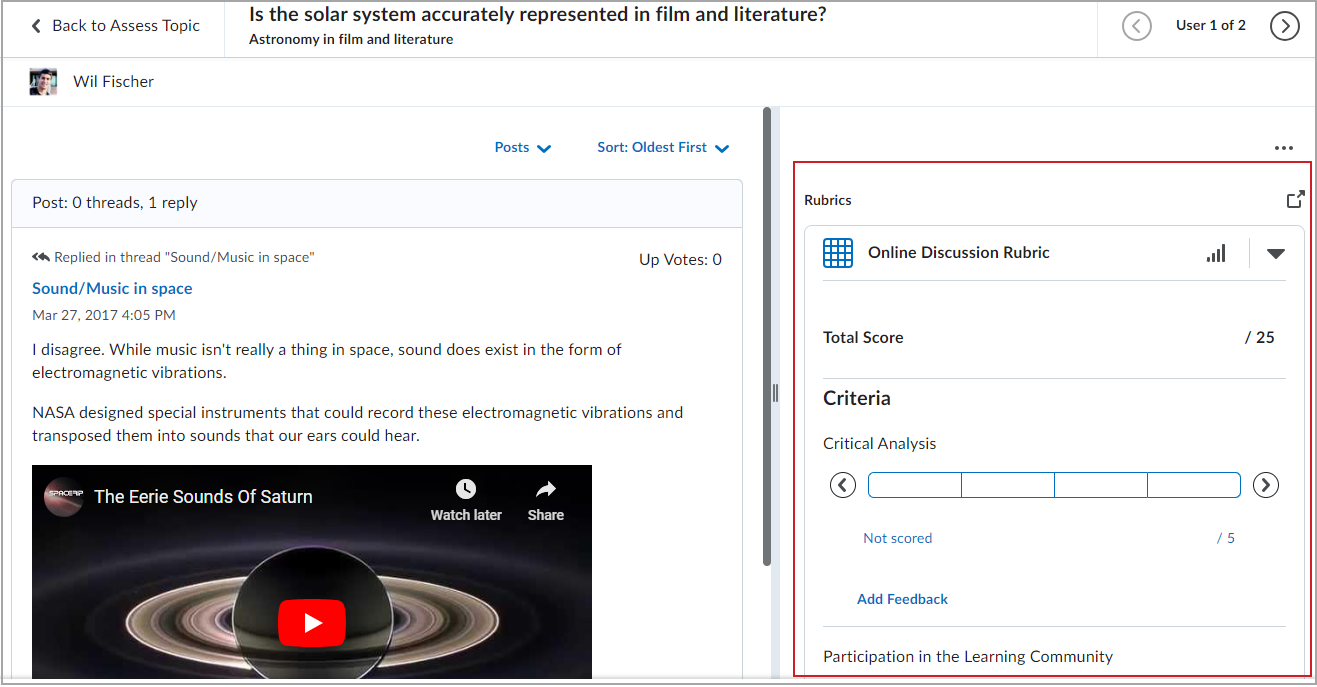
Figure: The grade item (in this example, a discussion submission) appears with the rubric collapsed on the right. Click the arrow beside the rubric name to expand the rubric assessment area.
You can quickly see whether a rubric has been graded using the information on the collapsed rubrics tile. If the rubric is complete, the collapsed rubric shows the overall level of the rubric, and if the rubric is not complete, the number of unscored criteria appears on the tile.
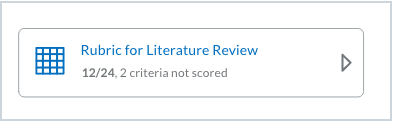
Figure: New Experience collapsed tile for partially scored points-based rubric
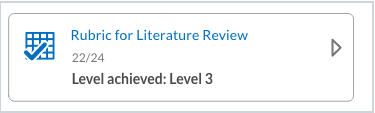
Figure: New Experience collapsed tile for completed rubrics (points-based)
To efficiently navigate the rubrics in the inline grading experience, it is important to also understand the expected behavior of the grading experience in hover state (when the pointer is hovering over a level, but no level has been selected) compared to focus state (when a level has been selected and the pointer is hovering over either a selected level or a different unselected level). If there is no level under the hover pointer and no level has been selected, the level area is empty.
The interaction of the arrow buttons at either end of the evaluation slider now indicates a hover state compared to a focus state.
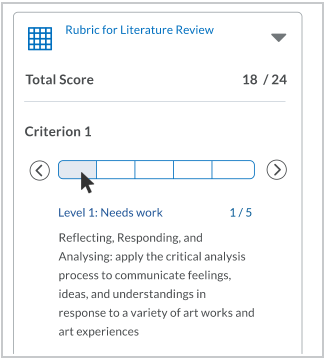
Figure: If the hover pointer is on a level, the name, description, and score appear in the level information area below the slider.
Moving the focus to a level directly selects the level. You can also press Enter to select or deselect a level. In preview mode, the selected level does not change when you review other levels’ information.

Figure: The focused level is highlighted inside slider segment.

Figure: When the level is selected, a larger box outlines the slider level, and a check mark appears in the level
The level name and description of an evaluation level appear below the evaluation slider in the selected state, and the selection indicator appears on the slider at the chosen level.
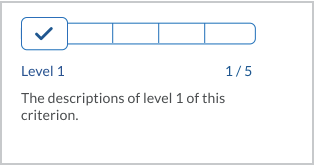
Figure: When a level is selected, the level name and description appear, along with the selection indicator
When the rubric has been graded, the level information area displays the selected level’s information by default, unless other levels are in hover state in grading mode, or in hover or focus state in reviewing mode.
In grading mode, when you select a level, any default feedback provided in the rubric is also displayed in the Criterion Feedback text box. It is also possible to edit the feedback, if necessary.

|
Note: The Criterion Feedback field has a character limit of 128,000 characters. |
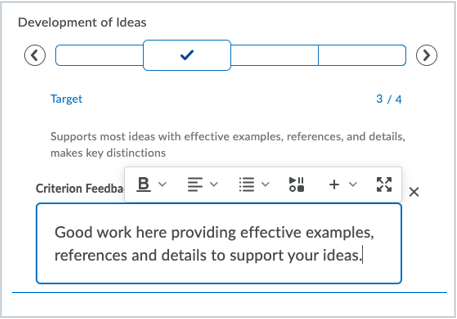
Figure: Instructors can edit feedback in Criterion Feedback using the Brightspace Editor.
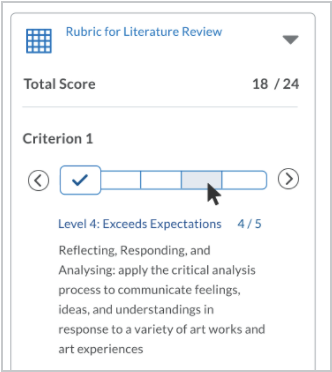
Figure: When a non-selected level is in hover state, the name, description, and score appear in the level information area below the slider.