Evaluate quizzes using the Quizzes tool
If your quiz has questions that can be auto-graded in Brightspace, you do not have to evaluate those questions unless desired.
To evaluate quizzes
- On your course homepage, navigate to Quizzes.
- Click the drop-down menu beside the name of the quiz you want to evaluate.
- Select Grade.
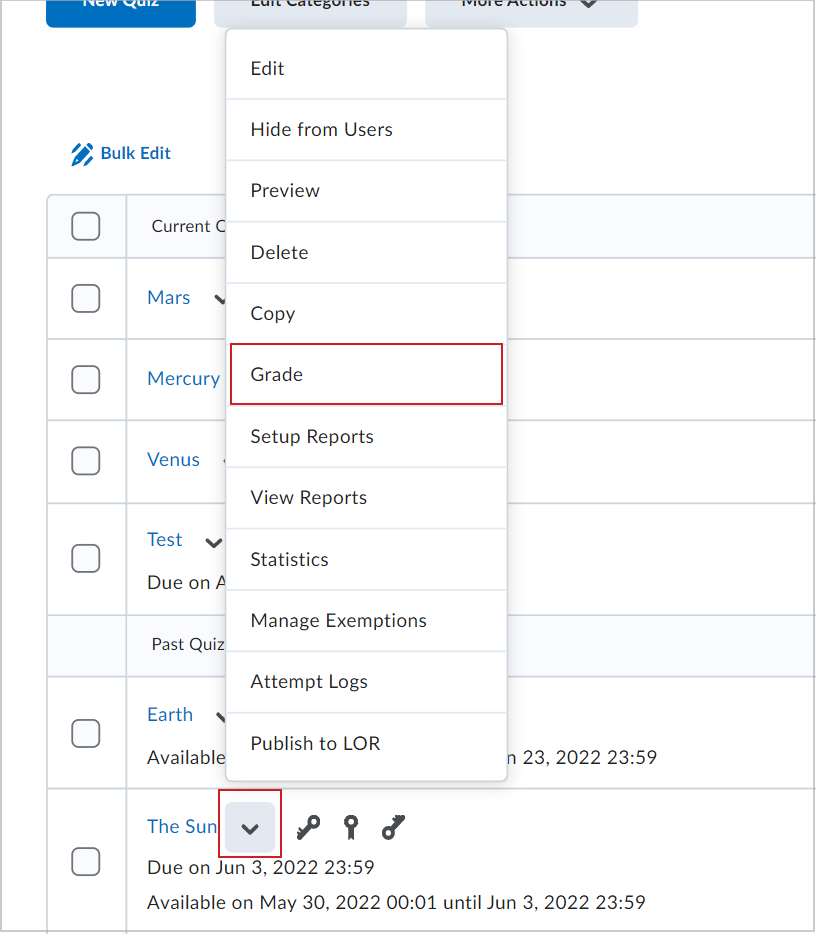
- From the Grade Quiz page, select an attempt to open the quiz for grading.
- Under the Score of a quiz question, enter a new point value and select Update to save.
 | Note: You can also enter a negative value in the Score field. For example, if a question is graded out of 1 point, and you want to deduct 25% from that point because the answer submitted is incorrect, enter -0.25. Note that when deducting percentages from point values, the final attempt grade for the quiz will not go below 0. For more information about point deduction, refer to the Create a quiz with point deduction section of the Create and configure a quiz topic. The configuration variable d2l.Tools.Quizzes.NegativeGrading must be set by your administrator to enter negative marks. |
If a quiz attempts to draw more questions than are available in a question pool (for example, 12 questions requested but only 10 available), and learners have already completed the quiz with the affected pool, a warning message appears during grading indicating the question pool no longer has questions available.
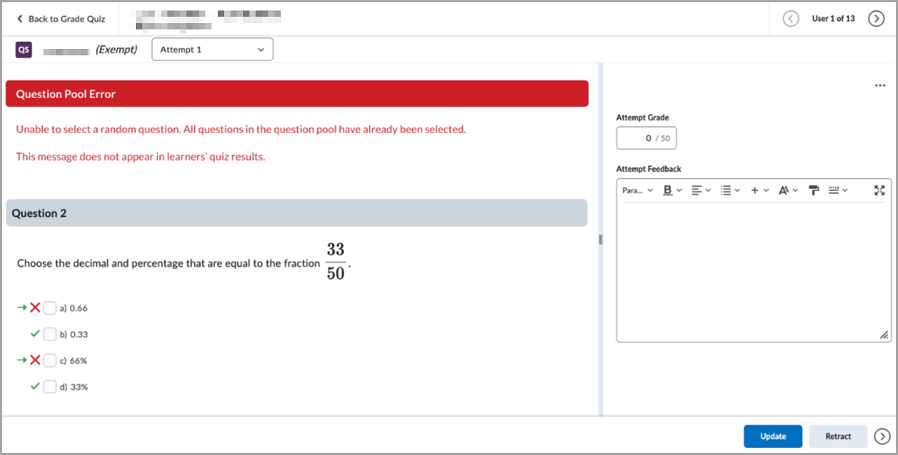
View applied course grade scheme as you assess a quiz
If you have applied a grade scheme to your course, you can view that grade scheme as you enter a grade on a specific quiz attempt. For example, if you have applied a Letter Grade grade scheme to your course and linked a quiz to a grade item, you can enter an Overall Grade and then see the learner grade scheme under Learner View of Grade. This assists you in understanding what your entered grade will look like to a learner viewing their final grade with the grade scheme applied.

|
Important: The appearance of Learner View of Grade is controlled by a Grades configuration variable. Contact your organization administrator for assistance. Also, you must link your quiz to a grade item and associate it with a course grade scheme before you can see Learner View of Grade. For more information about how to set up Grade Schemes, refer to Create Grading Schemes using the Grades tool. Finally, ensure that you have turned on the New Quiz Evaluation experience.
|
To view an applied course grade scheme as you assess
- Navigate to Quizzes.
- From the Manage Quizzes tab, click the Actions for (arrow icon) next to a quiz and select Grade.
- From the Users tab of the Grade Quiz page, click a quiz Attempt to open and assess it.
- Enter an Attempt Grade. The Learner View of Grade updates automatically to represent the grade scheme applied.
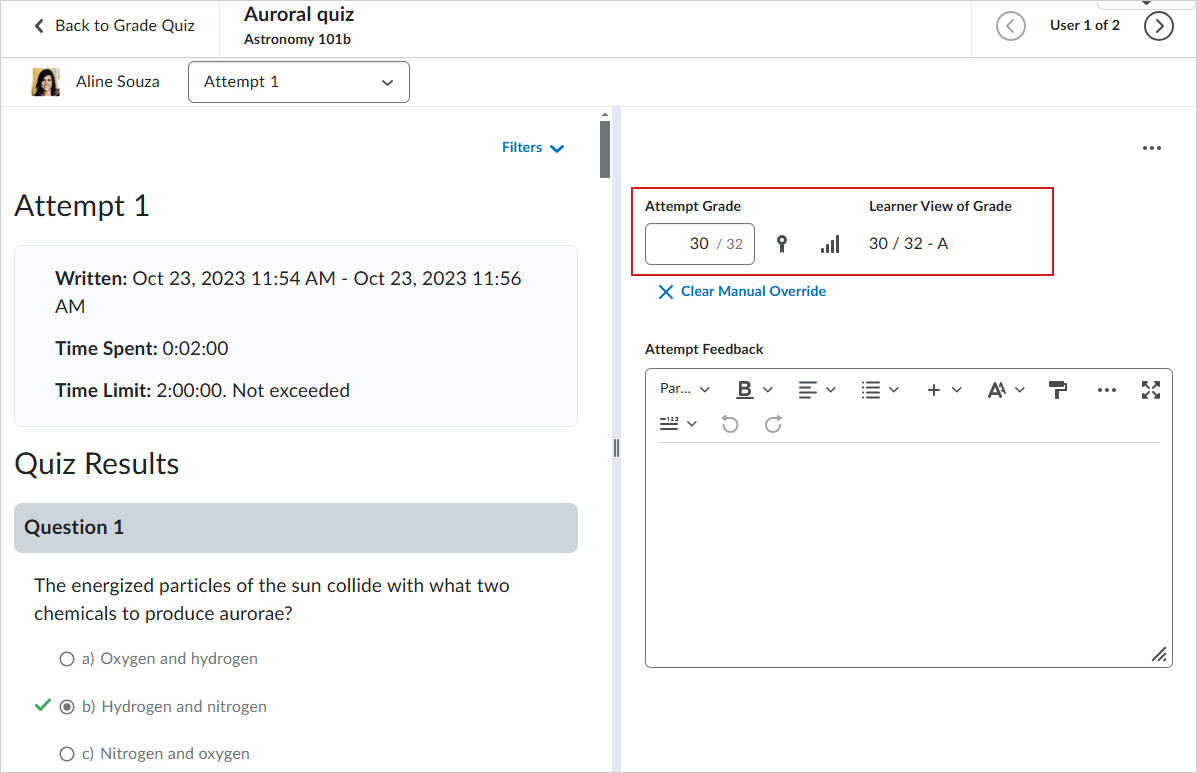
- To view all quiz attempt grades, select Completion Summary from the drop-down menu.
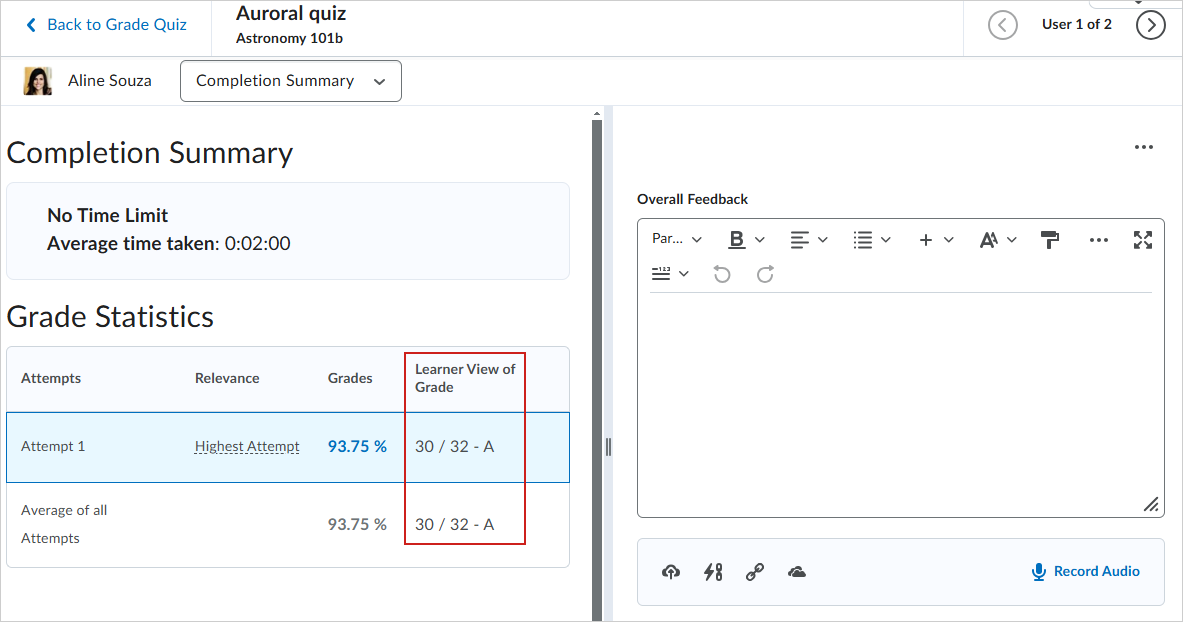
- Enter an Attempt Grade. The Learner View of Grade updates automatically to represent the grade scheme applied.
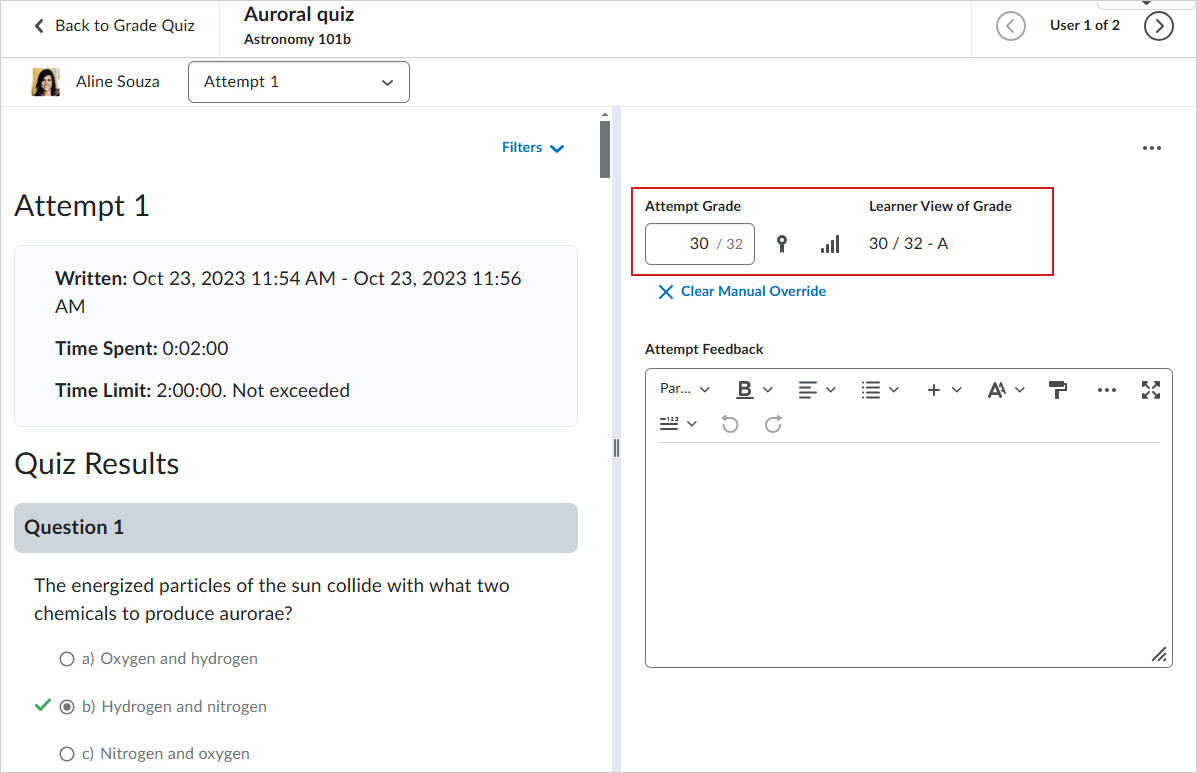
- To view all quiz attempt grades, select Completion Summary from the drop down menu.
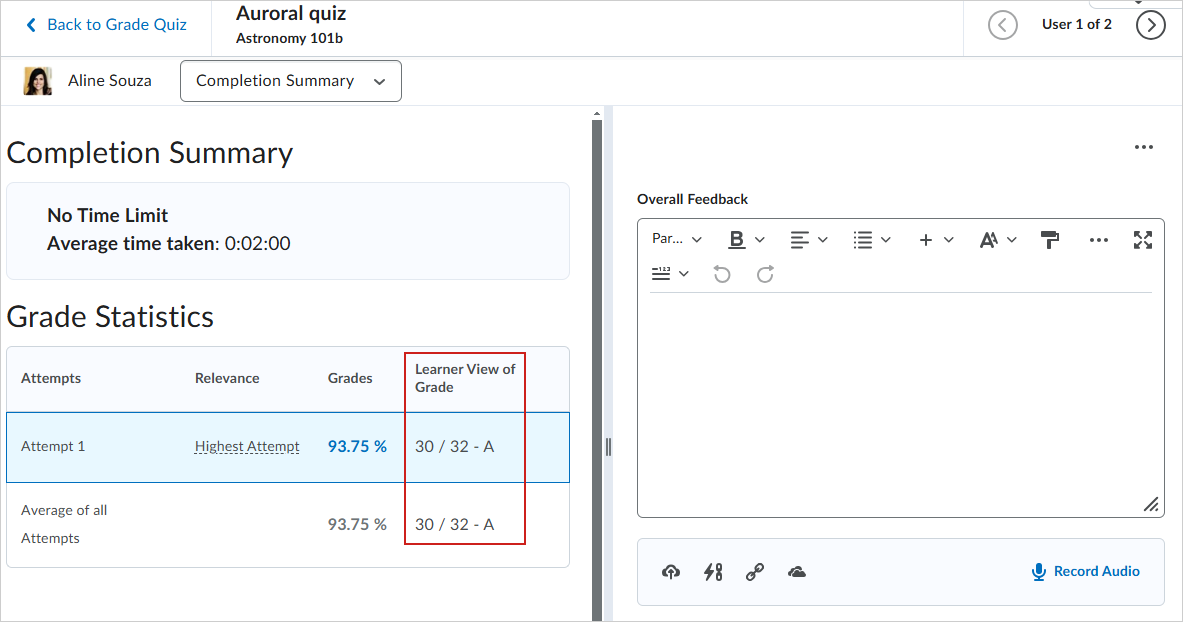

|
Tip: You can also choose to Hide Learner View of Grade or Show Learner View of Grade by selecting those options from the Evaluation Options (...) menu. |
Evaluate a quiz with a rubric attached to a written response question
You can attach a rubric to written response (long answer) questions on a quiz.
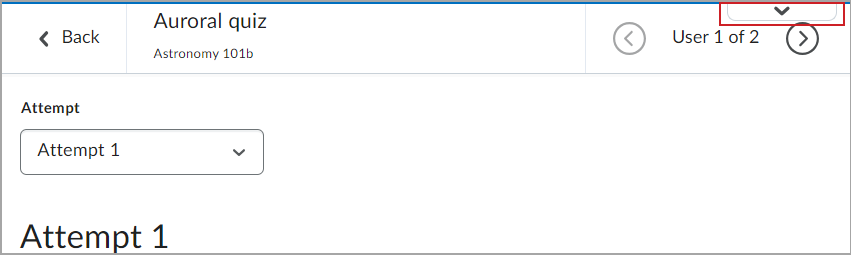
Subsequently, within the quiz, you can use the rubric to grade the written response quiz questions. The rubric appears below the answer or you can click Pop Out to open the response in a separate dialog, enabling you to view the rubric and the written response in separate windows.
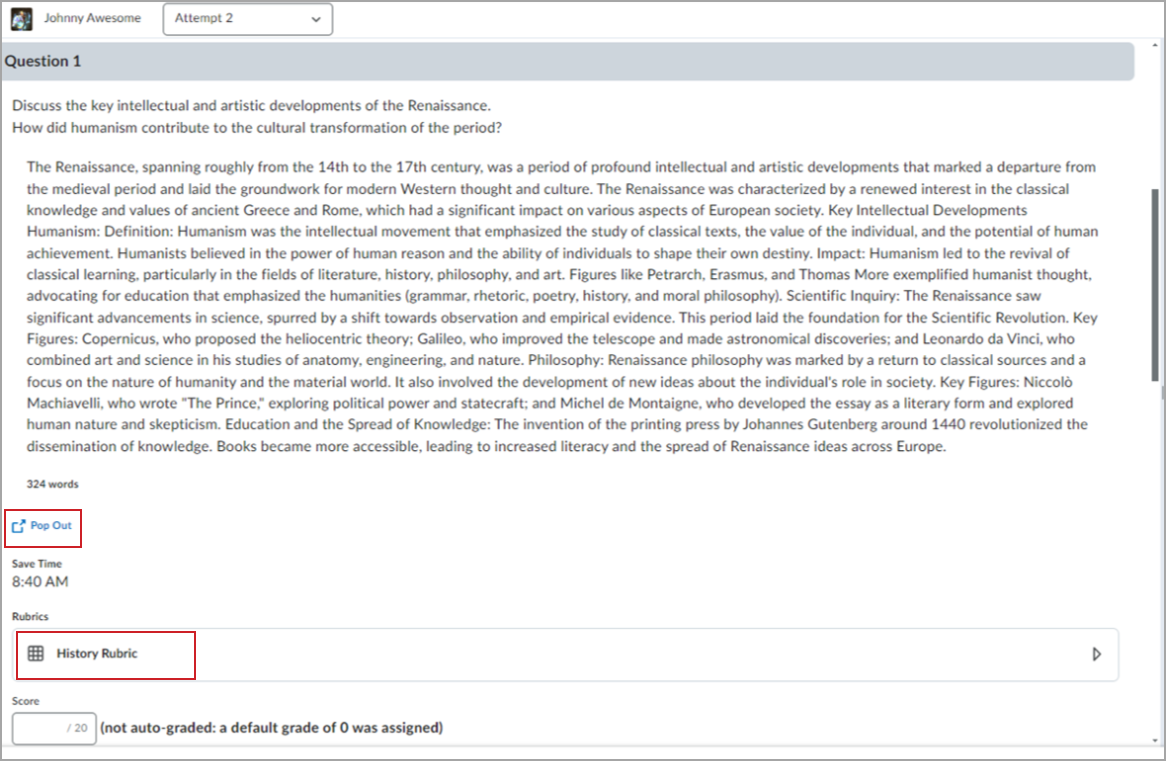
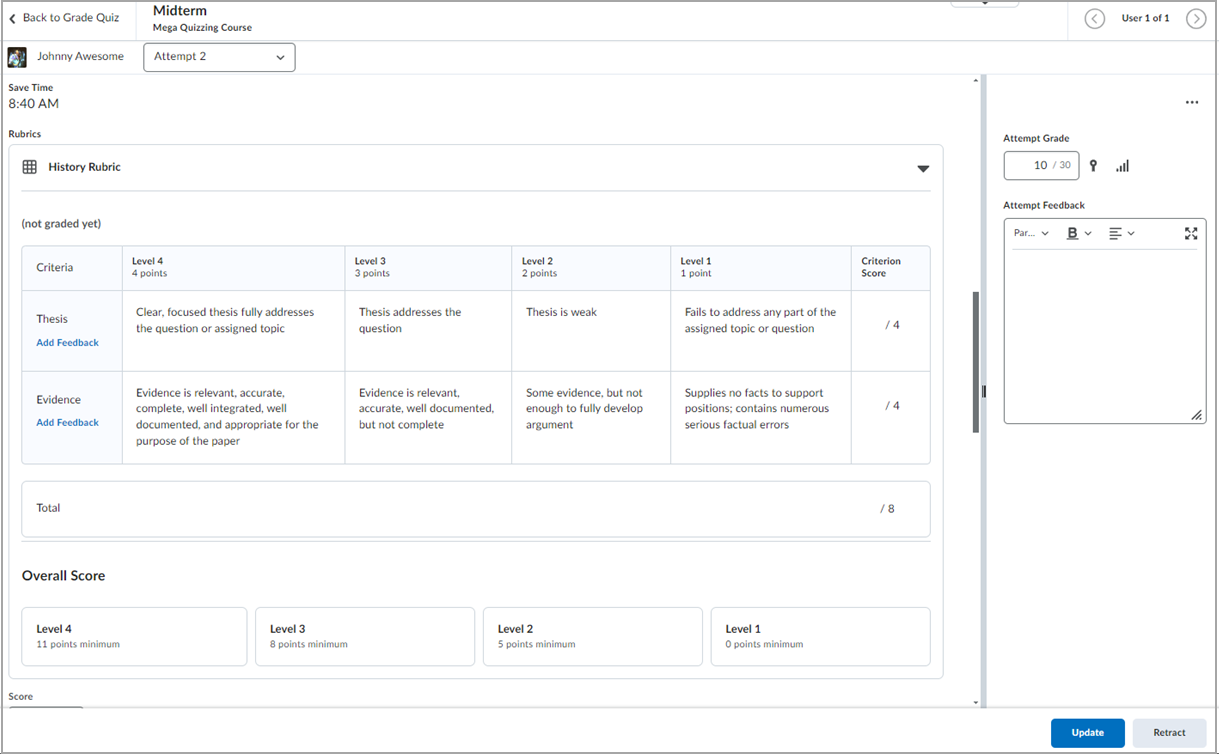
Clear rubric scoring on an evaluated rubric
You can clear the selections in a previously assessed rubric attached to written response questions in quizzes. This option supports scenarios where you need to start over without affecting previously entered feedback. This feature removes all rubric scoring without affecting feedback.
Before you begin, ensure that a rubric has been added to an assessed written response question and scoring has been applied.
To clear rubric scoring:
- Navigate to the written response question containing the assessed rubric.
- From the Rubrics Options context menu select Clear Selections.
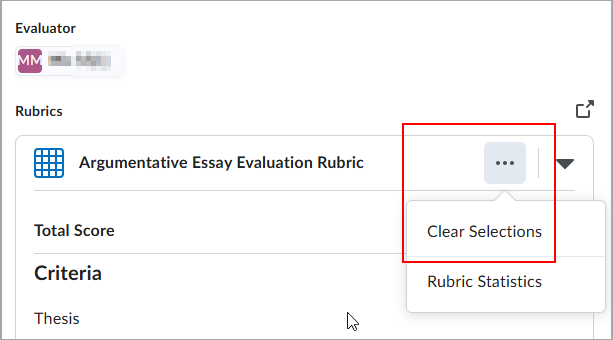
- In the confirmation dialog, click Clear Selections.
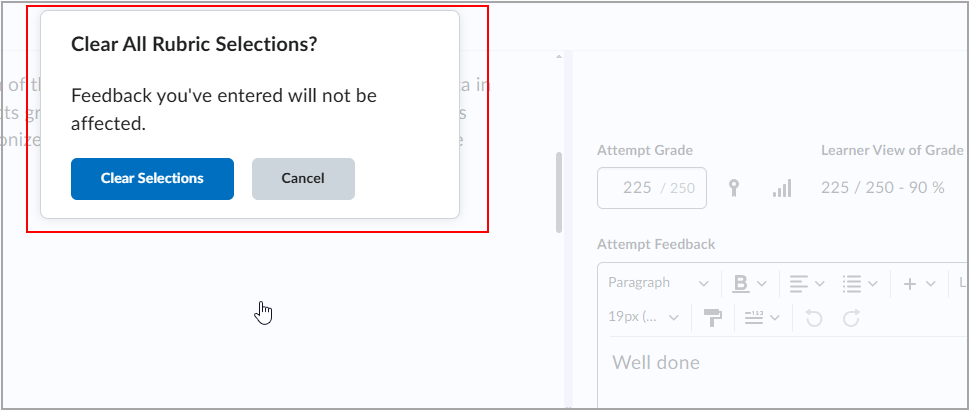

|
Note: The option to undo this action appears in a pop-up window for a brief amount of time after clicking Clear Selections. |
Visual tour of the new quiz evaluation experience
The new quiz evaluation experience presents you with a two-panel view to easily enter a quiz question Score and Feedback on one side and review the overall Attempt Grade and Attempt Feedback on the other side.
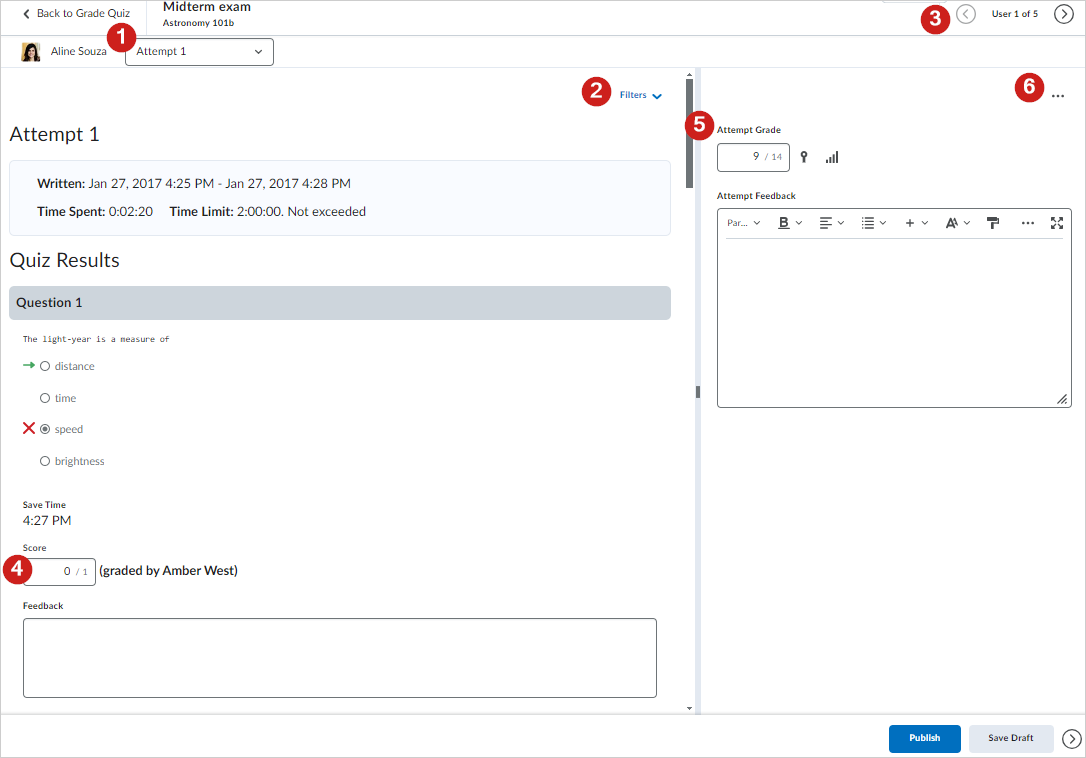
- Click the drop-down menu to choose the quiz attempt to evaluate or select Completion Summary.
- Click Filter to view quiz questions that are still Pending Evaluation or those that are Retaken questions only.
- Click the arrows to move to the next User quiz evaluation.
- Enter a Score and Feedback for a specific quiz question in the attempt. If you have a Written Response question, you can attach a rubric for grading.
- Enter an Attempt Grade and Attempt Feedback.
- Access quiz attempt options including:
- Edit Quiz: Make updates and changes to the quiz.
- Preview Quiz: Review the quiz as a learner would view it.
- Reset Evaluation: Discard any changes made in evaluating the quiz attempt. Question scores are reset to the system auto-evaluation.
- Quizzes Event Log: Review a list of all actions taken by the user during the quiz attempt.
Evaluate quizzes in the New Content Experience
By using the assessable activity view in the New Content Experience, instructors can access quizzes and assess learners from Content.

|
Tip: If you do not see the assessable activity view, contact your administrator and ask them to enable it. |
To evaluate quizzes in the New Content Experience
- Navigate to Content.
- Select the module containing your quiz and then click your quiz.
- In the assessable activity view's Completion Summary section, click Go to Evaluation for the learner whose quiz you want to evaluate.
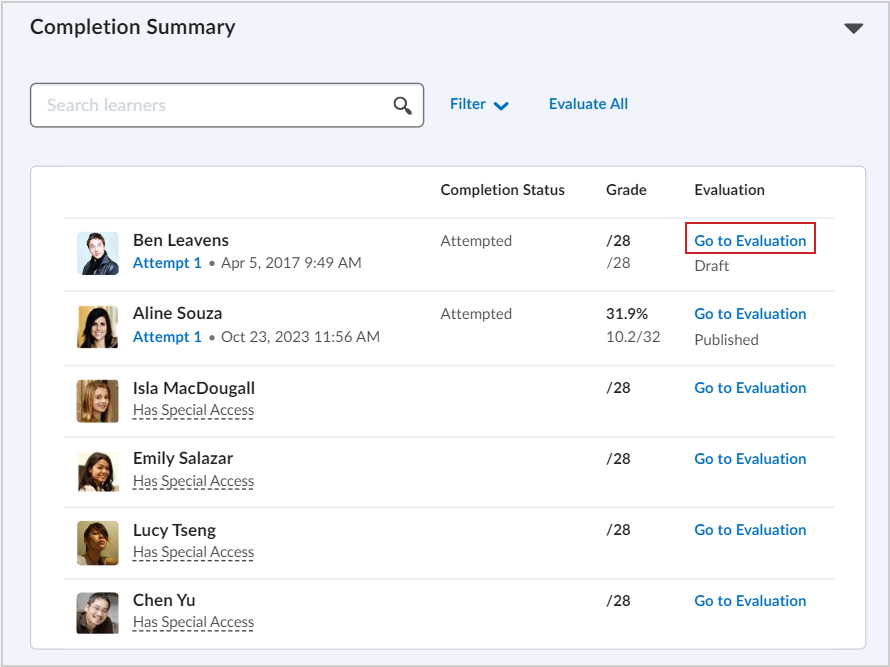
- In the drop-down menu beside the learner's name, select the quiz attempt that you want to grade. You can also select their Completion Summary from this drop-down menu when their quiz results are published.
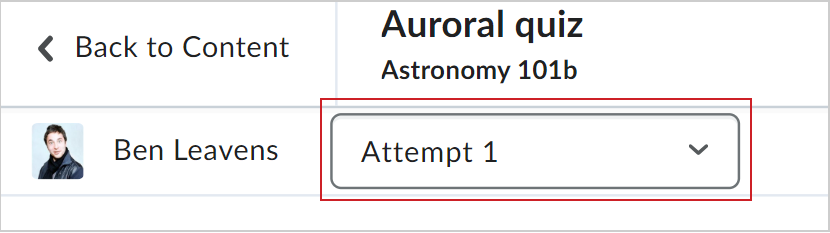
- Grade their quiz and enter your feedback in the Attempt Feedback section. You can manually override their Attempt Grade if desired.
- When you are done, click Publish or Save Draft.
You have evaluated a learner's quiz from Content.
Evaluating quizzes in the Users or Attempts tab
Evaluating quizzes from the Attempts tab lets you grade learners' quizzes by selecting an attempt from their attempt log.
To evaluate quizzes in the Users or Attempts tab
- On your course homepage, navigate to Quizzes.
- Click the drop-down menu beside the name of the quiz you want to evaluate.
- Select Grade.
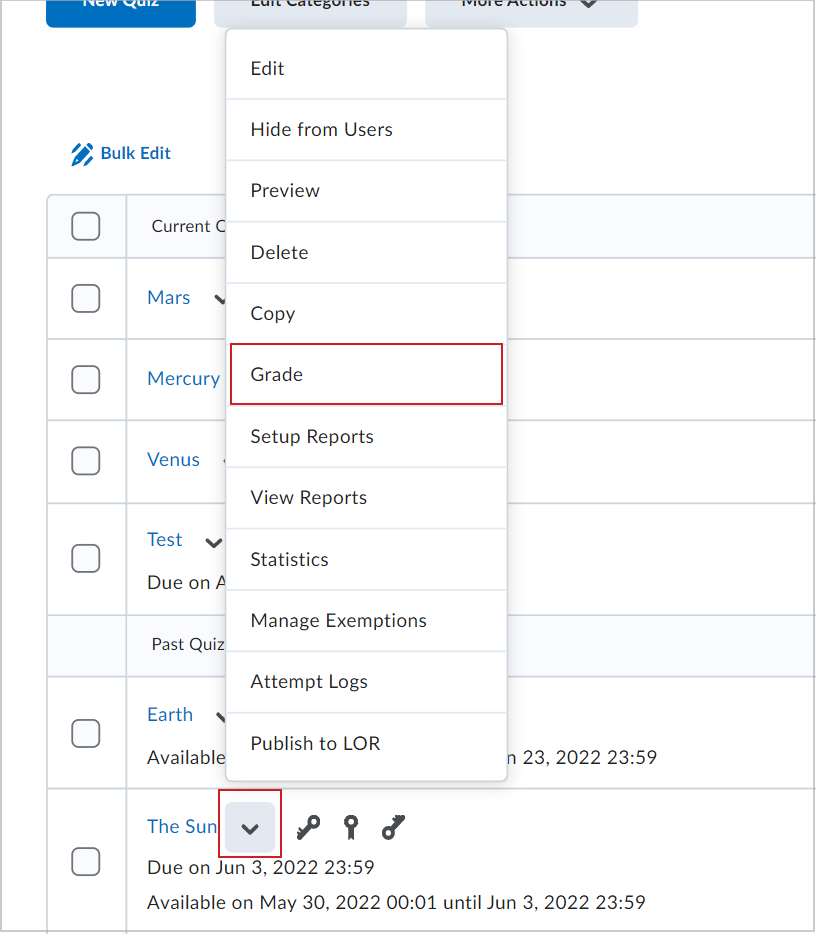
- Select Attempts.
- Select the quiz attempt you want to grade from the Attempt column.
- In the Question View drop-down menu, choose either:
- All questions to view all quiz questions whether you have or have not graded them.
- Pending evaluations to only view the questions you have not graded.
- For each written question's Attempt Grade, enter the score for that question.
 | Note: If you have point deduction enabled, you can also enter a negative value in the Score field. For example, if a question is graded out of 1 point, and you want to deduct 25% from that point because the answer submitted is incorrect, enter -0.25. Note that when deducting percentages from point values, the final attempt grade for the quiz will not go below 0. For more information about point deduction, refer to the Create a quiz with point deduction section of the Create and configure a quiz topic. |
- For questions with auto-graded Scores, like multiple choice questions, you do not have to grade the question unless you are correcting an error.
- In the Feedback HTML Editor, enter feedback for that question if desired. You can do the following:
- Upload files securely
- Insert equations
- Use advanced formatting and media tools
 | Note: The Feedback field has character limit of 65,536 characters. |
- Click Update when you are finished grading to save your evaluation. Alternatively, click Retract to remove your evaluation.
- Click Back to return to the Grade Quiz page.
- Repeat the above steps for each learner.
Evaluating quizzes in the Questions tab
The Questions tab allows you to grade all learner attempts for a single question. You can choose Grade individual responses to grade the question for each learner; or you can Update all attempts to give everyone the same mark for a specific question.
For the Grade individual responses workflow:
- Under Grade individual responses, select Hide learners' names or View evaluated responses to see learners' names.
- Click the question you want to evaluate.
 | Tip: You do not have to enter grades for auto-graded questions unless desired. |
For the Page Size drop-down list below Grade Question, click the number of learner responses you want per page. The number of questions that can appear are 1, 5, 10, and 20.
- Enter the Score.
- Click Expand question feedback to open the Feedback text box. Enter your feedback if desired. You can do the following:
- Upload files securely
- Insert equations
- Use advanced formatting and media tools
- To move to the next page of responses, click the arrows below Grade Question.
- When you are finished grading, click Save to return to the Grade Quiz page.
- Repeat the above steps for each question.

|
Tip: You cannot print a graded quiz. If you need to do it, take screenshots and add them to a document that can be printed. |
Save draft quiz feedback
When evaluating a quiz, save your quiz feedback as a draft to continue your evaluation later.
To save quiz feedback as a draft
- Navigate to Quizzes.
- From the Actions menu of the quiz you want to grade, click Grade.
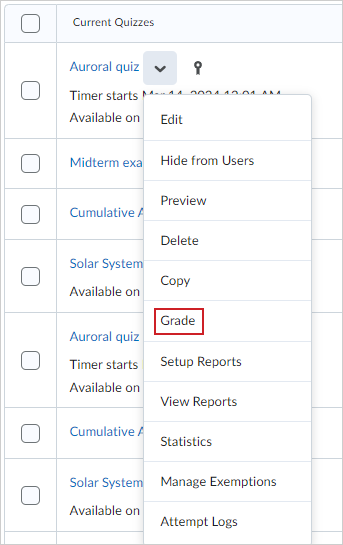
- In the Users tab, click the attempt of the learner you want to evaluate.
- After evaluating the quiz submission, click Save Draft to store any grading and feedback information.
On the Grade Quiz page, in the Status column, attempts with draft feedback display Draft Saved, along with the date and time it was saved (to indicate that evaluation is in progress).
Click Publish Feedback to release the feedback for multiple attempts simultaneously.
Once feedback is published, the user interface displays options to Update and Retract. Retract allows score and feedback to be hidden from learners. Published feedback automatically appears in your grade book. If you retract published feedback, the entry is simultaneously removed from the grade book until you publish again.
Retake incorrect quiz questions in subsequent attempts
The Retake Incorrect Questions Only option allows learners to only retake their incorrectly answered questions from previous quiz attempts. When the learner re-attempts their quiz, the quiz questions answered incorrectly on previous attempts are indicated by an alert symbol. Each quiz attempt displays questions in the same order as the initial attempt (including quizzes with question pools). Questions that were correct on previous attempts still show the “question stem” but will omit the answers.
You can use Preview Quiz to take the quiz and submit a Preview Attempt. You must select the Allow this preview attempt to be graded in the Grade Quiz area on the submission page of the preview attempt.
Grading considerations
- A learner's score for a Retake Incorrect Questions Only attempt remains at minimum, the score they had on the previous attempt. Correctly answered questions on the Retake Incorrect Questions Only attempt add to the learner's attempts score.
- When grading a Retake Incorrect Questions Only quiz attempt, the instructor can only provide a score for the questions answered on this attempt. The Quiz Overall Score is calculated using the existing Highest/Lowest/First/Last/Average aggregation functions. The Average aggregation function can be used to give the learner partial marks for questions that were not answered correctly on the first attempt.
- D2L recommends against using Automatically set as graded option for quizzes with written response questions. If you use Automatic grading, Written Response questions will be marked as 0 and included in future attempts until they are graded manually.
In the Attempt Log, instructors and administrators can identify retaken attempts:
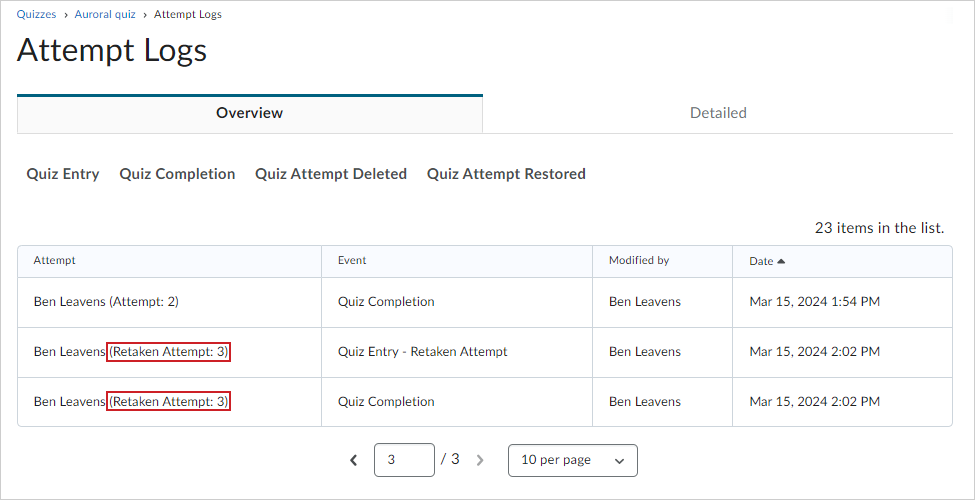
In addition, on the Users tab, retaken attempts are listed to differentiate from first attempts.
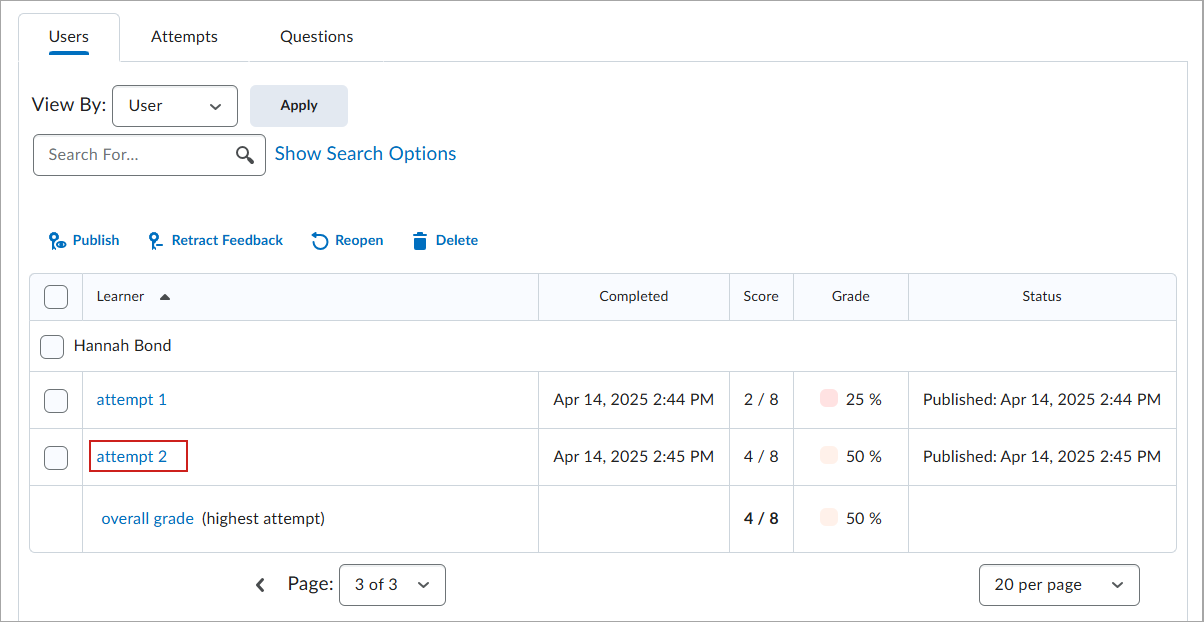
Enable learning objective completion using grade item activities with automatic assessment
You can configure automatic evaluation for grade item activities so that learners' activity achievement is determined automatically based on their grade item score.
To enable learning objective completion using grade item activities with automatic assessment
- Navigate to Competencies.
- On the Competency homepage, click on the learning objective you want to add a grade item activity to for automatic assessment.
- Click Structure.
- In the Edit Structure tab, expand the Add Children section.
- Click on the activity you want to add to the learning objective.
- Select the Assess Objective check box.
- From the Assessment Type drop-down list, select Numeric.
- Select the The activity is required to complete learning objective check box, and then enter the Overall Threshold information.
- Click Add.
You can also configure grade item activities to automatically evaluate by attaching a holistic rubric to the item. If you attach a holistic rubric for a grade item activity that uses Percentages as the scoring method, the learner's grade percentage is automatically mapped to the appropriate achievement level.

|
Note: Learners can review feedback files in the specific quiz or in the Grades tool. |
Video: Associate quiz competencies with quiz questions
Video: New Quiz Evaluation Experience