Elevate existing content or create new content by adding existing files from OneDrive to your Brightspace course.
Connect your OneDrive account to Brightspace
Linking your OneDrive account to Brightspace enables you to import content from OneDrive into your Brightspace course.
To connect your OneDrive account to Brightspace
- From your course homepage, navigate to Content.
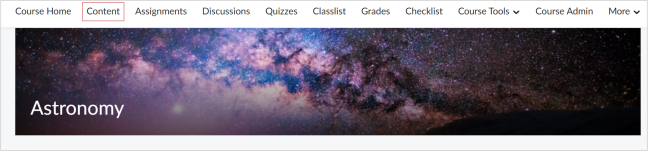
Figure: Course homepage with Content highlighted.
- In the Table of Contents, select the desired module and click Add Existing.
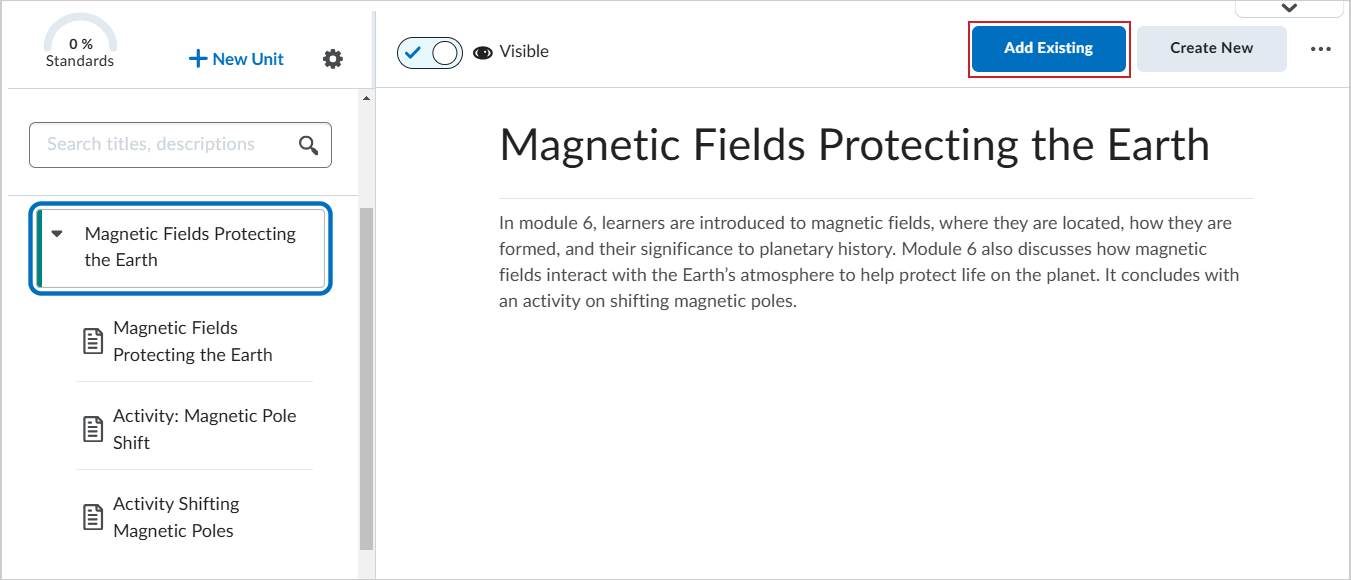
Figure: Click Add Existing in the module where you want to insert content.
- On the What would you like to add? page, click OneDrive.
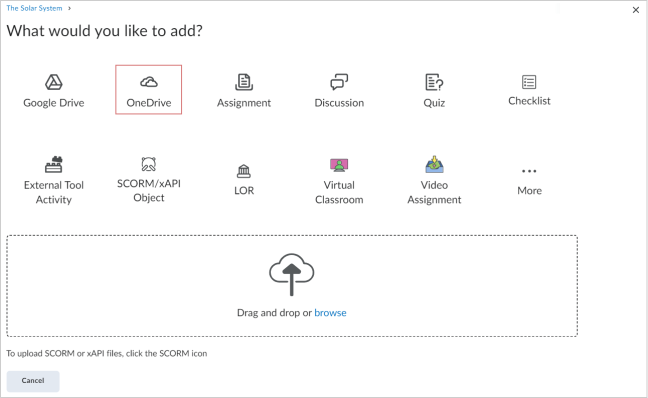
Figure: The What would you like to add? page with OneDrive highlighted.
- A dialog box appears prompting you to log in to your OneDrive account. Click Continue to OneDrive and enter your account information to connect it to Brightspace.
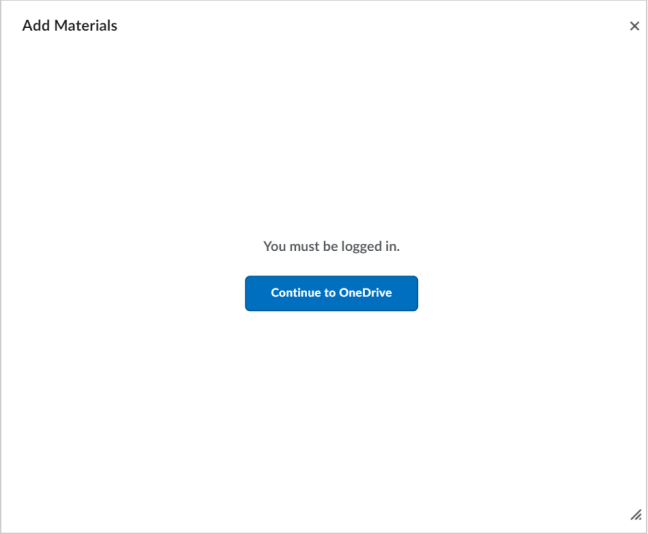
Figure: Add Materials dialog prompting users to log in to OneDrive.
Add an existing activity to Content
Add existing files from OneDrive to Content to include existing resources in your course.
To add a OneDrive file to Content
- From your course homepage, navigate to Content.
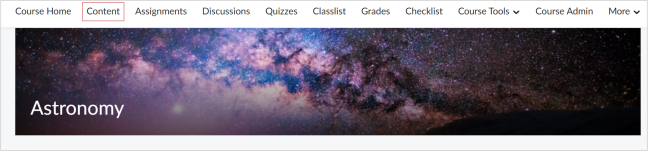
Figure: Course homepage with Content highlighted.
- In the Table of Contents, select the desired module and click Add Existing.
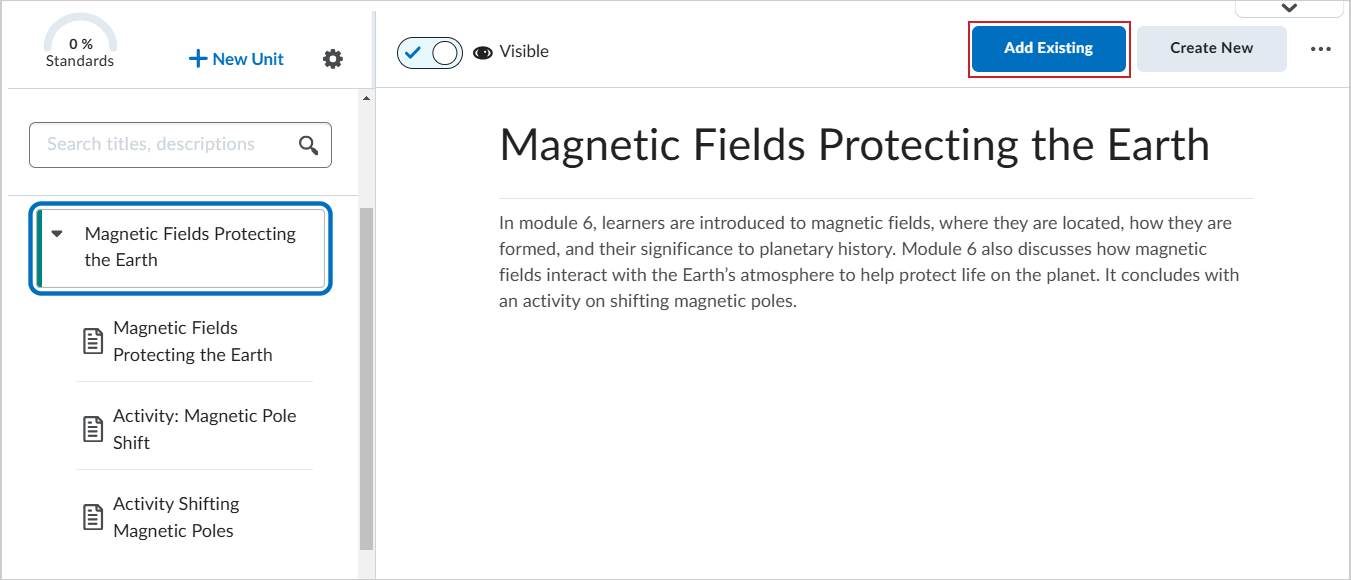
Figure: Click Add Existing in the module where you want to insert content.
- On the What would you like to add? page, click OneDrive.
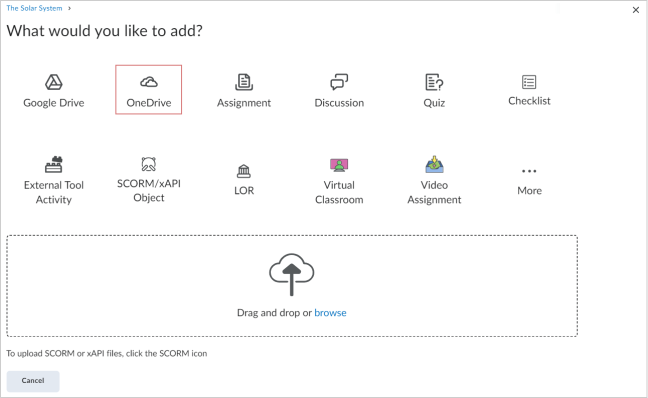
Figure: The What would you like to add? page with OneDrive highlighted.
- In the Add Materials dialog, select the file you want to add and click Select.
Add an existing activity to an assignment
Add existing files from OneDrive to Assignments to include additional files like an assignment outline.
To add a OneDrive file to Assignments
- From your course homepage, navigate to Content.
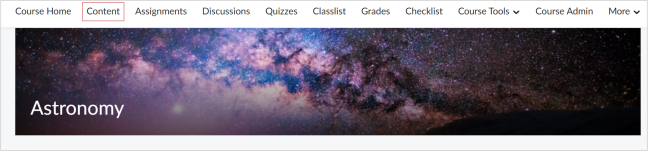
Figure: Course homepage with Content highlighted.
- In the Table of Contents, in any module, click Create New.
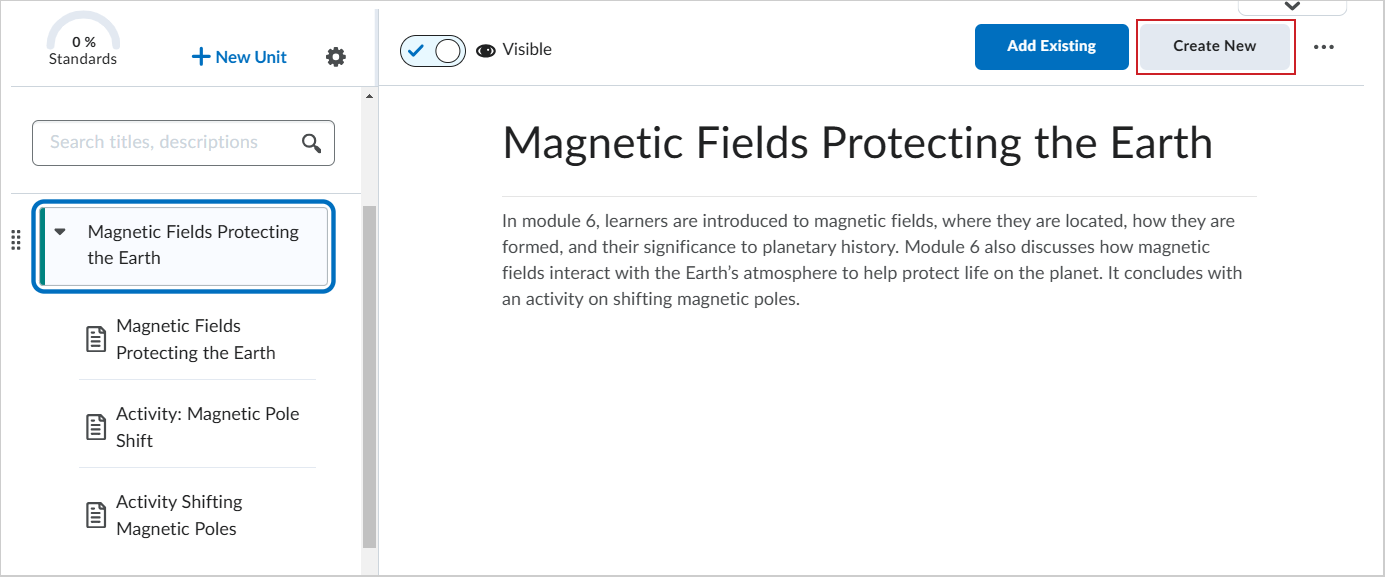
Figure: Click Create New in the module where you want to add content.
- On the What would you like to create? page, click Assignment.
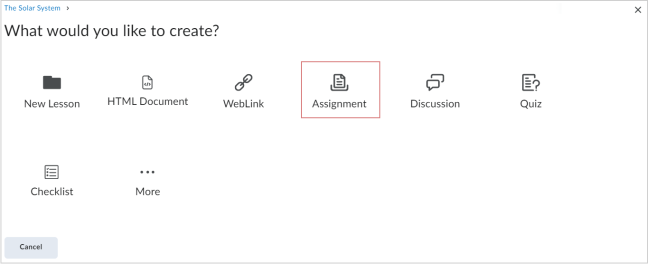
Figure: The What would you like to create? page with Assignment highlighted.
- On the New Assignment page, click the Attach from OneDrive icon.
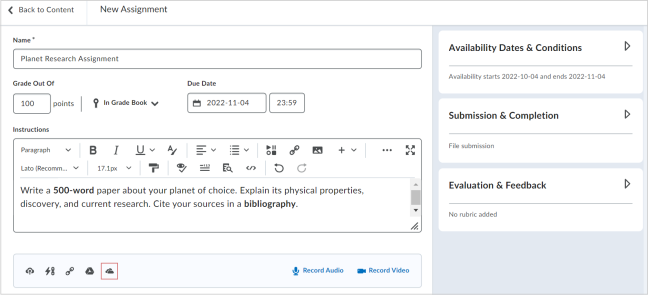
Figure: The New Assignment page with the Attach from OneDrive icon highlighted.
- In the Add Materials dialog, click the file you want to add and then click Select.
- Toggle the assignment Visibility to either Hidden or Visible.
- Click Save and Close.

Figure: The Save and Close and Visibility options.