Creator+ Insert Practice empowers you to create formative and interactive learning activities to let learners test their comprehension and get immediate feedback on their understanding of a topic outside of a formal assessment.

|
Important: Sandboxed courses do not render Practices.
|
To turn on the Practices feature
- From your organization home page, click Admin Tools.
- Under Organization Related, click Organization Tools.
- Scroll down the Tool Availability list to find Practices.
- Click the Availability toggle to ON.

|
Note: There are no permissions required to use Practices; however, access to all Creator+ tools is controlled with the d2l.Tools.CreatorPlus.IsEnabled configuration variable. |
After the Practices tool is turned on, Insert Practice appears in the Creator+ Authoring Tools menu of the Brightspace Editor.
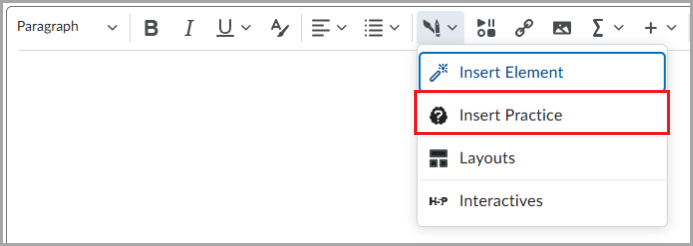
Users can select a type of Practice from a menu, including:
- Fill in the blanks: Drop-down selections or typed response
- Multi-Select
- Multiple Choice
- Sequencing
- Sorting
- True or False
Each Practice has its own workflow to complete the required information, and a preview accompanies the build so that course creators can observe how learners will experience the created Practice. A preview accompanies the build so that course creators can observe how learners will experience the created Practice.

|
Note: Practice scores are not saved or tracked; they are only intended to provide the learner with immediate feedback. |
Generate Practice questions using D2L Lumi for Creator+
You can use the Insert Practice function to generate Practice questions for learners in Content. Use Insert Practice to allow learners to test their knowledge of course material.

|
Note: The selected content must be either a Page, a media topic with English-based captions, or most file types excluding PDF. |

|
Tip: D2L recommends input submitted to D2L Lumi be in English. Brightspace does not prevent non-English language content from being submitted as input. |
To generate Practice questions with D2L Lumi
- Navigate to Content.
- Perform one of the following actions:
- Click Create New > Page.
- Select an existing file and click Options (...) > Edit.
- Enter a File Title.
- Select a position in the Page Content field.
- Click Creator+ Authoring Tools > Insert Practice.
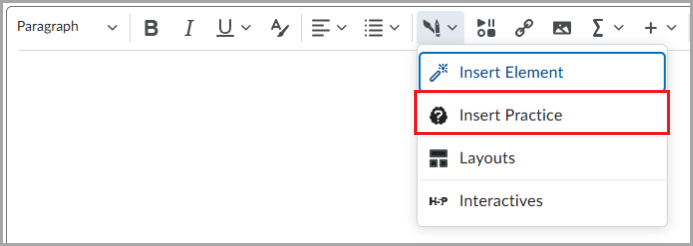
- Select a supported Practice type:
- Dropdown Fill in the Blanks
- Fill in the Blanks
- Multi-Select
- Multiple Choice
- True or False
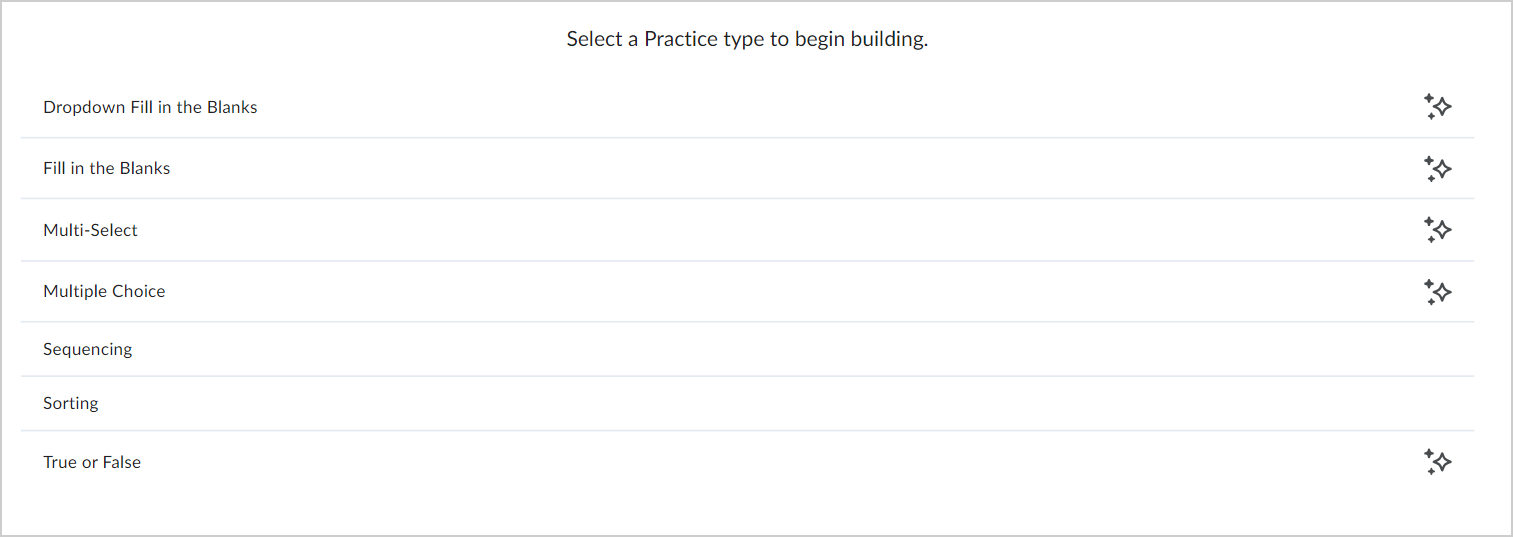
- Click Generate Question.
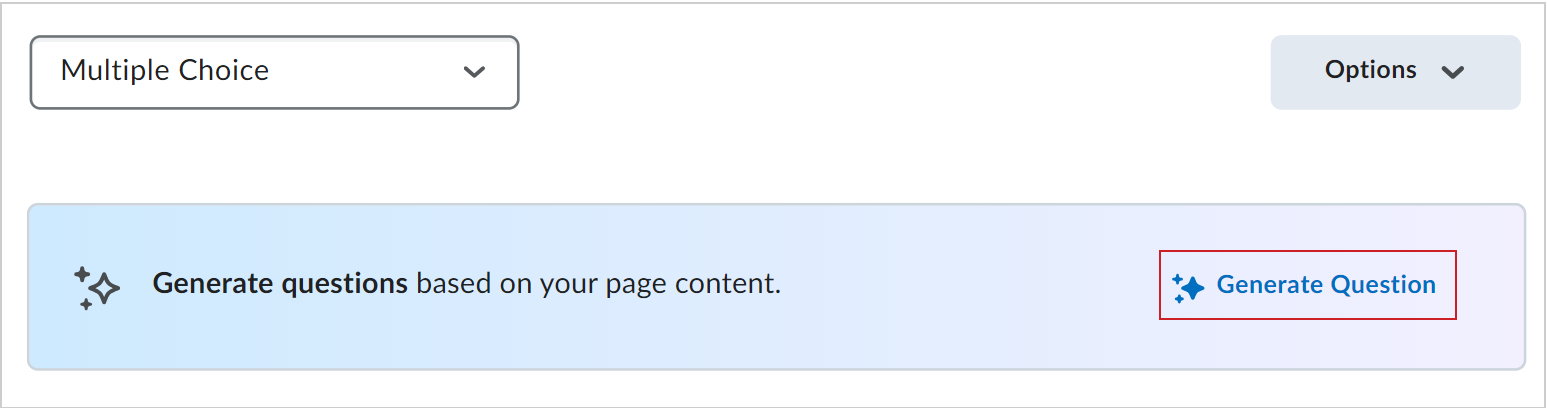
- If necessary, edit the Source Text field in the Generate Question dialog.
- Click Generate Question.
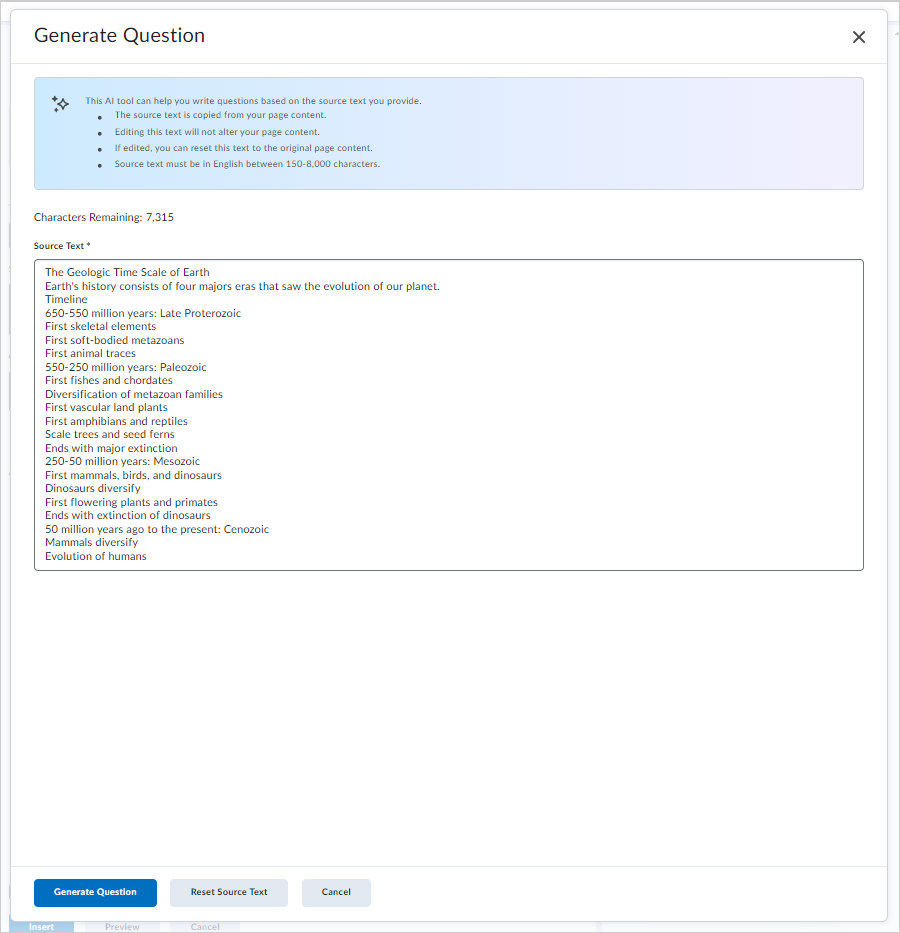
- When your Practice question generates, review the question and perform one of the following actions:
- Regenerate Question: Click to generate a new question.
- Edit Source Text: Click to edit the Source Text and then click Regenerate Question.
- Discard Question: Delete the generated Practice question.
- Optionally, rate the question quality by selecting the thumbs up or thumbs down.
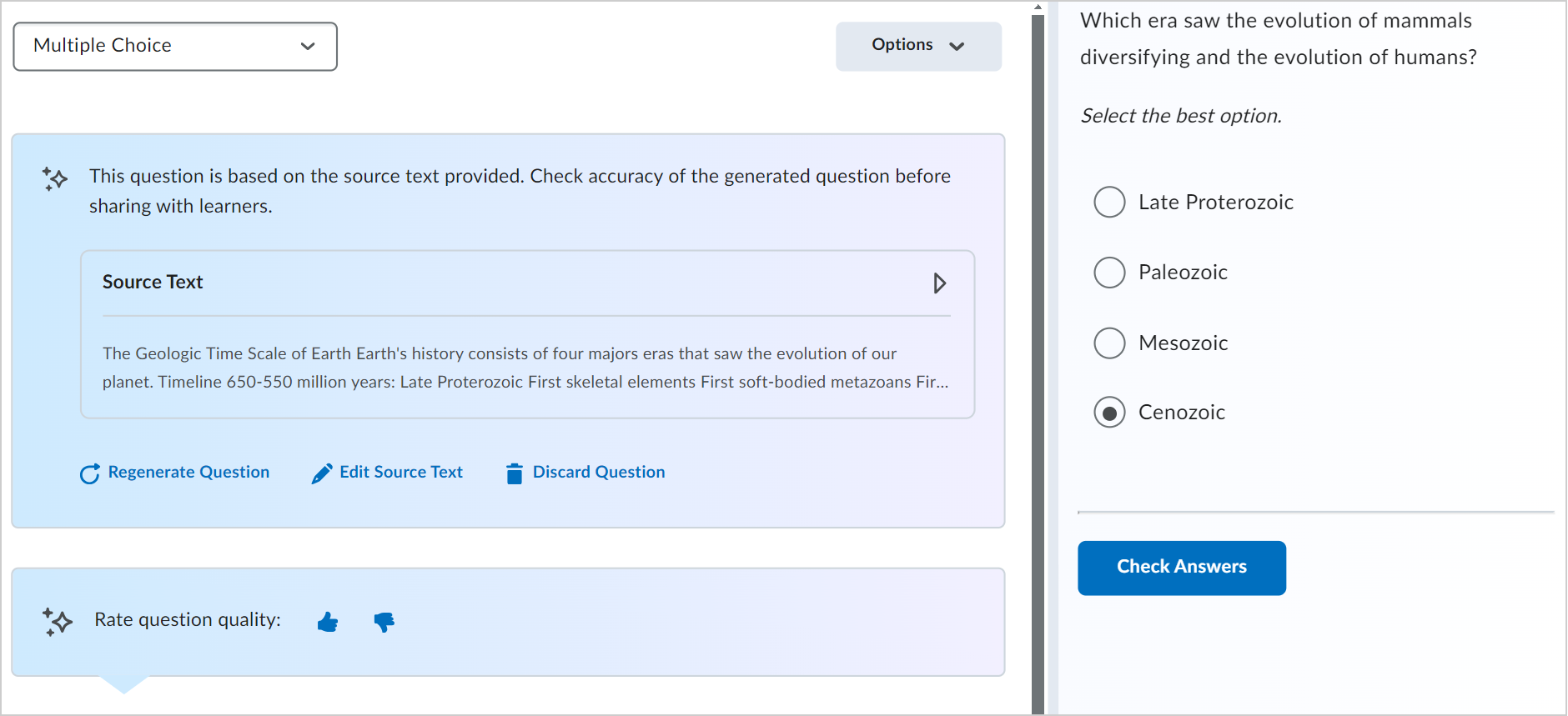
- Click Insert.
- Select the Close (X) icon in the dialog after your Practice is inserted.
- Click Save and Close for your Content topic.
Insert Dropdown Fill in the Blanks Practice
Fill in the blank questions enable users to actively engage with course material by requiring them to recall and apply knowledge, enhancing retention and understanding. This interactive question type supports diverse learning objectives by promoting critical thinking and reinforcing key concepts in an accessible format.
To add a dropdown fill in the blanks practice question
- In the Content tool, click to open Brightspace Editor in a new or existing content topic.
- From the Brightspace Editor navbar, click Creator+ Authoring Tools > Insert Practice.
- Click Dropdown Fill in the Blank.
- Add a Title, Short Description, and Instructions.
 | Note: The Short Description field is visible only to content editors when editing the content topic. |
- Add your Question Text. To create a blank space, type the word 'blank' and a number inside double square brackets, for example, [[blank1]].
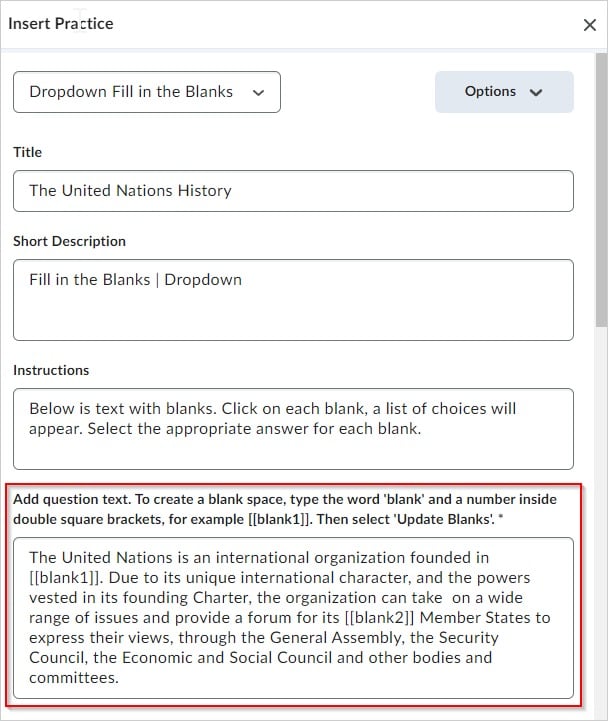
- Click Update Blanks.
- Add the Correct Answer and at least one Incorrect Answer for each blank space. Use Add Incorrect Answer to add additional incorrect answers. To delete an answer, click the Trashcan icon.
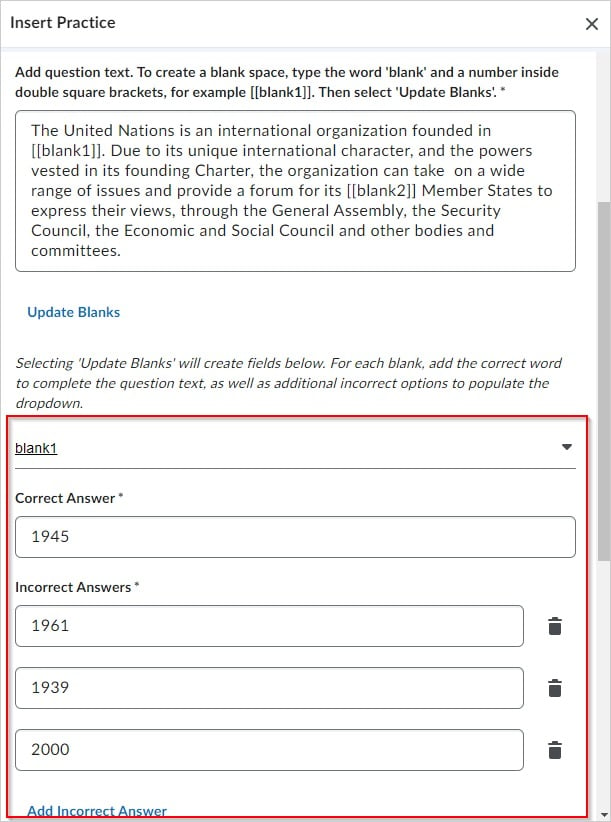
- In the How will this practice be scored? field, choose one of the following options:
- All or Nothing (default)
- Correct Selections
A preview of the Practice appears to the right of the interface. You can check answers by clicking the corresponding button.
- To view the Practice as a user would see it, click Preview.
- Click Insert once you have completed the Practice.
- Click the X button to close the Practice interface.
- To edit the Practice, select the Dropdown Fill in the Blank Practice and select Edit. You can also use this panel to delete or move the Practice.
Insert a Multi-Select Practice
Multi-select questions encourage users to analyze options and identify multiple correct answers, fostering deeper comprehension and critical thinking. This question type supports nuanced assessments by evaluating a user's ability to distinguish between similar concepts and apply knowledge in complex scenarios.
To insert a multi-select practice question
- In the Content tool, click to open Brightspace Editor in a new or existing content topic.
- From the Brightspace Editor navbar, click Creator+ Authoring Tools > Insert Practice.
- Click Multi-Select Practice.
- Add a Title, Short Description, and Instructions.
 | Note: The Short Description field is visible only to content editors when editing the content topic. |
- Add your Question Text. To add an image to your question, click Add Image > Choose File, navigate to the image location, and select it.
- To provide information for those with visual impairments, enter it into the Alternative Text field.
- Click the This Image is Decorative check box if the image does not convey any information needed to complete the question.
- Click Save.
- Add Answers. Use the Add Answer link to add more answers. To delete an answer, click Delete (the trashcan icon). If needed, add an image to your answer by clicking Add Image > Choose File. Then navigate to the image on your computer and select it.
- Add alternative text to an image to provide information for those with visual impairments by entering it into the Alternative Text field.
- Click the This Image is Decorative check box if the image does not convey information.
- Click Save.
- Select all correct answers.
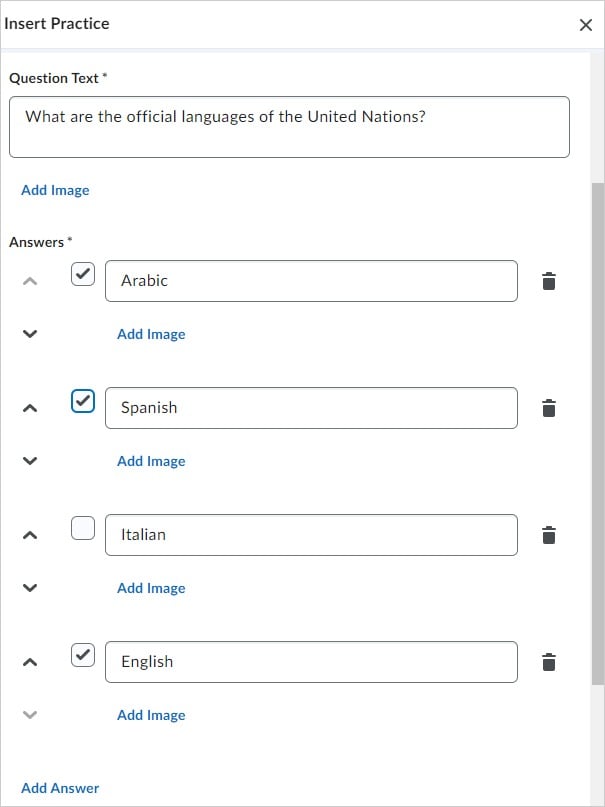
- To randomize the answer order, select Randomize answer order.
- In the field How will this practice be scored?, choose one of the following options:
- To view the Practice as a user would see it, click Preview.
- Click Insert once you have completed the Practice.
- Click the X button to close the Practice interface.
- To edit the Practice, select Multi-Select Practice and click Edit. You can also use this panel to delete or move the Practice.
Insert a Multiple Choice Practice
Multiple-choice questions provide a focused and efficient way to assess a user’s understanding by requiring them to select the single best answer. This question type supports targeted evaluation of knowledge and comprehension while offering immediate opportunities for feedback and learning reinforcement.
To insert a multiple choice practice
- In the Content tool, click to open Brightspace Editor in a new or existing content topic.
- From the editor navbar, click Creator+ Authoring Tools > Insert Practice.
- Click Multiple Choice Practice.
- Add a Title, Short Description, and Instructions.
 | Note: The Short Description field is visible only to content editors when editing the content topic. |
- Add your Question Text. To add an image to your question, click Add Image > Choose File; then navigate to the image location and select it.
- To provide information for those with visual impairments, enter it into the Alternative Text field.
- Click the This Image is Decorative check box if the image does not convey any information needed to complete the question.
- Click Save.
- Add Answers. Click the Add Answer link to add additional answers. To delete an answer, click Delete (the trashcan icon). To add an image to your answer, click Add Image > Choose File. Then navigate to the image location and select it.
- To provide information for those with visual impairments, enter it into the Alternative Text field.
- Click the This Image is Decorative check box if the image does not convey any information needed to convey the answer.
- Click Save.
- Select the correct answer. You can select only one correct answer for each question.
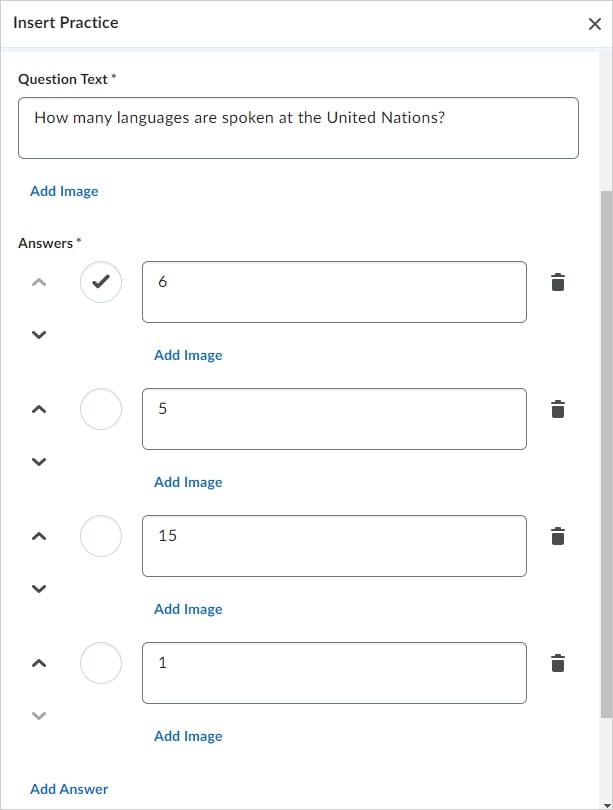
- To randomize the answer order, select Randomize answer order.
A preview of the Practice appears to the right of the interface. You can check answers by clicking the corresponding button.
- To view the Practice as a user would see it, click Preview.
- Click Insert once you have completed the Practice.
- Click the X button to close the Practice interface.
- To edit the Practice, select Multiple Choice Practice and click Edit. You can also use this panel to delete or move the Practice.
Insert a Sorting Practice
Sorting questions promote active learning by requiring users to organize items into a logical sequence or category, enhancing their analytical and organizational skills. This interactive format supports deeper understanding by encouraging users to recognize patterns, relationships, and hierarchies within the content.
To insert a sorting practice
- In the Content tool, click to open Brightspace Editor in a new or existing content topic.
- From the Brightspace Editor navbar, click Creator+ Authoring Tools > Insert Practice.
- Click Sorting.

- Add a Title, Short Description, and Instructions.
 | Note: The Short Description field is visible only to content editors when editing the content topic. |
- To indicate the total number of items in each category, click the Display Item Count per Category check box.
- For each category, add a Category Label. Additionally, you have the following options:
- There are four categories by default.
- Use the arrow buttons to re-arrange the order of categories.
- To delete a category, click the Trashcan icon.
- To add an image to a category, click Add Image > Choose File, navigate to the image location, and select it.
- To provide information for those with visual impairments, enter it into the Alternative Text field.
- Click the This Image is Decorative check box if the image does not convey any information required to understand the category.
- Click Save.
- To add sortable items to a category, click the Category box and then enter the name of the item. Additionally, you have the following options:
- Each category has one sortable item by default.
- To delete a sortable item, click the Trashcan icon.
- To add additional sortable items to the category, click Add Sortable Item.
- To add an image to a sortable item, Click Add Image > Choose File; then navigate to the image location and select it.
- To provide information for those with visual impairments, enter it into the Alternative Text field.
- Click the This Image is Decorative check box if the image does not convey information.
- Click Save. A preview of the Practice appears to the right of the interface.
- To view the Practice as a user would see it, click Preview.
- Click Insert once you have completed the Practice.
- Click the X button to close the Practice interface.
- To edit the Practice, select the Sorting Practice and click Edit. You can also use this panel to delete or move the Practice.
Add a Sequencing Practice
Sequencing questions challenge users to arrange steps or events in the correct order, reinforcing their understanding of processes and chronological relationships. This question type supports skill-building in logical reasoning and comprehension of workflows or timelines.
To add a sequencing practice
- In the Content tool, click to open Brightspace Editor in a new or existing content topic.
- From the Brightspace Editor navbar, click Creator+ Authoring Tools > Insert Practice.
- Click Sequencing.

- Add a Title, Short Description, and Instructions.
 | Note: The Short Description field is visible only to content editors when editing the content topic. |
- To have the sequence numbered, click the Display Numeric Sequence check box.
- Add a Sequence Step and Sequenceable Item for each Sequence Step. Additionally, you have the following options:
- There are four Sequence Steps by default.
- To delete a Sequence Step, click the Trashcan icon.
- To add additional Sequence Steps, click Add Sequence Step.
- To add an image to a Sequence Step or Sequenceable Item, click Add Image > Choose File. Then navigate to the image location and select it.
- To provide information for those with visual impairments, enter it into the Alternative Text field.
- Click the This Image is Decorative check box if the image does not convey information.
- Click Save.
A preview of the Practice appears to the right of the interface.
- To view the Practice as a user would see it, click Preview.
- Click Insert once you have completed the Practice.
- Click the X button to close the Practice interface.
- To edit the Practice, select the Sequencing Practice and click Edit. You can also use this panel to delete or move the Practice.
Insert a True or False Practice
True or False questions provide a quick and effective way to assess users’ understanding of key concepts by evaluating their ability to distinguish between accurate and inaccurate statements. This question type supports straightforward assessments while offering opportunities for immediate feedback and reinforcement of core ideas.
To insert a true or false practice
- In the Content tool, click to open Brightspace Editor in a new or existing content topic.
- From the Brightspace Editor navbar, click Creator+ Authoring Tools > Insert Practice.
- Click True or False.
- Add a Title, Short Description, and Instructions.
 | Note: The Short Description field is visible only to content editors when editing the content topic. |
- In the Question Text field, add your statement.
- In Answers, select if each part of the statement is true or false.
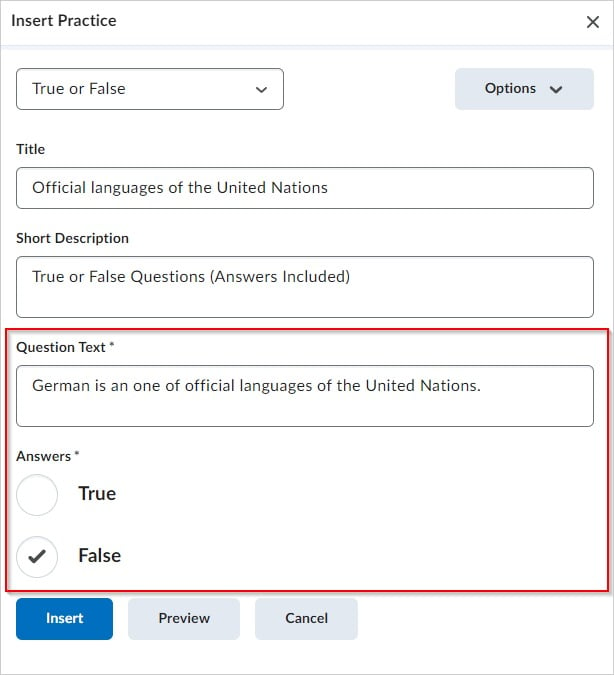
- A preview of the Practice appears to the right of the interface.
- To view the Practice as a user would see it, click Preview.
- Click Insert once you have completed the Practice.
- Click the X button to close the Practice interface.
- To edit the Practice, select the True or False Practice and click Edit. You can also use this panel to delete or move the Practice.
Edit a Practice
- In the Brightspace Editor, while editing a Content page, select the Practice you have added.
- Click Edit using the icon at the top of the element to open the editing interface. You can also move the object up or down to change the order or delete the object from this panel.
 | Note: You can edit some aspects of the elements using the code editor; however, it is not possible to directly edit inserted elements outside the edit workflow in the WYSIWYG interface. You must launch the Insert Element edit workflow. |