You can customize your content by changing your content display settings.
To change content display settings in the Classic content experience
-
From your course navbar, click Content.
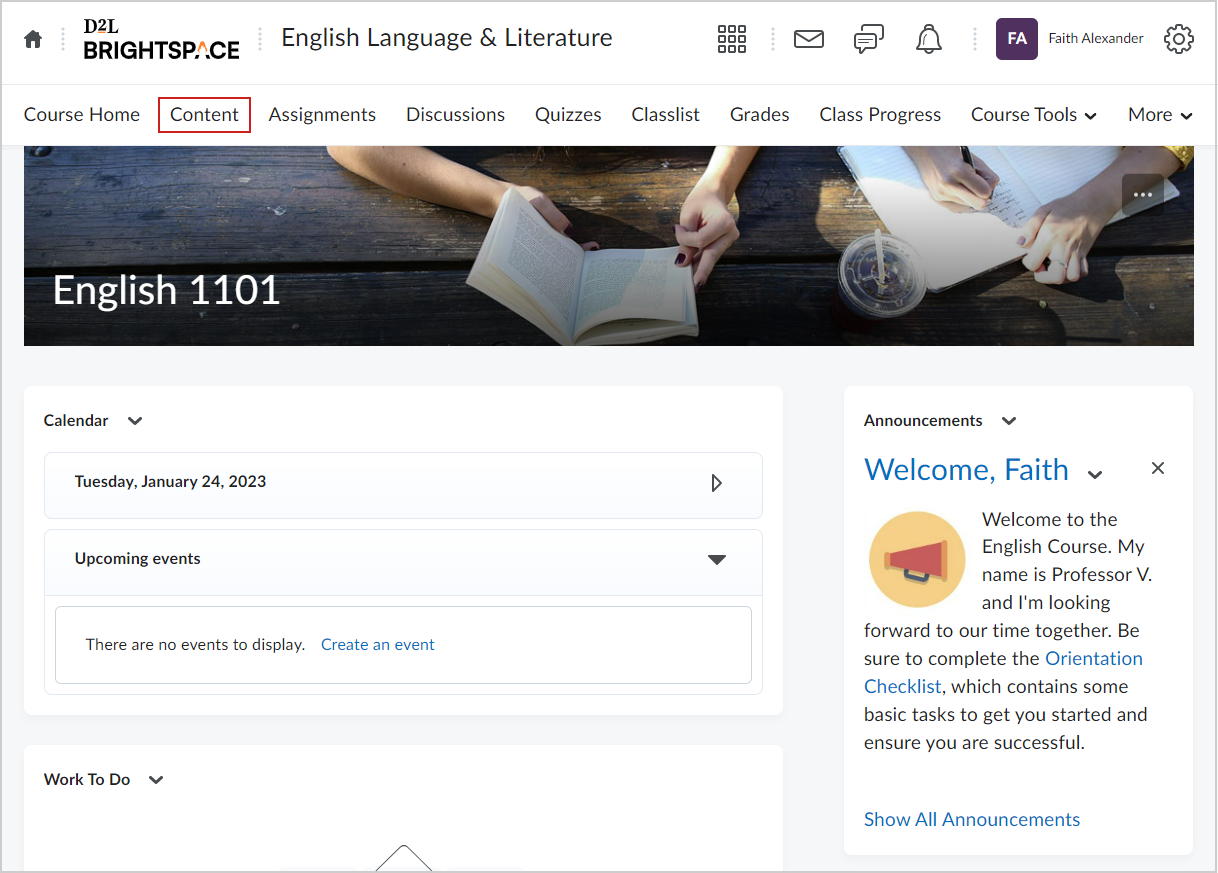
Figure: The Content button in the Course Home.
-
On the Content menu, click Settings.
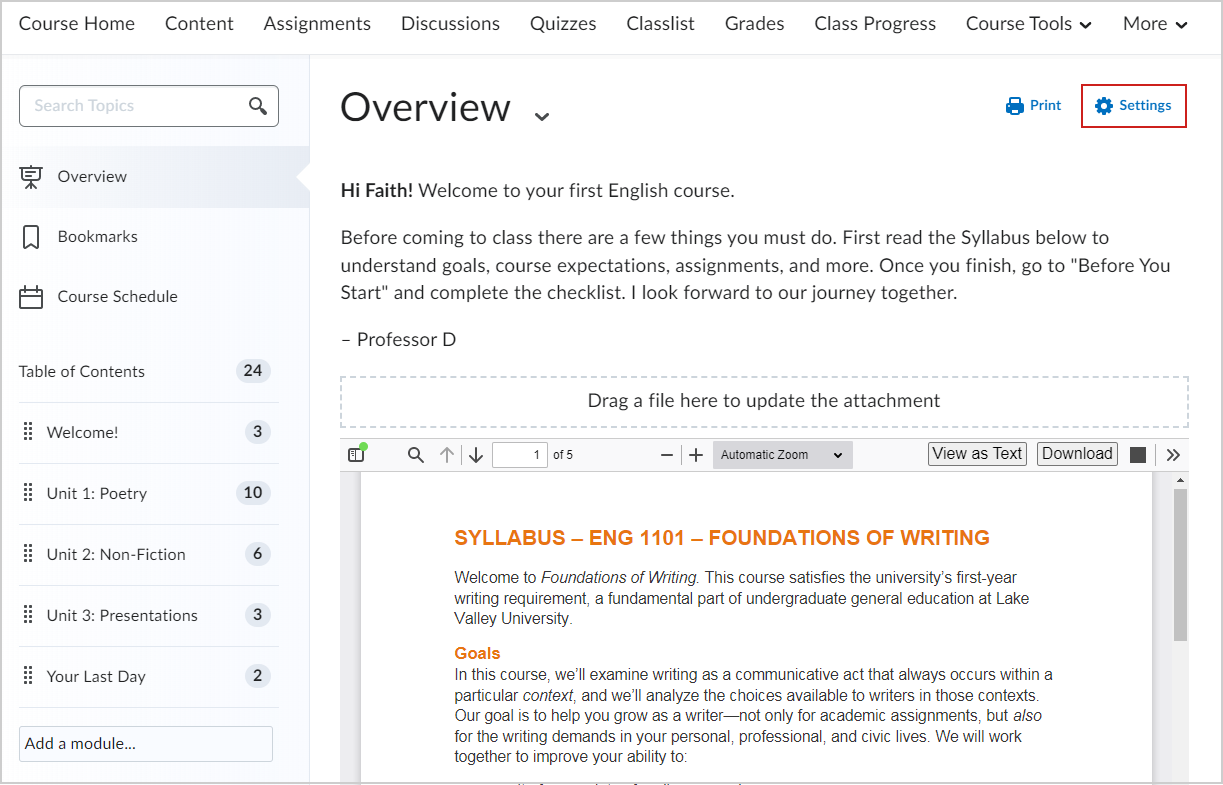
Figure: The Settings button.
-
Customize the following Content Settings:
-
Under Display Options:
-
Content Arrangement: Select the arrangement of topics in the module view.
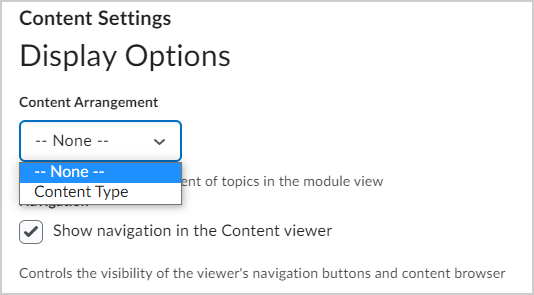
Figure: The Content Arrangement option.
-
Show navigation in the Content viewer : Display the navigation buttons and content browser.
-
Under Content Authoring:
-
HTML Templates: Select whether to enable HTML Templates or sort HTML Templates by name.
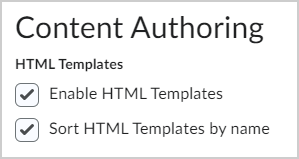
Figure: The HTML Templatesoption.
-
Change Path: Under Templates, change the current template path.
-
Default Font Settings: Click the drop-down button to select a new font style and font size.
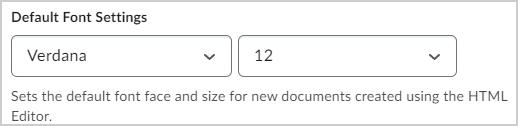
Figure: The Default Font Settings option.
-
Under Completion Tracking:
-
After reviewing all the details, click the Save button to apply the new Content settings.
New content settings are applied.
Change current template path
You can also use content display settings to change the file path location of your HTML template.
To change current template path
-
On the Content menu, click Settings.
-
Under Templates, click Change Path.
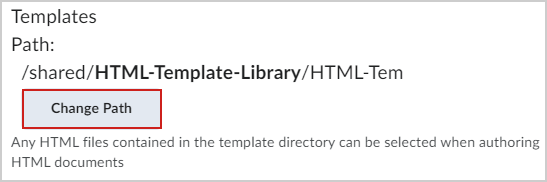
Figure: The Change Pathbutton.
-
Select a new path or create a new folder by clicking New Folder.
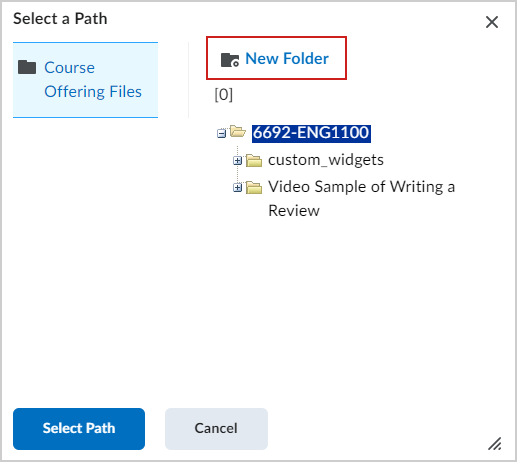
Figure: The New Folder button.
-
Enter a folder name and click Create.
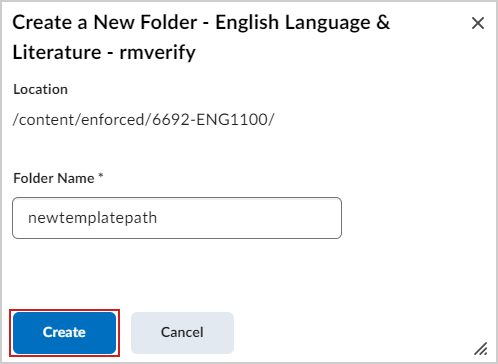
Figure: The Create button.
-
Select the created folder and click Select Path.
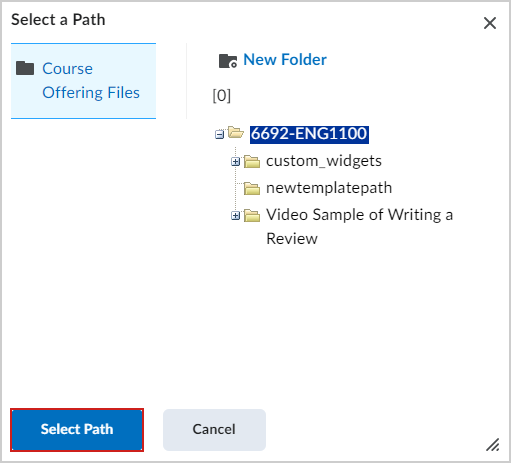
Figure: The Select Path button.
You have now selected a new template path.