You can create group work areas for users with the Groups tool. You can use groups to organize users’ work on projects and assignments, or you can create special work areas for users with different learning needs.
Users can belong to multiple groups within the same course. For example, each user can simultaneously belong to a group for class projects, a group for special interest discussions, and a group for advanced users. Each group can have its own discussion forums, assignments, and locker area to work in. You can grade members of groups individually or as a team.
Users enrolled into a group can check all previously submitted assignments, discussion posts, and locker areas associated to that group, even if they were enrolled after those items were created.
Note the following:
- If you want users to view all participants and content for a course while being assigned to a group for a specific project or activity, use the Groups tool. However, if you want users to access learning materials and interact with participants only within their own section, use the Sections tool.
- Users can belong to multiple groups within the same course, but cannot self-enroll in more than one group. Instructors can add users to other groups at any time.
- To make a group where learners can self-enroll, create a self enrollment group as described in Descriptions of enrollment type options and ensure that your learners are able to access the tool (this should be accessible to them through the navbar).
- For each group, create separate discussion forums, assignments, and locker areas to work in.
- Grade members of groups individually or as a team.
- Before setting up groups, determine how you want to organize them. Several factors can influence how users are enrolled in groups, including:
- Whether you set up groups before or after enrolling users.
- Enabling auto-enrollment for groups.
- Randomizing users in group assignments.
- Allowing users to self-enroll in groups.
- The Enrollment Type you select.
- Set up groups after most users have enrolled in your course. This approach provides a clearer understanding of how many users you are organizing and how many groups are necessary. It also helps ensure a more balanced distribution of users across the groups.
- For users to enroll in groups automatically, when creating or editing a group, navigate to Advanced Properties > Enrollment Options, and select Auto-enroll new users.
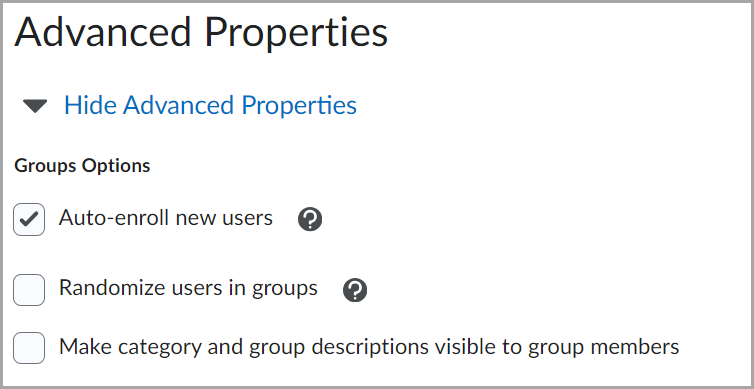
Figure: Select Auto-enroll new users.
- For information about copying any number of groups, refer to theImport, export, or copy course components topic. The asynchronous creation process runs in the background and does not block other course copy items from completing. You can check the status of group creation in the Groups tool. The copy history log indicates when the group creation process has started, and the completion status is communicated via an update alert.
- When you create a new group category via API, you get a 202 Accepted response code that indicates your request was submitted and is currently being processed. Any API that acts against the group category while it is processing gives a 409 Conflict status to indicate that the action cannot be completed because the group category is not finished processing.