Course widgets can help you engage with your learners by featuring useful tools on your course homepage. The first step is to create a widget-based homepage. Widget-based homepages display a standard homepage that contains various widgets. After you create the homepage, you can add or remove widgets, customize their appearance, and create custom widgets to expand the functionality of your course homepage.

|
Note: When you are choosing widgets to add to your homepage, you can select from default System Widgets included with Brightspace. Refer to About System Widgets for more information. You can also select from any Custom Widgets you have created. Refer to Create a custom widget. In addition, you may have widgets as part of a paid add-on called the Homepage Widget Expansion Pack. Refer to Homepage Widget Expansion Pack for details. To add and modify widgets, your role must have the appropriate permissions. Contact your administrator and refer to System Widgets Permissions. |
Create a widget-based homepage
The first step in adding widgets to your homepage is to create a widget based homepage.
To create a widget based homepage
- On the navbar, click Course Admin > Homepages.
- From the Homepages tab, click Create Homepage.
- From the Create Homepage page, do the following:
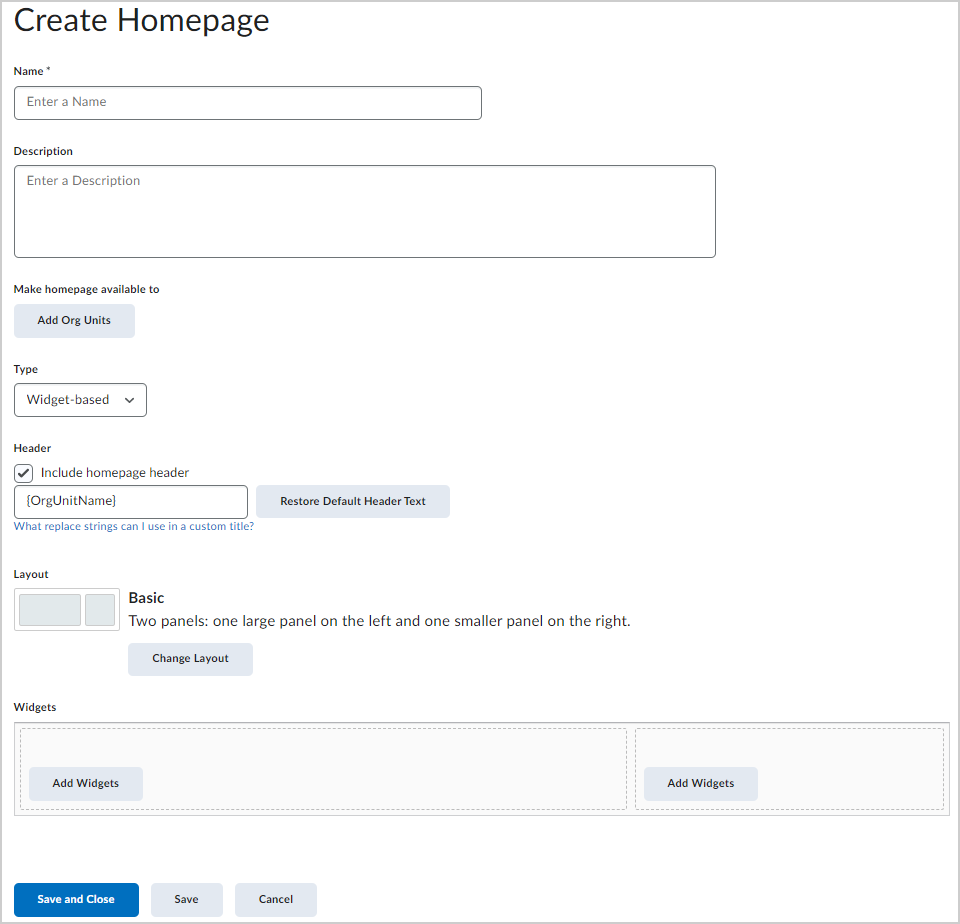
- Enter a Name and Description for your homepage.
- In the Type drop-down, select Widget-based.
- To add a header to your homepage below the navbar, select Include homepage header. and enter the replace string of the information that you want it to display.
Note: Replace strings are placeholders that refer to information in Brightspace; the system replaces these placeholders with the corresponding information when you apply them to a homepage header.
- To choose a layout for a widget-based homepage, click Change Layout.
- Click Save and Close.
From the Active Homepage drop-down menu, select your homepage and click Apply.
Add widgets to your homepage

|
Important: The widgets listed in the Add Widgets dialog are dependent on the tools available for use within your organization and added to the current org unit. If you are unable to locate your widget, contact your administrator and request that they turn on your specified widget by navigating to Admin Tools > Organization Tools.
|
To add widgets to your course homepage
- From your course homepage, click Homepage Options (...) and select Edit this homepage.
- To view all widgets available for use in the homepage you are editing, in the Widgets section, click Add Widgets.
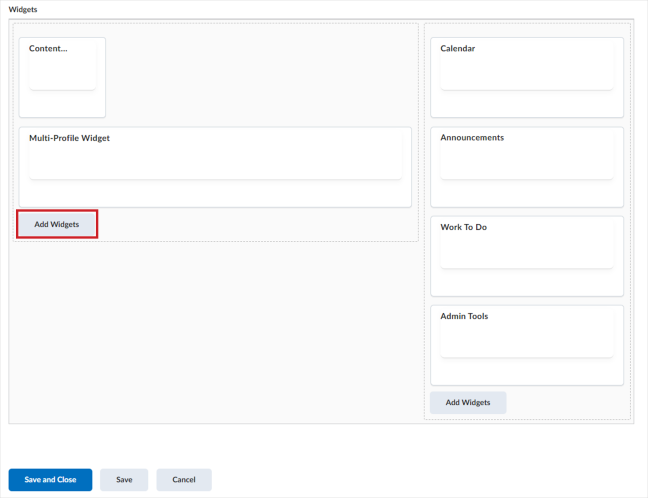
- Select the check boxes beside the widgets that you want to add to the homepage panel, and click Add.
- To change the vertical placement of a widget on a panel or move it to another panel, click and drag the widget.
- Click Save and Close.
Edit or remove widgets on your homepage
You can also edit your homepage to remove widgets.
To remove widgets from your homepage
- From your course homepage, click Homepage Options (...) and select Edit this homepage.
- To view all widgets available for use in the homepage you are editing, in the Widgets section, do one of the following:
- Click Remove to remove an existing widget from the homepage.
- Click on a widget to edit the appropriate fields to hide the title bar, replace the widget name, or restrict the ability to minimize the widget.
- Click Save and Close.