Use the Grades Setup Wizard to configure your course grade book. The wizard guides you through choosing a grading system, setting how final grades release, deciding how ungraded items are treated, and selecting display options for instructors and learners.

|
Note: The wizard is the fastest way to set up a new grade book. You can always update your choices later in Grades > Settings. |
The Grades Setup Wizard walks you through several choices about how grades are calculated, displayed, and shared with learners. You don’t need to complete every option right away, you can always return later to adjust settings.
To help you find the information you need quickly, use the links below to navigate directly to each step or topic:
To begin:
- From the course navbar, click Grades.
- Click Setup Wizard.
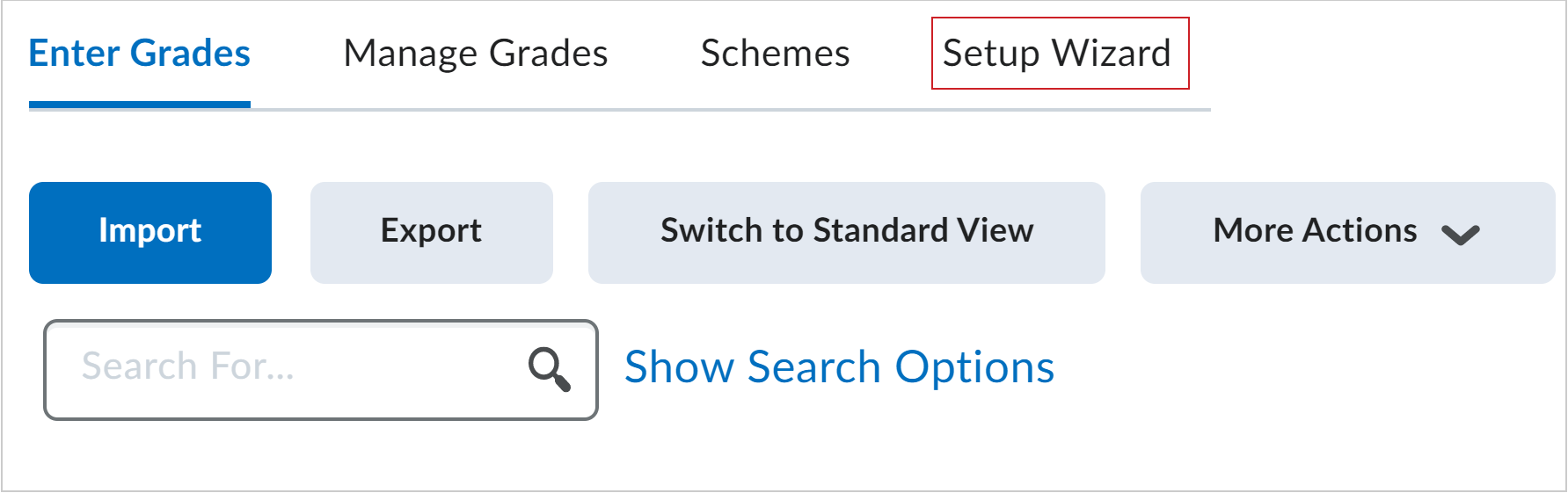
-
Click Start.
Your grading system controls how the final grade is calculated. For more information on grading systems, refer to Grading system types.
To select a grading system:
- On the Choose Grading System page, select one of the following:
- Weighted: Each category or item contributes a percentage toward the final grade.
- Points: All grade items contribute based on points earned.
- Formula: Allows advanced, custom formulas for calculation.
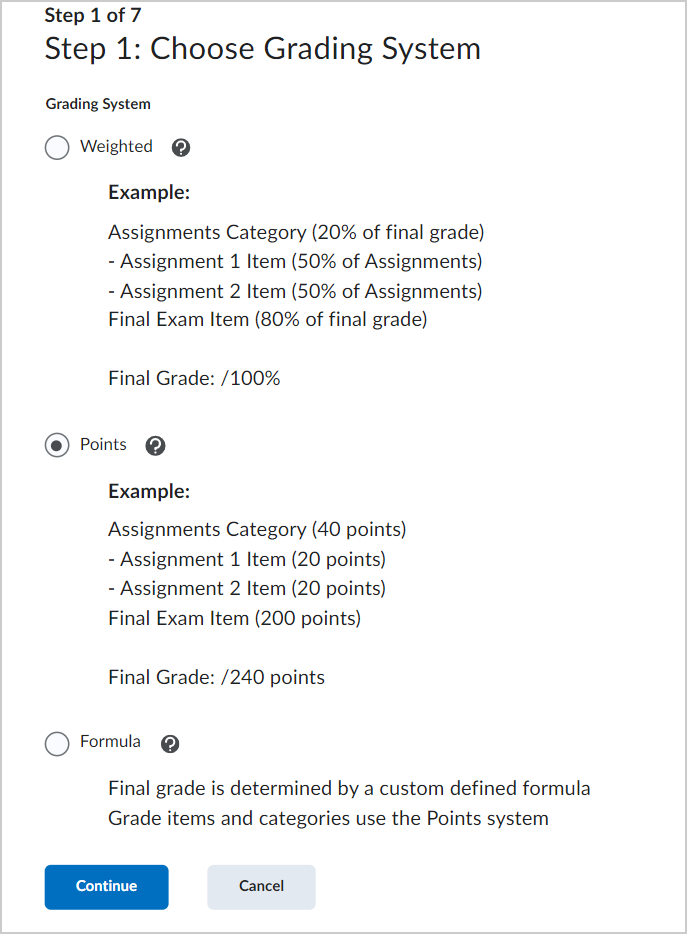
- Click Continue.

|
Tip: Most instructors use Weighted or Points. Choose Formula only if you need custom calculations. For more information on grading systems, refer to Grading system types. |
Decide how and when learners see their final grade.
To set final grade release:
- On the Final Grade Released page, select one of the following:
- Calculated Final Grade: System calculates based on grade items and weights and there is no requirement to adjust those grades without editing the grade item score.
- Adjusted Final Grade: Instructors can manually override users' grades before releasing them.
- (Optional) To automatically release final grades to learners, check Automatically release final grade.
- Click Continue.
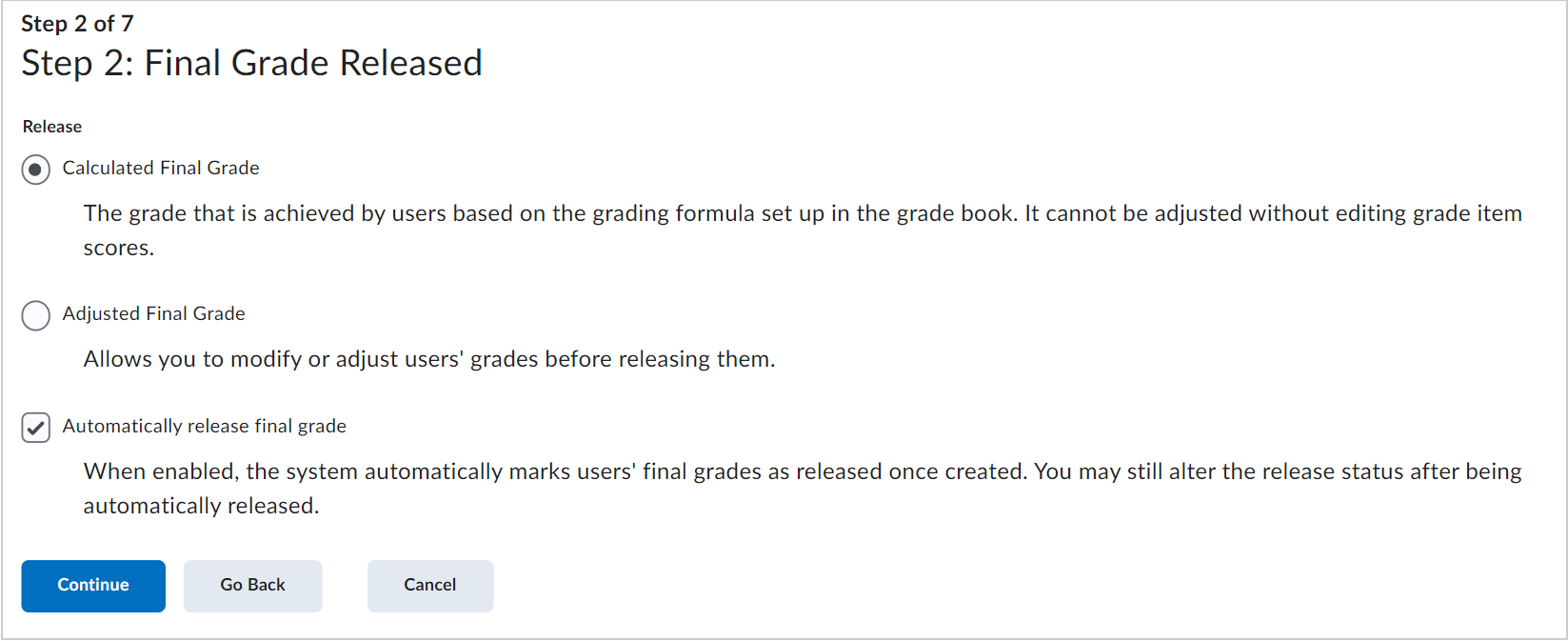

|
Note: If you selected Automatically release final grade, D2L recommends that you select Drop ungraded itemsso that the released grades better reflect the users' current grades throughout the term.
|
This step controls how the grade book handles assignments or quizzes that have not yet received a grade.

|
Tip: This setting affects how the final grade appears to learners, especially early in the course when many items may not be graded. |
To set how ungraded items are treated:
- On the Grade Calculations page, select how you want Ungraded Items to be treated:
- Drop ungraded items: Ungraded activities are not included in the final grade calculation.
- Treat ungraded items as 0: Ungraded activities are treated as zero in the final grade.
- (Optional) To automatically assign zero to unsubmitted work, select Automatically assign 0 to missing submissions. Note:This option may only be available if enabled by your administrator.
- Select Automatically keep final grade updated to recalculate final grades automatically as new grades are entered.
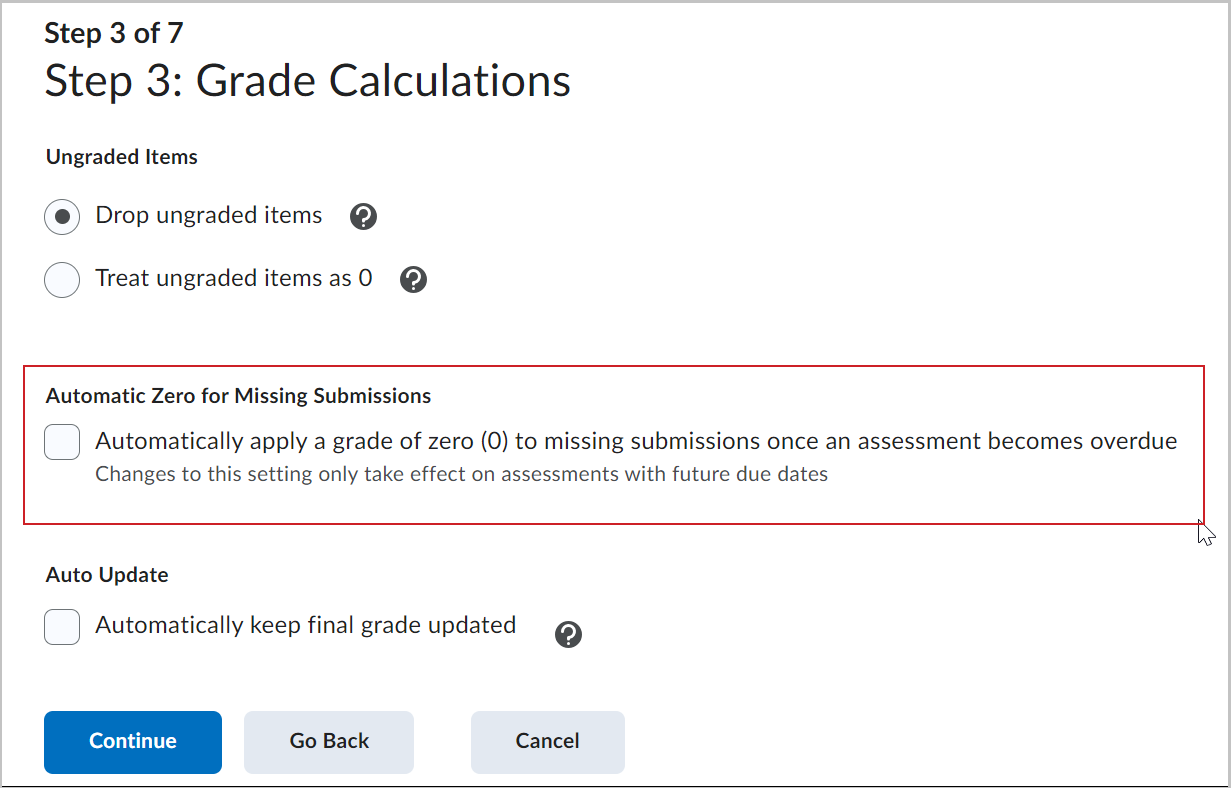
- Click Continue.
What each option means:
| Setting |
Behavior |
When to use it |
|---|
Drop ungraded items
|
Excludes ungraded items from the final grade calculation |
Use this early in the term or when you don’t want missing work to hurt the learner’s average |
Treat ungraded items as 0
|
Assigns a 0 to any item that hasn’t been graded |
Use this if you want learners to see the lowest possible grade until you enter a real score |
Automatically assign 0
|
Applies a 0 to overdue unsubmitted work |
Use this if your institution enforces a “missing = 0” policy |
Automatically keep final grade updated
|
Ensures the final grade reflects all new scores immediately |
Helps reduce manual effort and prevents accidental discrepancies |

|
Important: If you later manually override a final grade, Brightspace stops automatically updating it. You’ll need to reset the final grade to resume auto-calculations.
|
The grade scheme determines how grades display (percentage, letter grade, custom).
To select a default grade scheme:
-
On the Grade Scheme page, select the default scheme for your course:
- Percentage (for example, 87%)
- Custom Scheme (for example, Letter Grades such as A–, B+, or personalized labels like Pass / Fail or Exceeds / Meets / Needs Improvement)
- Click Continue.
 | Note: You can assign a different grade scheme to individual items later. |
These settings control how grades appear to both instructors and learners. You can configure the Managing View for instructors and the Student View for learners.
Managing View Display Options (Instructor Settings)
To configure the Managing View display options:
- On the Managing View Display Options page, enter the number of decimal places to display in the Number of decimal places to display field.
- This determines how many decimals are visible when instructors view or enter grades in the grade book.
- Click Continue.
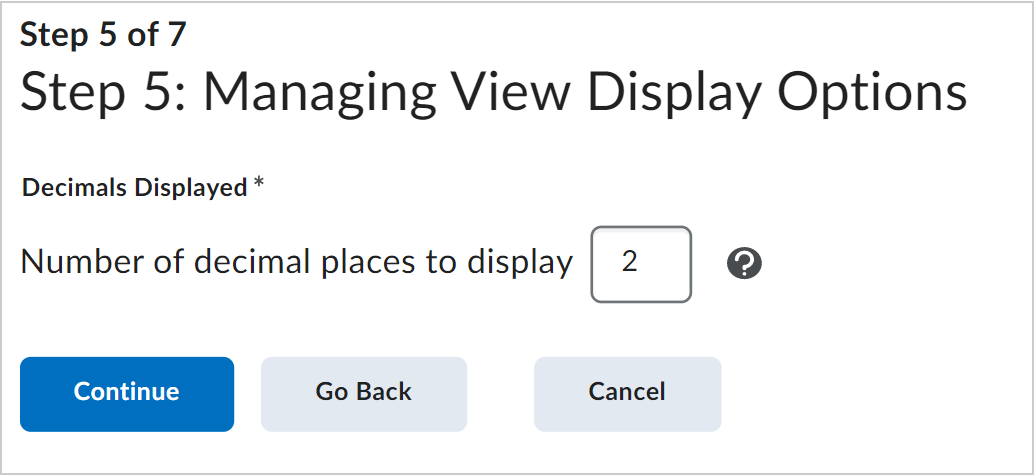
Student View Display Options (Learner Settings)
To configure the Student View display options:
- On the Student View Display Options page, select the following settings:
- Grade Details: Choose what grade information will be visible to students (final grade, grade items, etc.).
- Number of decimals displayed: Select how many decimal places students will see in their grades.
- Number of characters displayed: Choose how many characters of grade item names or feedback are shown to learners.
- Final grade calculation display: Choose whether learners can see how their final grade is calculated.
- Click Continue.
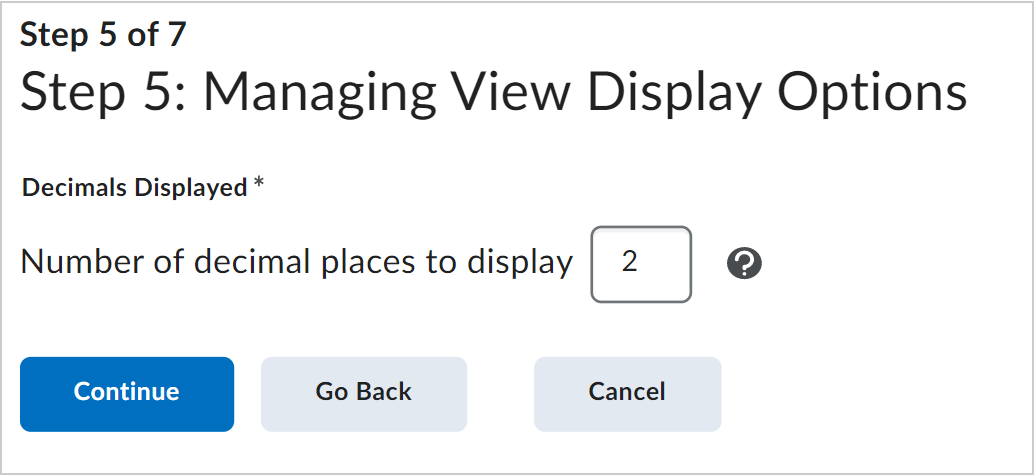
Figure: The Managing View Display Options page.

|
Tip: Consider showing Final Grade Calculation Display to help students understand how their grade is calculated. |
At the end of the wizard, review your selections.
To finish setup:
- On the Grades Setup Summary page, review your choices.
- To make changes, click Go Back.
- If everything looks correct, click Finish.

|
Note: You can revisit the Setup Wizard anytime from Grades > Setup Wizard. |
Video: Grades Tool Setup Wizard
This video guides you through the Grades Tool Setup Wizard in Brightspace, covering key steps like setting up your grading system, final grade release, and display options. Watch to learn how to efficiently configure your grade book.
Bonus items give learners additional points without changing the total points possible.
To create a bonus item:
- When creating or editing a grade item, check Bonus.
- Save the item.

|
Note: Important points about bonus grade items:
-
Bonus items increase a learner's score but do not affect the total points possible for the course.
-
Bonus grade items do not display grade scheme information (like letter grades) to learners in the same way as regular grade items.
-
Because bonus grades are added after all other grade calculations, learners only see the numeric points for the bonus item and, if applicable, the weight achieved.
-
The actual weight or points of the bonus grade item may not align with the rest of the grade scheme.
-
Bonus grade items cannot make learners' grades exceed the maximum points for the Final Grade or within Grade Categories unless the Can Exceed option is selected.
|
In Brightspace, grades are calculated using the raw value but are displayed as rounded values. This ensures that calculations are accurate while presenting a cleaner, more readable format to both instructors and learners.
Key points about rounding behavior:
- Raw value calculations: Grades are calculated based on the full, unrounded value. However, the grade displayed in the grade book reflects the rounded value.
- Decimal places display:
- Grades can be displayed with up to five decimal places.
- The Managing View Display Options allow you to control how many decimal places are shown to instructors.
- The Student View Display Options allow you to control how many decimal places learners can see.
- Automatic rounding: By default, grades are rounded up in your grade book.
 | Note: If you prefer to round grades down instead of up, you’ll need to manually create a rounding system by creating a custom grade scheme. This can be done by navigating to Grades > Schemes and clicking New Scheme. |
- Manual overrides: You can also manually override rounded grades by directly entering the rounded value in your grade book.
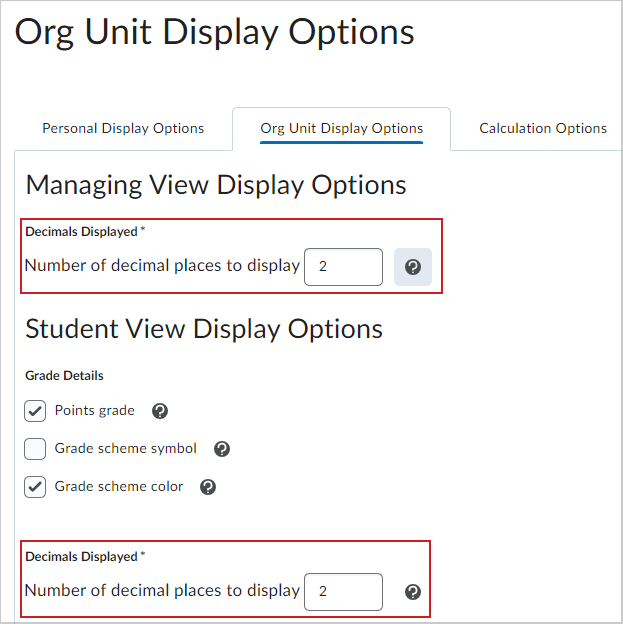
Q: Why can’t I select “Automatically release final grade”?
A: You may not have the required permission. Contact your administrator.
Q: Why does rounding look inconsistent?
A: Grades are stored with high precision. Apply a custom grade scheme to control rounding.
Q: Can I change these settings after setup?
A: Yes. Go to Grades > Settings or re-run the Setup Wizard.