If your course is based on SCORM, or uses SCOs as part of the course content, you have access to additional activity reports for each SCORM object and user. The reports track the activity on a topic and individuals’ progress with meeting defined objectives, and in defined interactions with the course content.
The data in these reports depends on the information communicated to Brightspace by your SCOs. For example, if the SCO does not set values for objectives, then no objective information is available in the SCORM reports for that SCO. This data also depends on the SCORM solution you are using. If you are using the new SCORM solution, the available data is limited at this time. Note that you can export SCORM statistics; however, unlike with non-SCORM courses, you cannot reset the statistics.
Brightspace reports for SCORM objects
For each SCORM object, Brightspace records:
- The number of user attempts on the object.
- The number of attempts completed. Some attempts appear as incomplete if a user ends the attempt at an object.
- The number of attempts passed, the passing score, and the average score.
- The average time spent on the object (for the legacy SCORM solution).
You can also view details on user attempts, objectives, and interactions for each item in both the legacy SCORM solution and the new SCORM solution. These details can be accessed by navigating to SCORM Reports from a course's reports page (Content > Course options > View Reports > SCORM Reports), and selecting the Summary, Interactions, or Objectives button.

|
Note: If a learner views a content topic using a direct link to the topic in full-screen mode, the SCORM reports won’t reflect that the learner accessed the topic. |
Track activity and user progress using the legacy SCORM solution
- Navigate to Content.
- Above the Table of Contents, from the Course options drop-down menu, click View Reports.
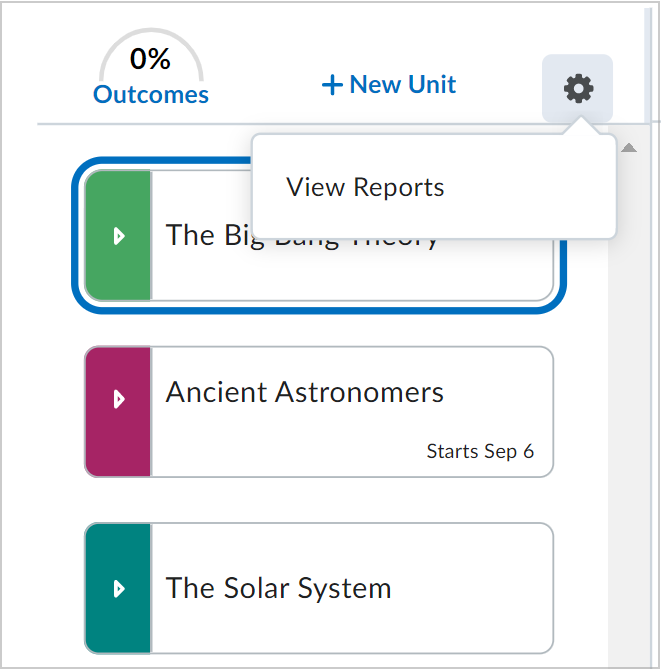
Figure: The Course options drop-down menu showing the View Reports option.
- On the Reports page, click SCORM Reports.
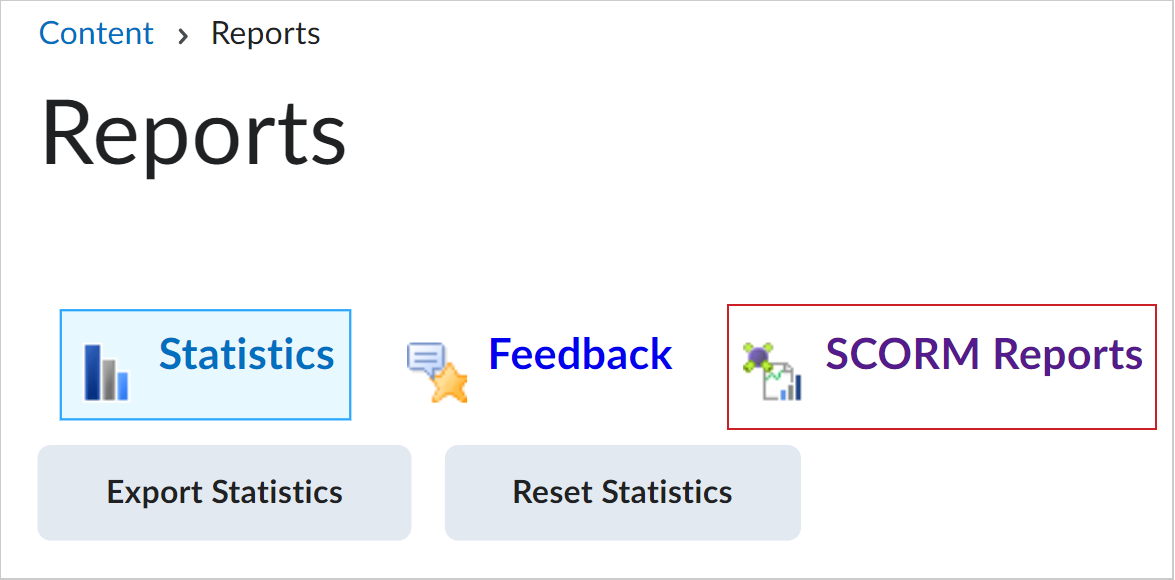
Figure: The SCORM Reports option on the Reports page.
- In the Legacy SCORM Reports area, do one of the following:
- To view information on user progress and whether their progress is complete or incomplete, their status, their score, number of attempts, time spent, average time spent, and when they last accessed it, in the SCORM Objects tab, click the Summary icon.
- To view information on user progress with the course objectives including their score, status, progress, and progress measure, in the SCORM Objects tab, click the Objective Details icon.
- To view information on user attempts at the interactions in an objective including question type, correct response, learner response, result, weighting, and time spent, in the SCORM Objects tab, click the Interaction Details icon.
- To view information on a specific user, in the Users tab, click on a user's name. For more information about a user's progress with a specific object, click the Details icon.
Track activity and user progress using the new SCORM solution
- Navigate to Content.
- Above the Table of Contents, from the Course options drop-down menu, click View Reports.
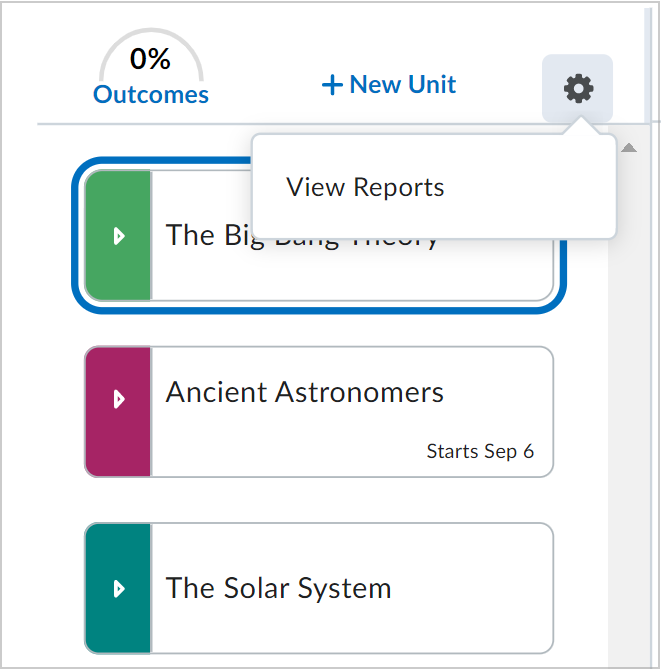
Figure: The Course options drop-down menu showing the View Reports option.
- On the Reports page, click SCORM Reports.
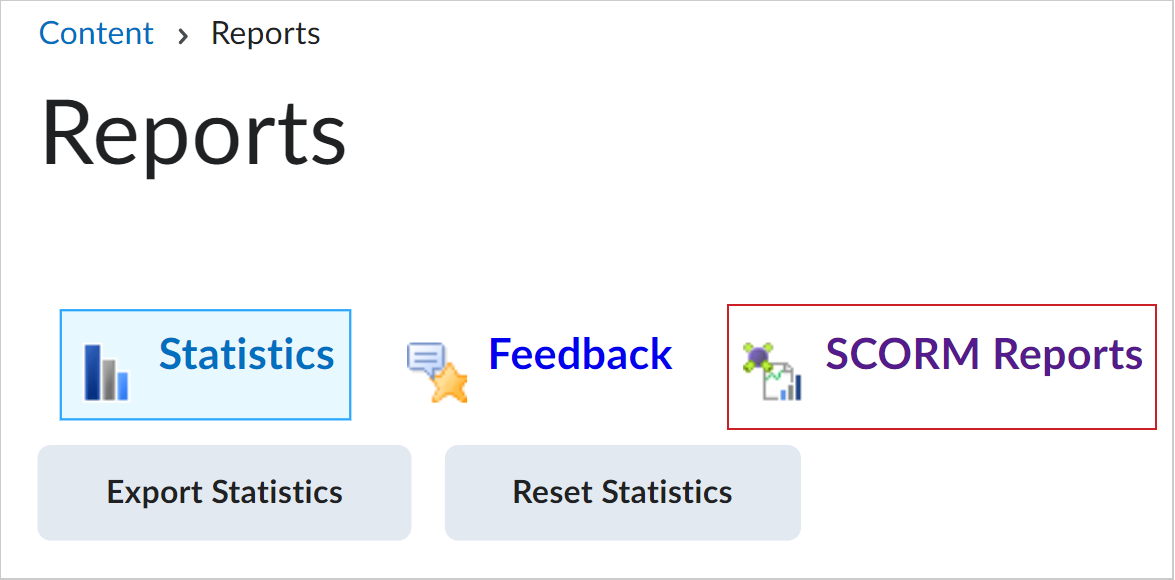
Figure: The SCORM Reports option on the Reports page.
- In the SCORM Reports area, do one of the following:
- Click the Summary icon in the SCORM Objects tab to view information on user progress and whether their progress is complete or incomplete, their status, their score, number of attempts, time spent, average time spent, and when they last accessed it.
- In the SCORM Objects Tab, click the Objectives icon to view information on user progress with the course objectives including their score, status, progress, and progress measure.
- To view information on user attempts at the interactions in an objective including question type, correct response, learner response, result, weighting, and time spent, in the SCORM Objects tab, click the Interactions icon.
- To view information on a specific user, in the Users tab, click on a user's name. Click the Details icon for more information on a user's progress with a specific object.