If you use rubrics to assess assignment submissions, the rubric opens in a pop-up window to enable easy grading, and the score transfers automatically to the Evaluation and Feedback sidebar.

|
Note: For more information about how to associate a Rubric with an assignment, refer to the To add Rubrics and associate learning objectives section of Create an assignment topic. |
To provide a more complete context for learner evaluation, the pop-up provides activity details including the activity title, course name, learner name, and evaluator name. The evaluator name only appears if it is explicitly assigned; implicit evaluators' names do not appear with the additional details.

|
Note: Learner name information respects user information privacy policies and displays Anonymous if evaluating with the Anonymous role or marking in Anonymous Mode. |
The overall score of the rubric transfers automatically to the Score field and appears in Grades if the assignment is associated with a grade item. The rubric feedback appears on the Feedback page to the learner.
- To add evaluations using an attached rubric, on the Evaluate Submission page, in the Evaluation panel, click the rubric you want to use. The score for the submission is populated automatically from the rubric in the Overall Grade field. If more than one rubric is attached, the Overall Grade field is populated by the rubric in the Grading Rubric drop-down menu.
- Add or edit the Score for the submission, and any additional Feedback, including text, audio, or video files.
Use maximum or minimum score for ungraded rubric criteria
You can quickly assess all ungraded criteria for analytic type Rubrics to a maximum or minimum value and then go back through to add feedback where necessary.

|
Note: This functionality does not appear as an option in the following scenarios:- If there is only one level in the rubric
- If the rubric is holistic type (which are always only one level). It is only available for analytical type rubrics
|
To set a maximum or minimum score for ungraded rubric criteria
- Do one of the following:
- In Assignments, in the assessment pop-out click to open the context menu beside the Analytic type rubric name.
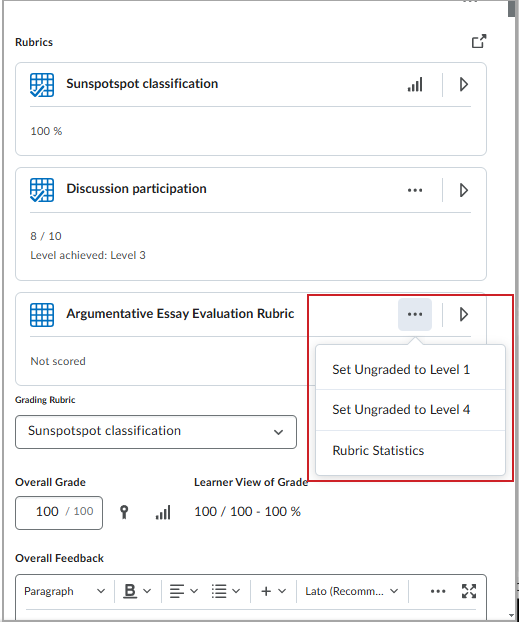
- In Consistent Evaluation, click the context menu beside the Analytic type rubric name.
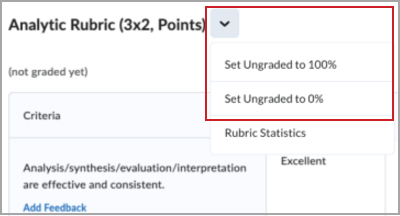
- Click one of the options:
- Set Ungraded to [top rubric level name]: where all ungraded levels within this rubric are set to the maximum value using the top level of the rubric.
- Set Ungraded to [lowest rubric level name]: where all ungraded levels within this rubric are set to the minimum value using the bottom level of the rubric.
- In the confirmation dialog, verify that you want to proceed with the bulk action or undo the update.
Clear rubric scoring
You can clear the selections in a previously assessed rubric attached to assignments, discussions or written response questions in quizzes. This options supports scenarios where you need to start over without affecting previously entered feedback. This feature removes all rubric scoring without affecting feedback.
Before you begin, ensure that a rubric has been added to an assessment and scoring has been applied.
To clear rubric scoring:
- Navigate to the activity containing the assessed rubric.
- From the Rubrics Options context menu select Clear Selections.
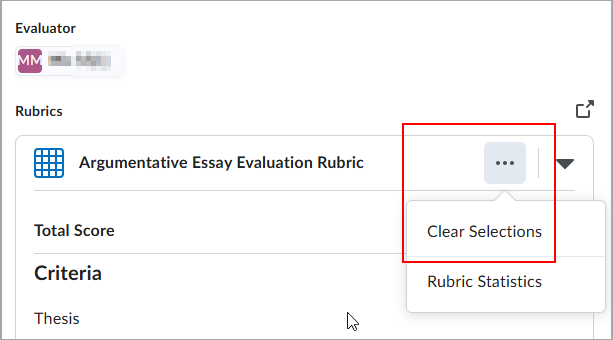
- In the confirmation dialog, click Clear Selections.
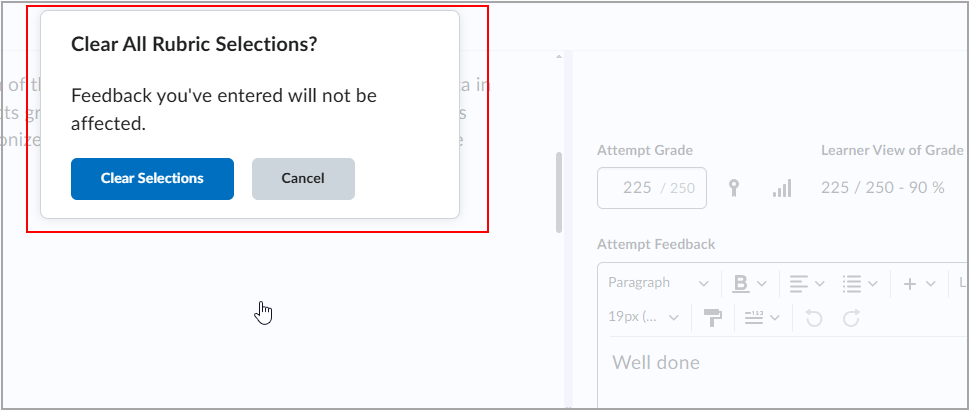

|
Note: The option to undo this action appears in a pop-up window for a brief amount of time after clicking Clear Selections. |
Video: Automatically Add a Score for Ungraded Rubric Criteria