Brightspace supports grading in multiple ways, but for the most streamlined and efficient grading experience for faculty, we recommend Quick Eval. Quick Eval offers evaluators a single location to view all learner submissions, including assignments, quizzes, and discussions, and offers robust filtering and sorting capabilities to easily access and grade all submissions.
Access Quick Eval
Access Quick Eval from the navbar on the Organizational or course-level homepage.
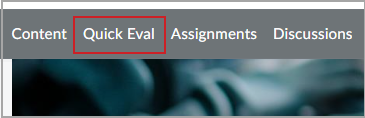
If it does not appear on your navbar, you can access it from the Course Tools drop-down menu using the Course Admin option.
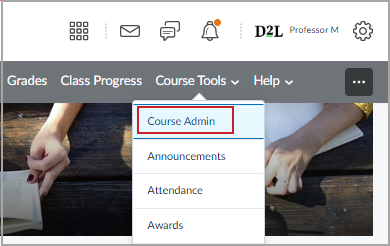

|
Note: You might also be able to access Quick Eval at the organizational level using the Quick Eval widget if it has been previously configured by your administrators. |
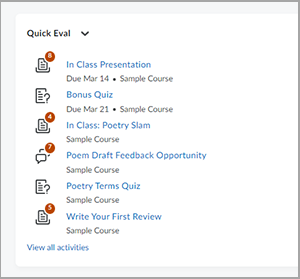
Use the Submissions view
Submissions provides a list of all learner submissions that are awaiting evaluation across all the instructor's courses. The assessments remain visible until the evaluator publishes a grade and feedback.
To use the submissions view
- Click Submissions on the View By toggle.
- To filter the Submissions view, click to expand the Filters drop-down menu.
-

|
Note: If you are looking for a specific submission, use the search bar. |
- Select one of the filter options:
- Activity Name
- Course
 | Note: This is not visible if you are viewing Quick Eval at the course level. |
- Date
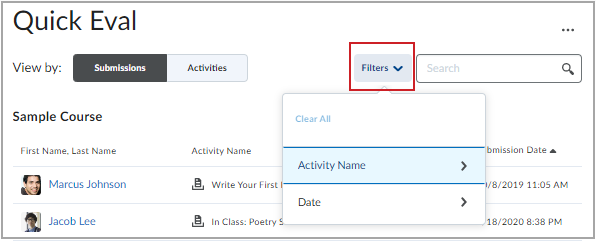
- Browse to the learner you want to evaluate and click the learner's name to open their submission.
For more information, refer to Evaluating Learner Submissions.
Use the Activities View
Navigate to Quick Eval and click the Activities tab to view a pre-sorted list of all required assessments for assignments (including co-marking, delegation, and multi-evaluator evaluations), discussions, or quizzes. This makes it easy to complete a task before moving on to the next.
Activities displays indicators to show learner progress on submissions, and instructor progress on evaluations and publishing feedback to learners. It also links to the Evaluation and Submission pages and provides a Publish All action to enable you to release all evaluations simultaneously.
To use the activities view
- Click the View By toggle to select Activities.
- To filter the Activities view, click the Filters drop-down menu and do one of the following:
- Filter by Activity Name or Course, and click the number indicating the new discussion topic, submission, or quiz attempt.
- Begin evaluating by clicking the activity and the number indicating the new discussion topic, submission, or quiz attempt.
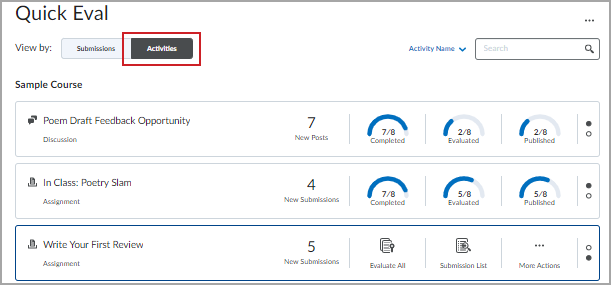
Review submissions for Advanced Assessments
If you have been selected as an evaluator as part of Advanced Assessments, only assignment submissions that you have been assigned to as an evaluator are visible to you from the Quick Eval Submission view. You can switch to the Activities view to check the corresponding counts.
The counts in the Quick Eval Activities view correspond to all learners, except sections.
In Quick Eval, you can see submissions for all learners, and the counts for Saved Drafts, Ready for Review, and Ready for Aggregate statuses of evaluations are summed under the Evaluated count if you are a publisher assigned to publish all learner submissions.

|
Note: Publishers are only able to publish the evaluations. |
Considerations for multiple evaluators
On the Assignment List page, multiple assigned evaluators can view submissions for all learners in the course. However, each evaluator can only evaluate the learners they are assigned.
To evaluate a multi-evaluator submission for an assigned learner
- Click the Go to Evaluation button and complete all steps described in Evaluate learner submissions.
 | Note: Each evaluator can see the other evaluators' evaluations and feedback but cannot edit or save on any tab other than their own.
|
- When the evaluation is completed, click Ready to Aggregate to notify publishers that they can begin aggregation.
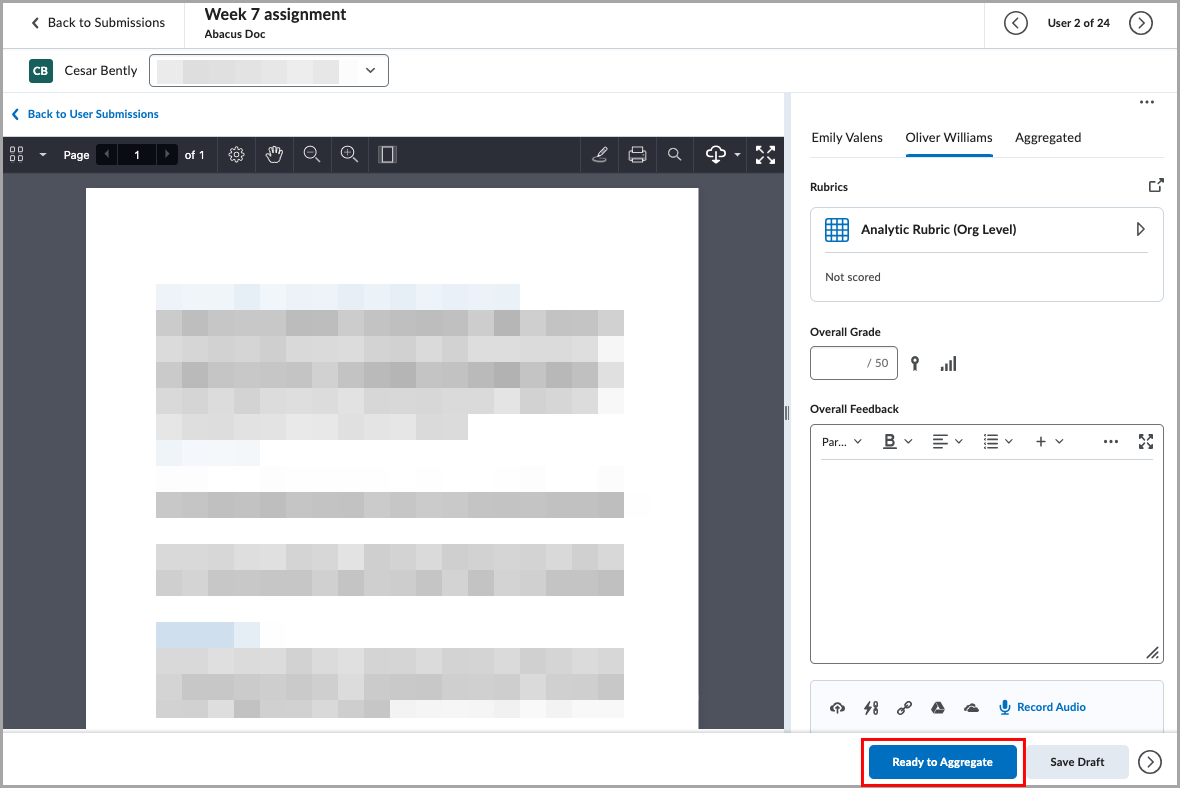
To publish a multi-evaluator submission
When individual evaluators complete their evaluation, the indicators appear to publishers in the Aggregated tab. The publisher can see both individual evaluations but cannot edit them or make any changes. To complete the aggregated evaluation, the publisher must click Publish.
Refer to Advanced Assessment for Assignments in test, development, and staging environments of Brightspace for more information.
Evaluate learner submissions
You can use the Quick Eval to quickly and easily evaluate learner submissions.
To evaluate learner submissions
- From the Quick Eval Submissions or Activities view, select the assignment submission.
- Review the assignment and then enter a value in the Overall Grade field.
- If you have a rubric attached to the assignment activity, select the rubric and complete the rubric scoring criteria.
- If you want to include text, audio, or video feedback, include it using Brightspace Editor in the Overall Feedback field.
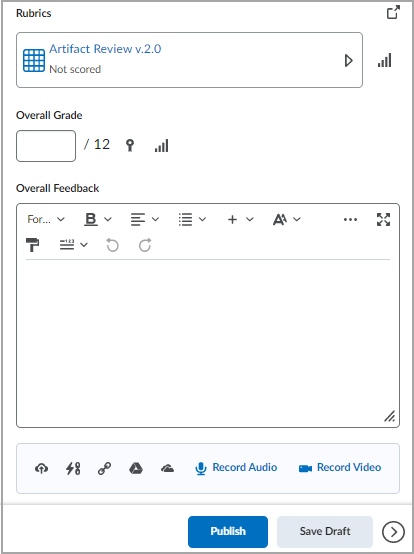
- Use the Annotation tools if you want to annotate feedback on the submission (optional).
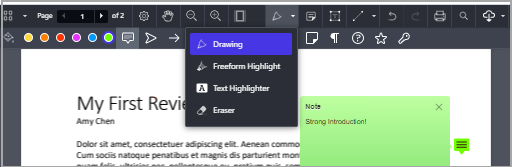
- After you have completed the feedback, do one of the following:
- Click Publish to make the feedback available to the learner.
- Click Save Draft to save completed feedback, but do not release it to the learner. For more information about saving drafts, see Optional Steps if you Save Feedback Drafts.
- Do one of the following:
- To move to the next learner submission, click the right-facing Advance Arrow in the top right of the window.
- To return to Quick Eval, click Back to Quick Eval in the top left of the window.
Optional steps if you save feedback drafts
If selecting Save Draft, you can publish feedback later by returning to the learner's submission or through the Activities tab.
To publish draft feedback
- From the Activities view, locate the course and browse to the learner submission. Hover over the activity name and click More Actions.
- Select Publish All to publish all evaluated submissions for this activity.
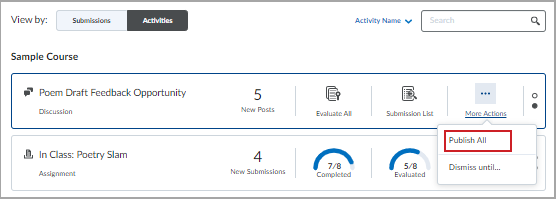
Evaluate a quiz
Most quiz question types are automatically graded by Brightspace. However, if there are written response questions on your quiz, you need to manually grade them.
To evaluate a quiz with Quick Eval
- From Quick Eval, access the quiz you want to grade.
- On the quiz evaluation page, select the attempt and scroll through learner responses.
- On the written response submission, review the learner submission and enter a score.
- Include feedback using Brightspace Editor (optional).
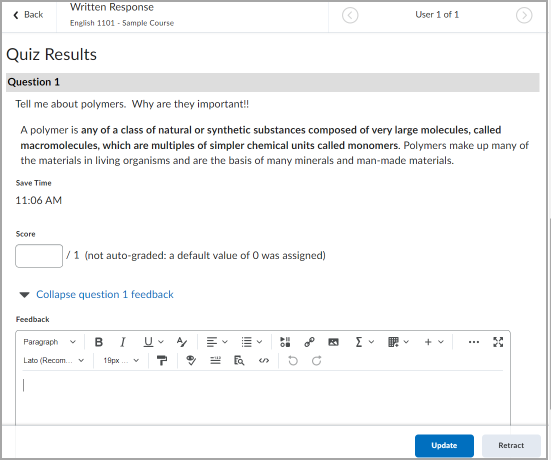
- Click Update.
-
Do one of the following:
- To move to the next learner submissions, click the right-facing Advance Arrow in the top right of the window.
- To return to Quick Eval, click Back to Quick Eval in the top left of the window.
Evaluate a discussion
You can use Quick Eval to evaluate discussion topics.
To evaluate a discussion with Quick Eval
- From Quick Eval, select the discussion topic you want to grade
- Review the learner discussion topic and any replies, if applicable.
- If you are evaluating a graded discussion, add a discussion score using the following fields:
- Enter a value in the Overall Grade field.
- If you have a rubric attached to the assignment activity, select the rubric and complete the rubric scoring criteria.
- If you want to include text, audio, or video feedback, include it using the Brightspace Editor in the Overall Feedback field.
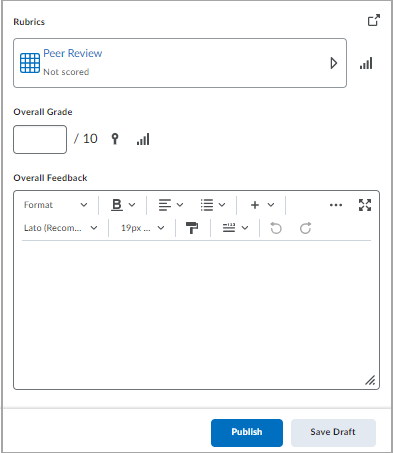
- After you have completed the feedback, do one of the following:
- Click Publish to make the feedback available to the learner.
- Click Save Draft to save completed feedback, but do not release it to the learner. For more information about saving drafts, see Optional Steps if you Save feedback drafts.
- Do one of the following:
- To move to the next learner submissions, click the right-facing Advance Arrow in the top right of the window.
- To return to Quick Eval, click Back to Quick Eval in the top left of the window.
Evaluate multiple learners across activities
You can iterate through the list of submissions in Quick Eval even if they are not the same activity type or in the same course. For example, you can grade assigned Assignment, Discussion, and Quiz items that appear in Quick Eval Submissions.
To evaluate multiple learners with Quick Eval
- From the Submission view, select a submission and click on the linked learner’s name.
- In the activity evaluation page, use the forward and backward arrows to toggle to the next or previous learner to evaluate.
Publish all feedback
If you have used Save Draft, you can publish all feedback simultaneously for an assessment.
To publish all feedback
- From Quick Eval in the Activities view, locate the activity with the feedback you want to publish.
- Hover over the activity name and click More Actions.
- Select Publish All to publish all evaluated submissions for this activity.
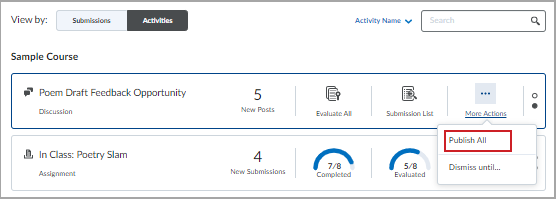
Dismiss Activities
Dismissing an activity hides it from Quick Eval, but won't affect the activity. The activity remains dismissed until the selected condition is met, or you manually restore it using the ellipsis icon in Quick Eval. A dismissed activity is still available for evaluation from its own tool (Assignments, Quizzes, Discussions).
To dismiss activities
- Navigate to Quick Eval.
- From the View by options, click Activities.
- Hover over the activity you want to dismiss and click More Actions > Dismiss until.
- Select one of the following:
- A specific date and set how long you want to dismiss the activity for
- Forever
- Dismiss Until Next Submission
- Select Dismiss Activity.
Restore Activities
- Navigate to Quick Eval.
- Click Quick Eval More Actions and select Dismissed activities.
- Select the check box of the item you want to restore and click Restore.